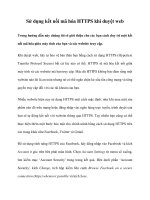Sử dụng phần mềm Photoshop, Coreldraw áp dụng cho việc chỉnh sửa, xuất ảnh cho web
Bạn đang xem bản rút gọn của tài liệu. Xem và tải ngay bản đầy đủ của tài liệu tại đây (2.05 MB, 70 trang )
Ch
cho v
6.1- Đ
6.1
- Sơ lư
ợ cho bản tin của bạn và mời người xem
ảnh thích hợp, bản tin của bạn có thể
ờ được đọc, người xem có thể lướt qua site của bạn và di chuy
ển
đến site kế tiếp. Việc tìm diệ ấn đề của việc lập kế hoạch
ột cách sáng tạo.
Việ
là thiế hút người xem. Mọi người thực hiện các quyết định một
các
c
ủa ng te của bạn để gợi ra các cảm
xúc
nhất.
Màu s
g màu
Sắc độ
ơ bản
em
cảm thấy sự hứng thú được tạo ra bởi các màu trong hình ảnh cũng nh
ư bởi chủ
đề của hình ảnh.
ương 6 Sử dụng phần mềm Photoshop, Coreldraw áp dụng
iệc chỉnh sửa, xuất ảnh cho Web
ồ hoạ trên Web
.1Giới thiệu đồ hoạ trên web
ợc về đồ hoạ: Thiết kế diện mạo cho Website của bạn là một công việc
hấp dẫn. Hình ảnh trực tuyến sẽ hỗ tr
hận bản tin đó. Nếu không có hình n
không bao gi
n mạo của bạn là một v
m
c trình bày thông tin với diện mạo và ấn tượng bổ xung vào bản tin của bạn
t yếu để thu
h có ý thức và vô thức dựa vào các cảm xúc của họ. Một trong các công việc
ười thiết kế là tạo ra một hình ảnh cho websi
thích hợp đối với người xem để truyền đạt bản tin của bạn một cách hay
ắc: Màu sắc là một trong những khía cạnh thiết kế thú vị nhất đối với
Web. Trong chế bản truyền thống, màu thường được sử dụng cho các ấn phẩm
có giá trị cao nhờ các phương pháp th
ủ công. Nhưng trên web, việc bổ xung
màu tương đối dễ dàng ngay cả đối với những người mới bắt đầu thiết kế web.
Bằng một vài thao tác, bạn có thể sử dụng các ứng dụng đồ hoạ và các bức ảnh
chụp đầy màu sắc làm hiệu quả hơn cho trang web của bạn.
Vòn
Hình 6.1: Vòng màu c
Việc sử dụng màu sắc mộ
t cách hữu hiệu phụ thuộc vào sự hiểu biết và tuân
theo một số quy tắc đơn giản về cách mà mắt bạn cảm nhận màu và cách màu
tác động đến bạn. Chúng ta thường gọi các màu là “ nóng” và “lạnh”
Các màu Nóng: Màu đỏ, màu cam, và màu vàng là màu nóng. Các màu nóng
có vẻ di chuyển ra phía trước trong một hình ảnh, và chúng chuyển tải một ý
nghĩa về năng lượng. Các màu này kích thích người xem và làm cho người x
118
Giáo trình đào tạo Xây dựng và quản trị Website, Portal
Trung tâm Điện toán Truyền số liệu KV1
Các màu lạnh: màu tím, màu xanh dương, màu xanh lục là màu lạnh. Các màu
lạnh có vẻ lùi xa dần về phía nền và gợi lên một cảm giác căng thẳng được xoa
dịu dần.
Màn hình máy tính thể hiện mọi màu sắc bằng chế độ màu RGB
Red
Green Blue
Số lượng mỗi màu sử dụng dựa trên giá trị giữa 0 và 255.
Nếu R=255 G=255 B=255 = Màu trắng
Nếu R=0 G=0 B=0 = Màu đen
Người ta còn định nghĩa màu bằng các giá trị số thập lục phân Hex –
Hexadecimal, là giá trị của gồm 6 con số để mô tả 1 màu. Có giá trị từ 00 đến
F F
Ví dụ: 000000 = Màu đen
FFFFFF = Màu trắng
Là một người thiết kế, bạn sẽ cần chọn các sắc độ nào của màu để sử dụ
ng chủ
ếu dựa vào các cảm nhận của bạn. Hãy để cho mắt bạn đánh giá sự phối màu
tải bản tin
ủa bạn theo một cách dễ hiểu và Logic. Để làm đượ
c như vậy, bạn cần phải
ể sử dụng cảm giác “ không cân đối” để tập chung sự chú ý, người
xem sẽ nhìn vào thành phần này một cách cẩn thận, cố cảm nhận về nó
y
của bạn.
Bố cục: dù bạn đang thiết kế một bản tin nội bộ, một mục quảng cáo, hay một
trang web, bạn cần quyết định cách sắp xếp đồ hoạ và text để chuyển
c
nắm được một số nguyên tắc về bố cục.
- Có nhiều kiểu bố cục (cân đối, đăng đối, đối xứng, …) nhưng bố cục
nào cũng phải đem đến 1 sự cân bằng, chặt chẽ
- Bố cục phải có chính có phụ.
- Có thể phá cách nhưng phải không thể phá vỡ các quy chuẩn chung. Bạn
có th
và tìm ra một cách để hợp nhất nó vào toàn bộ cảm nhận về sự cân đối.
Hình 6.2: Các kiểu bố cục
119
Giáo trình đào tạo Xây dựng và quản trị Website, Portal
Trung tâm Điện toán Truyền số liệu KV1
6.1.2-Đồ hoạ trên Web khác gì?
Luôn bị giới hạn trong bố cục màn hình ngang (thông- thường là 600 x 800
đặc trưng của Web, đó là phải có thanh menu chứa các
Giao diện của site phải được thống
hất về mặt hình ảnh và phải mang cùng một phong cách trình bày. Như vậy
mãn đối với nhiều người khi bạn bấm nút liên kết đến một trang
eb có màu sắc cũng như cách trình bày hoàn toàn khác, tạo cho ta cảm giác là
ất trên 20s để tải qua một modem 56k,
ạn. Vì vậy trong trang web không nên đặt quá nhiều ảnh hay
nh quá lớn
động đến
bsite của bạn. Nhưng nếu bạn quá lạm dụng nó sẽ làm rối loạn, giảm đi
tính thẩm mỹ cũng như hạn chế tốc độ truy cập của trang.
6.2- Xử lý đồ họa trên Web:
Bạn đã hiểu một số điểm căn bản về đồ hoạ, bạn có thể thắc mắc làm thế nào
c Thiết k ạn cần phần mềm nào? Chương
để tạo các ảnh chuyên nghiệp cho website của
ẽ giới
ụng nhất đó là: Photoshop
.2.1.1- Cơ sở về Photoshop
pixels) và không bao quát được toàn bộ trang như trong in ấn.
- Mang một phong cách
liên kết với toàn bộ các trang trong hệ thống Website của bạn, có phần đầu
trang (header) và phần chân trang ( Footer).
n
mới đảm bảo đượ
c tính nhất quán trong suốt site của bạn. Mắt bạn sẽ bị thu hút
và nhìn thấy một loạt các hình ảnh dưới dạng một mẫu đồng nhất, và rất là
không thoả
w
bị lạc vào một site khác chứ không phải là website mà bạn đang truy cập.
- Giới hạn trong công nghệ: Trở ngại l
ớn nhất làm mất hứng người xem là một
Website tải quá chậm. Nếu một ảnh m
bạn có thể chắc chắn rằng phần lớn người xem đều trở nên mất kiên nhẫn và rời
khỏi website của b
ả
- Một lợi thế của đồ hoạ web là việc sử dụng các hình ảnh động. Web đ
ang
không ngừng phát triển thành một đa phương tiện truyền thông tinh vi, nếu
ược sử dụng một cách hữu hiệu, các hình ảnh động sẽ mang sự sống đ
cho we
đ chuyên sâu vào việ
trình tạo ảnh nào được xử dụng
ể thật sự ế web. B
ban?. Có nhiều công cụ có sẵn để tạo và xử lý đồ hoạ trên Web như: Flash, Gif
Animation, Corel, Inlustrator ….Nhưng trong chươ
ng này chúng tôi s
thiệu với các bạn 2 chương trình xử lý đồ hoạ thông d
6.0 và corel Draw 10.
6.2.1- Phần mềm xử lý đồ hoạ photoshop
6
Adobe photoshop là s n lớn những người
ết kế đồ hoạ chu eb. Photoshop có
ạn quét một bức ảnh chụp hay tinh
ản phẩm được chọn sử dụng bởi phầ
yên nghiệp nhất đang xử lý các ảnh wthi
nhiều công cụ và tiện ích xử lý ảnh. Khi b
chỉnh lại nó, tạo một ảnh của một bức vẽ, hay các nút, các thanh, các nền
chuẩn, Photoshop có thể thực hiện được điều đ
ó. Nó cũng có khả năng xử lý và
chuyển đổi phần lớn các dạng file ảnh sang file gif và jpg. Photoshop sẽ cho
phép bạn xử lý hầu hết tất cả các dạng ảnh mà bạn gặp phải.
120
Giáo trình đào tạo Xây dựng và quản trị Website, Portal
Trung tâm Điện toán Truyền số liệu KV1
Ý nghĩa các định dạng của tệp tin: (Những định dạng thông dụng)
u nén không phải hi sinh
- Psd: Là định dạng chuẩn của Photoshop
- GIF (Graphic Interchange Format): Gif sử dụng kiể
dữ liệu gốc. Chỉ rút gọn trung bình 1/3 tập tin cũ. Gif giới hạn trong 256 màu.
- JPEG (Joint Photographic Expert Group): Dùng để nén các hình ảnh suất cho
Web. Do chế độ JPEG cho phép ảnh lên tới 16 triệu mầu nên các hình ảnh có
chất lượng hình ảnh và mầu cao
- PNG: Là định dạng tệp tin để nén các hình ảnh sẽ được xuất cho Web.
- TIFF: Các tệp tin dạng TIFF là các tệp tin có chất lượng cao được dùng để
định dạng cho ảnh đầu vào và dùng trong in ấn (dùng cho máy PC và MAC)
- BMP: Là định dạng dùng cho các file ảnh, có thể dùng rộng rãi cho các
chương trình chạy trong Window.
Các chế độ màu của Photoshop:
- Chế độ màu RGB:
Màn hình máy tính thể hiện mọi màu sắc bằng chế độ màu RGB.
Red Green Blue
Số lượng mỗi màu sử dụng dựa trên giá trị giữa 0 và 255.
ếu R=N 255 G=255 B=255 = Màu trắng
Nếu R=0 G=0 B=0 = Màu đen
Người ta còn định nghĩa màu bằng các giá trị số thập lục phân Hex –
Hexadecimal, là giá trị của gồm 6 con số để mô tả 1 màu. Có giá trị từ 00 đến
FF
Ví dụ: 000000 = Màu đen
FFFFFF = Màu trắng
- Chế độ màu CMYK:
Là chế độ màu gồm 04 màu: C= Cyan; M= Magenta; Y= Yellow; K= Black. Là
chế độ màu chuẩn dùng để in các ấn phẩm.
Chế
độ mầu Index:
ụng một bảng mầu có 256 mầu, khi hình ảnh có
guyên chất lượng của hình ảnh khi nhìn trên màn hình.
-
Là chế độ mầu chỉ định, sử d
mầu nằm ngoài bảng mầu chỉ định, chế độ Index color sẽ tự thay thế mầu đó
bằng một mầu tương tự trong bảng mầu. Bằng cách giới hạn mầu trong một
bảng mầu, mầu chỉ định có thể giảm bớt kích cỡ c
ủa tệp tin trong khi vẫn giữ
n
121
Giáo trình đào tạo Xây dựng và quản trị Website, Portal
Trung tâm Điện toán Truyền số liệu KV1
6.2.1.1- Làm việc với Photoshop:
Tạo 1 File mới:
Thực hiện một trong các cách sau:
Ctrl+N)
ể xác định kích cỡ và độ phân giải của tệp mới dựa trên kích cỡ và độ phân
Để xác định kích cỡ c
ủa tiệ ở trên màn hình, chọn
ile > New. Với hộp thoại Ne p đang mở trong thực đơn
ưa thông số vào các ô sau:
ame: đặt tên tiệp
ser chất lựng cao: 200 dpi
or: Chế độ hiển thị mặc định và là mô hình màu tiêu chuẩn để hiển thị
hình Video
iết bị, dùng để truyền các tệp giữa các hệ
ackground Color: Tài liệu mới tạo sử dụng màu phông nền hiện thời
ền trong suốt không có các giá
ị màu.
Để xác định kích cỡ và độ phân giải của tệp mới dựa trên kích cỡ và độ phân
giải của nội dung đang chứa trong Clipboard, chọn File > New. (
Đ
giải của lần thiết lập gần nhất, giữ Alt/option và chọn File > New.
p dựa trên một tiệp đang m
w đang mở, chọn tên TệF
Window.
Đ
N
lmage Size: kích thước tiệp
width (rộng):
Height (cao):
Resolution (độ phân giải):
Để hiển thị trên màn hình: 72 dpi (pixel/inch) cho máy Mac và 96 dpi cho máy
PC
Để in thử la
Để in ốp sét: 300 dpi
Mode (chế độ màu):
Bitmap: Ảnh chỉ có hai giá trị, đen hoặc trắng
Grayscale: nh có 256 m
ức xám khác nhau
GB colR
các màu của màn
CMYK color: dùng để biên tập các hình ảnh để xuất ra cho in ấn
Lab color: Kiểu màu độc lập với th
thống màu khác nhau
Contents: Phông nền tập tài liệu
White: phông nền màu trắng
B
Transparent: Tài liệu mới tạo s
ẽ có lớp phông n
tr
122
Giáo trình đào tạo Xây dựng và quản trị Website, Portal
Trung tâm Điện toán Truyền số liệu KV1
Hình 6.3: Cửa sổ New của menu File
Chọn một trong ba trường hợp sau:
File > save: để lưu Công vi i đã thực hiện các thay đổi với
các định
File > Save as: lưu tệ
khác nhau của một tệ
đóng lại và tệp
File > Save a Co
Lưu ý: cách lưu tệp n
theo các kênh alpha c
Canvas (không gian
Canvas là ô rộng mà
cũng có thể tro
ửa sổ và rê chuột. Cửa
hước của Canvas không thay đổi. ..
hi bạn tạo lệp mới, kích thước của ảnh chính là kích thước của canvas. Sau
đó, nếu muốn điều chỉnh canvas, vào lmage > Canvas Size: điền các gian trị
mới vào ô Width và Height; Anchor cho phép bạ xác định vị trí của vùng
an sẽ được m
Lưu fĩle .
ệc của bạn sau kh
dạng hiện thời (Ctrl+S)
p với tên mới. Cách này cho phép bạn lạo ra các phiên bn
p, lưu vào đĩa cứng khác hoặc lưu dự trữ tệp gốc sẽ được
vừ
a lưu được mở trên màn hình. (Shift+Ctrl+S)
py: lưu tệp với tên mới và vẫn để mở tệp gốc.
ày sẽ cho phép bạn làm phẳng ảnh và lưu tệp không kèm
ủa tập đó.
làm việc) và cửa sổ đang được kích hoạt
u trắng trong cửa sổ, nơi bạn tạo và biên tập ảnh. Canvas
ng suốt hoặc mang màu của phông nền. .
ạn hãy
để con trỏ chuột vào góc dưới, bên phải của c
B
sổ sẽ mở rộng, nhưng lưu ý rằng kích t
K
n
ở rộng. không gi
B
ạn có thể in ở nhiều cửa sổ cùng một lúc trong Photoshop nhưng chỉ có một
cửa sổ được kích hoạt (cửa sổ làm việc).
123
Giáo trình đào tạo Xây dựng và quản trị Website, Portal
Trung tâm Điện toán Truyền số liệu KV1
Thanh trạng thái nằm ở phía dưới màn hình.
Thanh trạng thái có các thông tin sau:
Document Size: Số bên trái là kích cỡ tài liệu không chứa các lớp. Bạn có thể
coi số này là kích cỡ tệp tin khi ảnh đã được làm phẳng, hoặc khi tài liệu đã
ược xuất cho máy in. Số bên phải cho biđ ết tệp tin khi chứa tất cả các lớp, các
u với 1 tập tin
ưới bảng này.
kênh Alpha và dữ liệu (Số này ban đầu bằng 0 khi bat bắt đầ
trống không). Số đó thường lớn h
ơn dung lượng không gian thực sự được sử
dụng trên đĩa cứng, bởi vì Photoshop có thể nén thông tin khi lưu trên đĩa.
ý nghĩa các định dạng của tệp tin: (Những định dạng thông dụng)
Số % của tệp tin đang được hiển thị.
Bảng quản lý Navigator
Mở bảng điều khiển bằng cách vào Window> Show Navigator. Bảng này hiển
thị ảnh dưới dạng thu nhỏ. Bạn cod thể phóng to hay thu nhỏ ảnh bằng cách
nhập giá trị vao ô % hay kích chuột vào mũi tên phía d
Hình 6.4: bảng điề ển Navigator u khi
Giới thiệu bảng công cụ
hật
3. Công cụ chọn 1px theo chiều
ngang
hiều dọc
1.Công cụ chọn hình chữ n
2. Công cụ chọn hình elip
4. Công cụ chọn 1px theo c
3. Công cụ chọn sợi dây từ tính
1.Công cụ chọn sợi dây tự do
2. Công cụ chọn sợi dây thẳng
124
Giáo trình đào tạo Xây dựng và quản trị Website, Portal
Trung tâm Điện toán Truyền số liệu KV1
ật
eo chiều
ngang
4. Công cụ chọn 1px theo chiều dọc
1.Công cụ chọn hình chữ nh
2. Công cụ chọn hình elip
3. Công cụ chọn 1px th
1.Công cụ chọn sợi dây tự d
2. Công cụ chọn sợi dây thẳ
3. Công cụ chọn sợi dây t
o
ng
ừ tính
Công cụ dịch chuyển
Công cụ cây đũa thần (Magic Wand)
cho phép chọn vùng có màu tô tư-
ơng tự
Công cụ cắt ảnh
Công cụ Slice
1.Công cụ bút lông
2.Công cụ but chì
Công cụ phuc hồi ảnh như ban đầu
1.Công cụ con dấu
2 Công cụ con dấu mẫu
2.Công cụ tẩy dùng màu
làm màu tẩy
3.Công cụ tẩy những vùng
1.Công cụ tẩy
nền dưới
hình ảnh
có thuộc tính tương tự nhau
1. Công cụ tô chuyển màu
2. Công cụ tô màu
2. Công cụ làm nét
3. Công cụ di mầu
1.Công cụ làm nhoè
125
Giáo trình đào tạo Xây dựng và quản trị Website, Portal
Trung tâm Điện toán Truyền số liệu KV1
1. Công cụ làm sá
ng ảnh
2. Công cụ tối ảnh
3. Công cụ bão hoà mầu
Công cụ tạo đường dẫn
Công cụ chọn các hình vector
1. Tạo text theo chiều ngang
2. Tạo text theo chiều dọc
3. Tạo text thanh vùng chọn
theo chiều ngang
4. Tạo text thành vùng chọn
theo chiều dọc
Các công cụ tạo hình
1.Công cụ chọn màu
Chọn nhiều màu
3. Thước đo
2.
Công cụ bàn tay kéo
Công cụ phóng to, thu nhỏ.
Hình 6.5: Thanh công cụ
6.2.1.2-Giới thiệu các công cụ chọn:
Trong photoshop, bạn có thể tạo các vùng chọn dựa theo kích cỡ, hình dạng,
àu sắc… bằng 4 công cụ chọn m cơ bản: Marquee, Lasso, Magic Wand và Pen.
Marquee và Lasso có chứa các công cụ ẩn ở phía
Các vùng chọn theo hình dạng cố định:
Trên hộp công cụ, bộ công cụ
dưới. Có thể chọn công cụ ẩn bằng cách giữ nút chuột trên biểu tượng công cụ
đang thể hiện của nhóm và chọn công cụ mà bạn muốn từ menu vừa xuất hiện.
Để tạo một vùng chọn, bạ
n dùng công cụ chọn, kéo xung quanh vùng muốn
chọn. Hình thể của vùng chọn còn tỳ tuộc vào công cụ chọn được dùng để tạo
vùng chọn.
126
Giáo trình đào tạo Xây dựng và quản trị Website, Portal
Trung tâm Điện toán Truyền số liệu KV1
Hình 6.6: Rectangular Marquee Tool
- Sử dụng công cụ Rectangular Marquee Tool (M) để chọn một vùng chữ
nhật trong ảnh (Giữ Shift trong khi kéo sẽ tạo được hình vuông).
- Sử dụng công cụ Elliptical Marquee Tool để chọn một vùng hình ellipse
(Giữ Shift trong khi kéo sẽ tạo được hình tròn).
- Sử dụng công cụ Single Row Marquee Tool hoặc Single Column
Marquee Tool để chọn 1 vùng là 1 dòng có chiều cao là 1 pixel hoặc
một cột có chiều rộng 1 Pixel.
Các vùng chọn có hình dạng tự do:
Hình 6.7: Lasso Tool
- Sử dụng công cụ Lasso Tool kéo trên ảnh để tạo một vùng chọn có hình
ụ Magnetic Lasso sẽ tạo ra vùng chọn có biên chọn được hút vào
ông cụ Lasso có thể dùng để tạo các vùng chọn với biên chọn gồm những
ẽ các đoạn thẳng. Nhấn giữ phím Alt trong
hím Alt, bạn có thể nhấn phím Delete hoặc Backspace để
ng chọn dựa theo màu sắc:
dạng tự do.
- Công cụ Polygonal Laso Tool để tạo vùng chọn có biên là một đa giác
(biên chọn là các đoạn thẳng nối vào nhau)
- Công c
biên của các chi tiết trong ảnh. Bạn có thể chủ động định hướng cho
biên chọn bằng cách bấm chuột để xác định đ
iểm định hướng, điểm ép
buộc.
C
đoạn ngoằn ngèo như vẽ tay xen k
khi vẽ bằng ccông cụ Lasso, con trỏ sẽ tạm thời chuyển thành con trỏ của công
cụ Polygonal Lasso. Chú ý không thả chuột, bạn bấm chuột tại điểm khác.
Trong khi vẫn giữ nút chuộ
t, thả phím Alt, con trỏ sẽ trở lại thành con trỏ
Lasso.
Trong quá trình chọn nếu bị lỗi, bạn sẽ dễ dàng bỏ chọn và chọn lại đoạn lỗi
trong khi vẫn giữ p
huỷ bỏ các điểm neo này rồi bấm chọn lại.
Các vù
Hình 6.8: Magic Wand
127
Giáo trình đào tạo Xây dựng và quản trị Website, Portal
Trung tâm Điện toán Truyền số liệu KV1
Công cụ Magic Wand chọn các phần ảnh dựa theo mức độ màu gần giống nhau
của các pixel nằm sát nhau. Công cụ này rất có ích khi phải chọn vùng chọn có
hình dáng phức tạp mà bạn không thể tạo được bằng công cụ Lasso.
Thanh tuỳ chọn của công cụ Magic Wand chứa các tuỳ chọn, bạn có thể thay
ổi chúng để điều khiển cách làm việc của công cụ. Tuỳ chọn Tolerance sẽ xác
ợc chọn khi bạn bấm vào 1 điểm ở trên
nh. Giá trị này nằm trong khoảng từ 0 tới 255. Giá trị mặc định là 32, điều này
có nghĩa là sẽ có 32 tông màu sáng hơn và 32 tông màu tối hơn được chọn.
Chú ý: Khi dùng một tro o, Marquee, cũng có thể
hấn giữ phím Shift để nối thêm vào vùng chọn hiện hành. Để loại bỏ bớt vùng
à kéo vùng bạn muốn lo
ại bớt.
Định lại vị trí đường biên chọn khi đang tạo nó: Nếu hình thể vùng chọn chưa
phù hợp với hình Oval và nếu đã thả nút chuột thì bạn phải vẽ lại vùng chọn.
trong khi vẫn giữ nút chuột, nhấn giữ phím Spacebar trên bàn phím và kéo
chuột. Biên chọn sẽ di chuy
ển khi bạn kéo. Cẩn thận thả nút Spacebar nhưng
không thả nút chuột và tiếp tục vẽ, có gắng làm cho kích cỡ và hình dáng của
biên chọn phù hợp với hình muốn chọn.
i chuyển phần ảnh đư ang được chọn. Chọn
ao chép vùng chọn nế ạn kéo nó tới vị trí khác.
hay đổi kích thước vùng ch ột hộp
n. Khung bao có 8 điểm vuông nhỏ ở các
ong khi côg cụ chọn đang được chọn, di
ấn giữ phím Ctrl làm con trỏ chuyển
ỏ của công cụ Move. Trong khi vẫn giữ Ctrl, kéo vùng chọn đến vị
trí mới.
Bạn có thể di chuyển vị trí vùng chọ
n bằng cách sử dụng các mũi tên trên bàn
phím. Mỗi lần nhấn phím sẽ làm di chuyển từng bước 1 hoặc 10 pixels nếu như
bạn giữ phím Shift.
đ
định số lượng tông màu xấ
p xỉ nhau đư
ả
ng các công cụ chọn như Lass
n
chọn, bạn nhấn giữ phím Alt v
Để bỏ chọn vùng chọn đang hiện hành: Chọn menu Edit/ Deselect ( Ctl+D)
hoặc bấm ra vùng khác phía ngoài biên chọn trong của sổ ảnh để bỏ chọn.
D ợc chọn: Khi vùng chọn vẫn đ
công cụ Move từ hộp công cụ, con trỏ sẽ chuyển thành hình mũi tên và cái kéo,
thông báo rằng nếu bạn kéo chuột, bạn sẽ cắt vùng chọn và di chuyển nó từ v
ị
trí hiện hành sang vị trí mới.
Di chuyển và sao chép cùng một lúc: Dùng công cụ Move, đặt con trỏ vào bên
trong vùng chọn và nhấn giữ phím Alt. Con trỏ sẽ chuyển thành hình hai mũi
tên, thông báo sẽ s u b
ọn: Chọn menu Edit/ Transform/ Scale. MT
bao sẽ xuất hiện xung quanh vùng chọ
cạnh và góc của khung bao ( Handle) và một điểm tâm ở giữa. Nhấn Shift và
kéo handle ở góc để t
ăng kích thước. Chú ý việc giữ Shift sẽ bảo toàn tỷ lệ của
vùng chọn, làm cho nó không bị méo. Nhấn Enter để hoàn tất việc tăng kích
thước.
Di chuyển vùng chọn bằng phím tắt: Tr
huyển co trỏ vào bên trong vùng chọn, nhc
thành con tr
128
Giáo trình đào tạo Xây dựng và quản trị Website, Portal
Trung tâm Điện toán Truyền số liệu KV1
Biến đổi vùng chọn: Bạn sẽ thực hiện việc quay vùng chọn bằng cách chọn
Edit/ Transform/ Rotate (Ctrl + T). Một khung bao xuất hiện xung quanh đối
tượng và con trỏ sẽ có hình mũi tên cong khi đặt bên ngoài khung quay. Kéo và
n các đối tượng được đặt và phối trộn tốt hơn với
Chọn lại vùng gần đây nhất: Chọn menu Select/ Reselect ( Ctrl+ Shift+D hoặc
Command + Shi
ới công cụ chọn đang được chọn, bạn bấm chuột phải hoặc Control –click vào
ảo ngược vùng chọn: Trong khi chọn 1 vùng ảnh, lệnh Select/ Inverse ( Ctrl +
Shift+ I) hoặc Command + Shift+ I dùng để chọn các vùng không được chọn
trong ảnh.
Xoá ảnh trong vùng ch
ọn: Nhấn phím Backspace hoặc Delete, ảnh trong vuang
chọn sẽ bị xoá nhưng đường biên chọn vẫn được giữ lại sau khi xoá. Chọn Edit/
Clear kết quả cũng tương tự như trên.
Chọn menu Edit/ Cut ( Ctrl+X) ảnh trong vùng chọn sẽ bị xoá và đưa vào bộ
nhớ Clipboard.
Mở rộng hoặc thu hẹp vùng chọn bằng cách chỉ rõ số pixel:
Với vùng chọn đang có, bạ hu hẹp nó bằng cách ch
ọn
enu Select/Modify/ Expand để mở rộng hoặc Contract để thu hẹp.
quay đối tượng sau đó bấm phím Enter để áp dụng biến đổi.
Làm mềm biên chọn bằng tính năng Anti-aliased và Feather: Trong kỹ thuật
ghép ảnh, chúng ta thường phải chọn các đối tượng ảnh, sau đó đặt các đối
tượng này lên trên các nề
n khác nhau, tính năng Anti-aliased và Feather sẽ giúp
cho biê
ft+ D)
V
ảnh và chọn mục Reselect từ content menu;
Đ
n có thể mở rộng hoặc t
m
Hình 6.9: Hộp thoại Expand
ở rộng hoVùng chọn mới được m ặc thu hẹp dựa trên vùng chọn ban đầu.
ạo vùng ch ọn cũ:
đều biên của vùng chọn cũ.
ọn là đường viền của biên chT
Bạn chọn menu Select/ border. Trong hộp thoại Border Selection, nhập giá trị
chiều rộng đường viền ở hộp nhập With từ 1- 200 pixel và bấm nút OK. Một
ùng chọn mới sẽ được tạo có biên cách v
129
Giáo trình đào tạo Xây dựng và quản trị Website, Portal
Trung tâm Điện toán Truyền số liệu KV1
Hình 6.10: Hộp thoại Border Selection
M rộng vùng chọn tới các màu tương tự:
ọn Menu Select/ Grow để thêm vào vùng chọn các pixel gần kề, nằm trong
m vi Tolerance được xác định trên thanh tùy chọn của công cụ Magic
nd. Hoặc chọn Nenu Select /Similar để thêm vào vùng chọn các pixel ở
p nơi trong ảnh( không chỉ các pixel nằm gần kề) nằm trong phạm vi
lerance.
ở
Ch
phạ
Wa
khắ
To
Lện
ạ
Tra
Di
tượ để chuyển cả hộp bao và đối tượng chọn. Giứ Shift rồi kéo
phía ngoài hộp bao, con trỏ sẽ chuyển thành hình múi tên
ngang hoặc dọc. Kéo các handle ở góc làm biến
lt+ kéo để
tạo biến dạng từ tâm ra.
iến dạng phối cảnh: Ctrl+Alt+ Shift+kéo các handle ở góc để làm biến dạng
o phối cảnh.
i chuyển cạnh này đối
h Free Transform: (Ctrl+ T):
B n có thể làm một loạt hoặc xen kẽ nhiều phép biến đổi với lênh Free
nsform cho
đến khi tạo được kết quả mong muốn.
chuyển: đưa con trỏ vào bên trong hộp bao, con trỏ sẽ chuyển thành biểu
ng Move rồi kéo
để ép buộc di chuyển theo phương thẳng đứng, ngang hoặc 45o.
Quay: Đưa cho trỏ ra
2 đầu và kéo để quay cả hộp bao và đối tượng chọn. Shift và kéo sẽ ép buộc
quay theo từng góc 15o so v
ới tâm quay.
Thay dổi kích thước và tỷ lệ: Kéo các cạnh hoặc handle ở cạnh để làm biến
dạng đối tượng theo chiều
dạng đồng thời cả hai chiều. Shift kéo handle ở góc sẽ giữ nguyên tỷ lệ của đối
tượng khi biến dạng. Alt kéo hoặc Option kéo sẽ làm biến dạng đều từ tâm ra.
Xô nghiêng: Ctrl+Shift+ kéo các cạnh để xô nghiêng đối tượng theo chiều
ngang hoặc đứng. Ctrl+Shift+A
B
đối tượng the
Làm méo: Ctrl+ kéo các handle ở góc để di chuyển riêng thanh handle này tùy
ý. Ctrl+ Shift+ kéo ở góc để di chuyển handle này và ép buộc theo phương
ngang hoặc htnẳng đứng. Ctrl + Alt+ kéo một cạnh để d
xứng qua tâm.
Các lệnh bổ xung: trong khi đang sử dụng lệnh Free Transform, bạn có thể bấm
chuột phải để mở
content menu và chọn các ệnh bổ xung như quay 90o,
180o….
130
Giáo trình đào tạo Xây dựng và quản trị Website, Portal
Trung tâm Điện toán Truyền số liệu KV1
Hình 6.11: Hộp thoại Free Transform
Hủy bỏ các lệnh biến dạng:
làm, bạn nhấn phím Ctrl+Z. Để hủy bỏ toàn bộ
t/ Transform/ Again ( Ctrl+Shift+T)
Để hủy bỏ1 phép biến dạng vừa
chuõi biến dạng vừa làm, bạn nhấn phím Esc hoặc bấm nút cancel trên thanh
tùy chọn. Để kết thúc và áp dụng chuối biến dạng đã làm, bạn nhấn phím Enter
hoặc bấm vào nút Commit trên thanh tùy chọn.
Áp dụng lại một chuỗi biến dạng Free Transform đã thự
c hiện trước đó:
Sau khi thực hiện mộtloạt các biến đổi bằng lệnh Free Transform, bạn có thể
tiếp tục thực hiện lại chuối biến đổi vừa rồi cho môth đối tượng khác đang chọn
bằng menu Edi
Phương pháp sử dụng các giá trị số:
Sau khi khởi động lệnh Free Transform, bạn cũng có thể thực hiện các phép
biến đổi chính xác bằng cách nhập giá trị số trên thanh tùy ch
ọn.
Tô màu cho vùng chọn: bạn có thể tô màu cho vùng chọn bằng menu Edit/Fill.
Hình 6.12: Hộp thoại Fill
131
Giáo trình đào tạo Xây dựng và quản trị Website, Portal
Trung tâm Điện toán Truyền số liệu KV1
Chọn các kiêu màu tô Foreground Color ( Alt+Delete) Hoặc Background Color
( Ctrl + Delete).
6.2.1.3 Công cụ cắt ảnh:
Chúng ta sẽ dùng công cụ Crop để xén ảnh và quay cho vừa với kích thước yêu
cầu. Chọn công cụ Crop tù hộp công cụ. Trên thanh tùy chọn nhập kích thước
vào hộp nhập Width và hộp nhập Height, hoặc tạo một khung xén xung quanh
phần ảnh. Không phải bận vừa với ảnh, chúng ta sẽ
iều chỉnh kích cỡ xung quanh khung xén. Bạn có thể kéo các handle xung
iều chỉnh lại khung xén cho vừ với ảnh cần xén. Nhấn
tâm khi khung xén không
đ
quanh khung xén để đ
Enter ho
ặc nhấp đúp chuột để hoàn tất việc cắt ảnh. Nhấn Esc nếu muốn hủy bỏ
khung xén.
- Sử dụng công cụ Slice (K)
Công cụ Slice dùng để chia cắt hình ảnh ra thành nhiều mảnh nhỏ, Trước khi sử
dụng công cụ Slice, cần dùng những đường Guide để chia hình ảnh ra thành
những vùng cần cắt. Sau khi chia hình ảnh thành những vùng nhỏ như ý, dùng
công cụ Slice để chia cắt hình ảnh (tương tự như khi ta dùng dao để cát miếng
bánh)
Cách thực hiện:
Chọn công cụ Slice, đặt công cụ tại 1 góc của vùng cần cắt, giữ chuột và kéo
chuột đến góc đố
i diện, thả chuột.
Khi muốn chỉnh sửa 1 Slice đã được cắt, dùng công cụ Slice Select Tool để
chỉnh sửa
- Thay đổi độ rộng, hẹp của các Slice đã cắt
- Loại bỏ Slice
Đặt tên và gán các thuộc tính cho Slice
6.2.1.4 Nhóm công cụ chỉnh sửa ảnh:
Chỉnh sửa các vùng ảnh bằng công cụ Clone Stamp:
Công cụ Clone Stamp sử dụng các pixel từ một vùng của ảnh để thay thế cho
các pixel của một vùng khác trên ảnh. Với công cụ này, bạn có thể thay thế, sửa
chữa các vùng bị lỗi của ảnh gốc. Chọn công cụ Clone Stamp từ hộp công cụ,
ên thanh tùy chọn, mở bộ chọn Brush, chọn một nét bút kích cỡ phù hợp với
sửa. Chắ
c chắn rằng tùy chọn Aligned được chọn. Di chuyển
sao chép liên tục, không bị lặp lại sau mỗi lần kéo.
tr
vùng định chỉnh
con trỏ tới phần ảnh gần nhất so với phần ảnh bị lỗi. Nhấn giữ phím Alt để
chuyển con trỏ thành con trỏ xác định vị trí bắt đầu lấy mẫu nguồn và bấm để
xác định vị trí này. Kéo con trỏ của công cụ Clone Stamp để xóa vùng bị lỗi.
Kéo tô xóa một phần của góc bị lỗi rồi thả nút chuột, di chuy
ển con trỏ tới vị trí
khác của vùng lỗi và tiếp tục tô xóa vùng bị lỗi. Khi tùy chọn Aligned được
chọn sẽ đảm bảo ảnh được
132
Giáo trình đào tạo Xây dựng và quản trị Website, Portal
Trung tâm Điện toán Truyền số liệu KV1
Sử dụng công cụ Pattern Stamp:
Chọn một vùng chọn. Chọn menu Filter/ Pattern Maker.
Hình 6.13: Pattern Maker
Trong hộp thoại Pattern Maker bấm vào nút Use Image
i hộp
thoại để xem lại các biến thể của mẫu tô và chọn một mẫu
tô muốn sử dụng. Bấm nút Save Preset Pattern, nhập tên
vào
K để trở về hộp thoại
Pattern Maker. Nếu bạn bấm OK hộp thoại Pattern Maker
ược tạo.
mẫu tô. Bấm ra phía ngoài để đóng bộ chọn lại. Trong củ
a
Sử dụng công cụ Healing Brush và Patch
Size. Bấm nút General, bạn có thể tiếp tục bấm nút
General Again để tạo thêm các biến thể khác của mẫu tô.
Sử dụng các nút mũi tên tam giác dưới đáy, bên phả
hộ
p thoại Name và bẫm nút O
sẽ tô toàn bộ ảnh bằng mẫu tô vừa đ
Để áp dụng mẫu tô, chọn công cụ Pattern Stamp. Trên
thanh tùy chọn, chọn một nét bút từ bộ chọn Brush, bấm
vào mũi tên tam giác của bộ chọn pattern để mở bộ chọn
sổ ảnh, bạn kéo con trỏ để thay thể bằng mẫu tô mới.
Hình 6.14: Healing Brush và Patch
Đây là công cụ cải tiến mở rộng khả năng của hai công cụ Clone Stamp và
Pattern Stamp. Các công cụ này cho phép thực hiện đồng thời việc sao chép và
khả năng phối trộn tốt giữa các pixel từ một vùng ảnh này với một vùng ảnh
khác.
Chọn công cụ Healing Brush , trên thanh tùy chọn bấm vào nút mũi tên ở bộ
chọn Brush. Kéo con trượt Diameter để điều chỉnh đường kính nét bút . Bấm ra
bên ngoài để đóng bộ ch
ọn lại. Nhấn giữ Alt hoặc Option và bấm vào vị trí gần
với vị trí cần sửa để lấy mẫu
ông cụ Patch được dùng để vá ảnh, công cụ này kết hợp cách chọn của công
bạn ột vùng làm vùng cần vá hoặc vùng lấy mẫu vá. Sau đó bạn
dùng công cụ patch kéo vùng chọn tới v ong ảnh. Khi thả nút chu
ột,
công cụ patch sẽ thực h
tory Bruch để phục hồi lại phần chỉnh sửa
c đố làm nguồn
. Thả phím Alt và kéo.
C
cụ Lasso và tính năng phối màu của công cụ Healing Brush. Với công cụ Patch,
có thể chọn m
ị trí khác tr
iện chức năng vá.
Sử dụng công cụ His
Công cụ history Brush dùng dữ liệuảnh từ các trạng thái trướ
sao chép. Điểm tiến bộ của công cụ này là bạn có thể phục hồi trở lại một vùng
ảnh giới hạn, không phải loại bỏ toàn bộ kết quả đ
ã làm theo từng bước. Chính
133
Giáo trình đào tạo Xây dựng và quản trị Website, Portal
Trung tâm Điện toán Truyền số liệu KV1
vì điều này, bạn có thể giữ lại các vùng ảnh đã chỉnh sửa hoàn hảo và có thể
phục hồi lại các vùng ảnh sau khi chỉnh sửa nhưng không đạt yêu cầu.
g cụ History Brush kh
ảo sát các tùy chọn khác nhau của công cụ này
Dodge trong hộp công cụ. Trên thanh tùy chọn,
ộp chọn Brush để mở bộ chọn nét bút định sẵn, chọn phạm vi tông
àu chịu tác động Range, ở tùy chọn Exposure, chọn cường
độ tăng sáng bằng
ào ô nhập hoặc dùng thanh trượt.
Chọn công cụ History từ hộp công cụ. Trong bảng history, kéo thanh cuộn lên
phía trên sẽ thấy được Snapshot Post – graffiti. Bấm vào ô trống bên trái tên
Post – graffiti. động tác này sẽ chọn Post – graffiti làm nguồn sao chép. Kéo
công cụ history Brush trên vùng mà trước đây bạn xóa. Sử dụng thanh tùy chọn
của côn
như độ mờ đục, và phương thức phối màu Mode…
Điều chỉnh độ sáng bằng công cụ Dodge:
Chúng ta sẽ dùng công cụ Dodge để làm sáng hơn vùng sáng và làm tăng độ
chi tiết của ảnh. Chọn công cụ
bấm vào h
m
cách nhập trực tiếp giá trị v
Hình 6.15: thanh trạng thái của công cụ Dodge
Kéo con trỏ vào phần bạn muốn. chỉnh sửa trên khung hình cho đến khi được
kết quả mong muốn.
Nếu muốn tạo hiệu ứng Dodge theo tùng đoạn thẳng, thay vì phải kéo con trỏ
theo đường thẳng, bạn có thể bấm tại một điểm sau đó Shift+ bấm tại 1 điểm
thứ hai, hiệu ứng dodge sẽ xảy ra trên đoạn thẳng nố
i giữa hai điểm này.
Giới thiệu về công cụ Burn:
Ngược lại với công cụ Dodge, thay vì làm sáng hơn phạm vi tông màu được
chọn, công cụ Burn sẽ làm chúng đậm và tối hơn. Các tùy chọn và các thao tác
ũng giống như công cụ Dodge
iề
c
Đ u chỉnh cường độ màu bằng công cụ Sponge:
Dùng công cụ Sponge để tăng cường độ màu. Chọn công cụ Sponge trên thanh
g cụ. Trên thanh tùy chọn công cụ Sponge xác lập các tùy chọn Mode: kiểu
động, Fl
côn
tác
này càng tăng.
ow: cường độ tác động… kéo con trỏ của công cụ Sponge trên
vùng định tăng cường độ màu. Càng kéo nhiều lần thì cường độ màu ở vùng
134
Giáo trình đào tạo Xây dựng và quản trị Website, Portal
Trung tâm Điện toán Truyền số liệu KV1
Trong danh sách Mode, kiểu tác động Desaturate sẽ loại bỏ sự có mặt của màu
ên ảnhở tr , làm ảnh bị xỉn đi, chỉ con các sắc đen xám. Saturate và Desaturate là
loạ
hai kiểu tác động trái ngược nhau. Tuy nhiên bạn không nên dùng kiểu này để
i bỏ kiểu kia.
Làm mềm mại vùng bóng đậm và vùng bóng sáng bằng công cụ Blur:
Chọn công cụ Blur từ hộp công cụ, trong bảng Brushes, chọn một nét bút. Trên
thanh tùy chọn đặt các giá trị. Kéo con trỏ của công cụ Blur trên vùng bóng
đậm và vùng bóng sáng để làm mềm và tạo sự chuyển màu ở những vùng này.
Công cụ Sharpen làm nét ảnh:
Ngược lại với công cụ Blur, thay vì làm mềm , công cụ Sharpen sẽ làm cho ảnh
nét hơn. Các tùy chọn và các thao tác cũng giống như công cụ Blur
Sử dụng công cụ SMUDGE (R)
Công cụ Smudge có hình bàn tay đang chỉ dùng để làm mờ và biến dạng ảnh.
Chọn công cụ Smudge, nhấp chuột và di chuọtt vào vùng hònh ảnh cần làm mờ
vag biến dạng.
6.2.1.5 Công cụ tạo chữ:
Hình 6.16: công cụ Text
Tạo văn bản:
Khi bạn dùng công cụ Horizontal (tạo văn bản hướng ngang) hoặc Vertical
Type (tạo văn bản có hướng dọc), văn bản sẽ hiện lập tức trên của sổ ảnh.
Ngoài việc thay đổi thuộc tính như văn bản, bạn có thể biến đổi hình dạng tổng
quát cho nó, áp dụng các hiệu ứng, thay đổi phương thức trộn phối màu hoặc
thay
đổi độ mờ đục cho nó.
Nhưng bạn không thể áp dụng các bộ lọc, sử dụng các công cụ vẽ, không thể tô
văn bản với các mẫu tô chuyển màu hoặc với các hoa văn định sẵn. Để áp dụng
ác hiệu ứng này, bạn phải chuyểc n văn bản này thành đối tượng thường bằng
/ Type. Tuy nhiên khi sử dụng lệnh này thì các thuộc tính
a.
ọn có dạng văn bản này thành dạng mặt nạ Layer.
Chỉnh sửa văn bản:
ể chỉnh sửa văn bản, chúng ta cần chọn nó. Bạn có thể chọn một ký tự đơn,
một từ hoặc tất cả các ký tự trong cả khối văn bản. Bạn có thể thay đổi kích
menu Layer/Rasterize
văn bản không còn nữ
Nếu sử d
ụng Horizontal Type Mask hoặc Vertical Type Mask, bạn có thể
chuyển đổi các vùng ch
Đ
135
Giáo trình đào tạo Xây dựng và quản trị Website, Portal
Trung tâm Điện toán Truyền số liệu KV1
thước,tỷ lệ văn bản , điều chỉnh khoảng cách giữa hai ký tự, điều chỉnh khoảng
cách dòng ( Leading). Di chuyển các ký tự được chọn lên trên hoặc xuống dưới
đường baseline.
Hình 6.17: Hộp thoại Text
Từ trái qua phải - Từ trên xuống dưới:
ể hiện
1. Chọn font chữ
2. Chọn Mode cho chữ
3. Chọn Size cho chữ
4. Chọn khoảng cách giữa các dòng trong 1 đoạn, giá trị càmg lớn thì khoảng
cách càng xa
5. Chọn khoảng cách giữa các ký tự, giá trị càng lớn thì khoảng cách càng xa.
6. Chọn tỉ lệ giữa chiều cao và chiều rộng của chữ.
7. Chọn tỉ lệ giữa chữ hoa và chữ thường
8. Chọn m
ầu cho chữ
9. Chọn ngôn ngữ th
10. Chọn chế độ chống hiệu ứng răng cưa. (Anti Alias)
Cách sử dụng công cụ Type Mark
ông cụ Type Mask tạo ra vùng chọn có dạng ký tự. ĐC ối với công cụ Type
tạo ra như một hình ảnh, được xác định bằng vùng chọn. Vì
ứng làm đẹp cho chữ (Filters.
Mask, ký tự được
vậy sau khi đã tạo ký tự bằng công cụ Type Mask xong không thể chỉnh sửa lại
được.
Tuy công cự Type Mask có khuyết điểm nhưng nó cũng có một ưu điểm lớn,
đó là ứng dụng được các hiệu ứng làm đẹp cho chữ nh
ư khắc nổi tạo bóng .
Công cụ Type tuy có thể chỉnh sửa được, nhưng vì không được xem là một đối
ượng hình ảnh nên không thể ứng dụng các hiệu t
Plug-lns) trên Photoshop được.
Chuyển hướng cho văn bản:
Bạn có thể chuyển hướng cho văn bản từ ngang sang dọc hoặc ngược lại. Bấm
vào nút Text Orientation ở bên trái, trên thanh tùy chọn. hoặc trong bảng
Character, bấm nút mở menu và chọn lệnh Change, Text Orientation t
ừ menu
của bảng. Hay chọn menu Layer/ Type/ Horizontal hoặc Vertical.Bạn có thể
136
Giáo trình đào tạo Xây dựng và quản trị Website, Portal
Trung tâm Điện toán Truyền số liệu KV1
quay các ký tự của văn bản bằng cách chọn các ký tự này và bấm nút mở menu
của bảng Character, và chọn lệnh Rotate Character
Các xác lập cho văn bản Paragraph:
Khi tạo văn bản dạng Paragraph, Photoshop cũng cung cấp thêm các tuỳ chọn
định dạng văn bản, Trong bảng Paragraph có xác lập gióng hàng( Align), dàn
đều hai bên( Justify), khoảng thụt vào ( Indent) và khoảng cách giữa các đoạn
văn bản. Menu cho phép tinh chỉnh các tuỳ chọn này:
Hình 6.18: Hộp thoại Paragraph
6.2.1.6 Các công cụ bút vẽ:
Sử dụng công cụ bút chì:
Công cụ Pen được sử dụng như một cái bút chì. Chọn công cụ Pen tool, dùng
công cụ để vẽ nét. Trên thanh thuộc tính, bạn có thể chọn kích cỡ bút ở tuỳ
ếu muốn vẽ đoạn thẳng, thay vì phải kéo con trỏ theo đường thẳng, bạn có thể
m tại 1 điểm thứ hai, sẽ xuất hiện đoạn thẳ
ng
Sử dụng công cụ BRUSH
chọn Brush .
N
bấm tại một điểm sau đó Shift+ bấ
nối giữa hai điểm này.
tool (B)
dụng như một cái bút vẽ. CCông cụ Brush được sử họn công cụ Brush tool,
àu. Photoshop sẽ dùng màu foce Ground để làm dùng công cụ Brush để tô m
màu tô và dùng màu back ground để làm màu xoá (dùng công cụ Eraser)
Nét vẽ của công cụ Brush được chọn trong bảng Brush tại thanh thuộc tính của
công cụ
Master Diameter:
Dùng để chọn độ lớn của đường kính nét vẽ .Các chế độ (Mode) của công cụ
Brush
137
Giáo trình đào tạo Xây dựng và quản trị Website, Portal
Trung tâm Điện toán Truyền số liệu KV1
Hình 6.18: Hộp thoại công cụ Brush
6.2.1.7 - Sử dụng công cụ Eraser (E)
Công cụ Eraser có hình cực tẩy, dùng để tẩy xóa hình ảnh. Chúng ta đã quen
dùng công cụ này qua công việc tẩy xóa, nhưng công cụ Eraser còn có chức
năng phục bổi những gì đã bị xóa. Đánh dấu chân Ô Eraser to History trên
thanh Property bar để mở ch phầ đã bị tẩy xoá ức năng phục hồi những n
6.2.1.8 Công cụ tô màu cho đối tượng:
Hình 6.19: công cụ Gradient
Tô màu chuyển ( Gradient) :
Màu chuyển Gradient là sự chuyển dần giữa hai hay nhiều mà
nh kiểu chuyển tiếp bằng công cụ gradient. Bấm chọn công
u. Có thể điều
chỉ cụ Gradient từ
mũi tên để mở hộp chọn hộp ô
Gradient
c ng cụ. Trên thanh thuộc tính bấm vào nút
Hình 6.20: hộp chọn Gradient
Chọn m àu rồi bấm ra phía ngoài để đóng bộ chọn lại. Kéo con
trỏ để buộc hướng
chuyển màu theo phương ngang).
ột kiểu chuyển m
với công cụ Gradient ( bạn có thể giữ Shift trong khi kéo
138
Giáo trình đào tạo Xây dựng và quản trị Website, Portal
Trung tâm Điện toán Truyền số liệu KV1
Bạ ó
trạng thái. Cửa sổ Gradient Editor xuất hiện. Kéo các mũi tên để điều chỉnh độ
chu n
n c thể thay đổi màu chuyển bằng cách nhấp chuột vào ô mẫu trên thanh
yể của màu .
Hình 6.21: hộp thoại Gradient
u cho đối tượng (Paint Buket):
Đổ m
Ch
màu. P
For
thá
6.2.
à
ọn công cụ Paint Buket trên thanh công cụ. Nhấp chuột vào layer cần đổ
aint Buket sẽ tự đổ màu cho đối tượng đươc chọn. Màu mặc định là màu
ound Color. Bạn cũng có thể cegr họn các mẫu tô Patent trên thanh trạng
i để tô màu cho đối tượng.
Công 1.8 cụ tạo đường dẫn Path:
Hình 6.22: Công cụ tạo đường dẫn Path
Nh
gấp kh
kỳ. ô
Ch
điể đ Nế
u
mu
sợi y
i đầu a dây điều
óm công cụ Pen giúp chúng ta: Vẽ những nét thẳng, nét cong, những hình
úc, những đường cong khép kín. Vẽ lại đường viền của một hình ảnh bất
T màu một hình sau khi đã vẽ lại.
ọn công cụ Pen Tool trong thanh công cụ. Bấm chuột lên khung ảnh lấy
thẳng. m ầu, bấm tiếp để lấy các điểm tiếp theo nếu muốn vẽ đường
ốn vẽ theo đường cong , bấm điểm đầu, giữ chuột rồi kéo, bạn sẽ được các
dâ điều chỉnh, thả chuột rồi bấm tại điểm tiếp theo. Giữ Ctrl+ nhấp chuột
dây neo+ kéo, Đường cong sẽ thay đổi theo cách kéo củtạ
khiển.
139
Giáo trình đào tạo Xây dựng và quản trị Website, Portal
Trung tâm Điện toán Truyền số liệu KV1
Hình 6.23: đường dẫn Path và dây điều khiển
Để ection. Để tô
mà Để tô nét cho đường Path, chọn Stroke Path….
biến đường Path thành vùng chọn, chọn menu Path/ Meke Sel
u cho path chọn Fill Path.
Hình 6.24: Menu Path
6.2.1.10 - Các công cụ tạo hình:
Hình 6.25: Các công cụ tạo hình
-
Cô tròn cạnh
Công cụ tạo nét
- Công cụ tạo hình đa
g cụ nào trong nhóm công cụ này, trên thanh trạng thái sẽ xuất
Công cụ tạo hình chữ nhật
ng cụ tạo hình chữ nhật -
- Công cụ tạo hình Ellipse
Công cụ tạo hình đa giác -
-
phương.
Chọn bất kỳ côn
hiện các tính năng tương ứng
Hình 6.26: thanh trạng thái công cụ tạo hình
140
Giáo trình đào tạo Xây dựng và quản trị Website, Portal
Trung tâm Điện toán Truyền số liệu KV1
6.2.1.11 Công cụ Zoom và Hand:
Zoom:
Để thu phóng sự thể hiện của ảnh, bạn sử dụng menu View với một trong các
cách sau:
- Dùng menu View / Zoom In để phóng to sự thể hiện của ảnh.
- Dùng menu View / Zoom Out để thu nhỏ sự thể hiện của ảnh.
- Dùng menu View / Fit on Screen: Thể hiện toàn bộ ảnh lớn nhất vừa vặn
a ảnh và kích cỡ của cửa sổ chương trình
hóng to, thu nh
ỏ của ảnh trên màn hình. Dùng
menu View / Actual Pixels (trong Imageready là View 1 Actual Size) để thu
phóng ảnh sao cho độ phân giải của ảnh bằng với độ phân giải của màn hình
(một pixel của ảnh thể hiện bằng một dọt (điểm) của màn hình).
- Dùng menu View / Print Size (chỉ có trong Photoshop) để thu phóng ảnh
bằng với kích thước khi in ra.
- Dùng menu View / Resize Window to Fit (trong Imageready) hoặc tùy chọn
Resize Window g cụ Zoom (trong
Photoshop): lệnh này thay đổi kích cỡ cửa sổ cho phù hợp với c
ấp dộ thu
ông cụ Hand để làm cho ảnh vừa vặn với màn
hìn F
Mỗ
chỉ thể m thu phóng sẽ
ược thể hiện trên thanh tiêu đề của cửa sổ file ảnh và ở tận cùng, bên trái
ar)
thu phóng trên thanh trạng thái hoặc trong bảng Navigator. Bạn
ỏ của công cụ Zoom tạo một đường bao hình chữ nhật để xác
ảnh thì công cụ Hand sẽ
ô
kíc
- C p công cụ, kéo con trỏ trong cửa sổ ảnh để di
nh khác trong cửa sổ này .
Cũng giống nh công cụ Zoom, bạn có thể chọn công cụ Hand từ bàn phím mà
ần bỏ chọn công cụ đang chọn.Chọn công cụ bất kỳ (khác công cụ
Hand).Nhấn giữ phím Sp ụ Hand từ bàn phím.
Kéo con trỏ để di chuyển tới vùng ảnh mong muốn trong cửa sổ ảnh, sau đó
ả phím Spacebar.
với màn hình. Kích cỡ củ
Photoshop sẽ xác định độ p
to Fit trên thanh tùy chọn của côn
phóng của ảnh.
Bạn có thể double-click vào c
h ( it on Screen).
i khi bạn sử dụng lệnh Zoom, ảnh sẽ được phóng to hoặc thu nhỏ, nhưng nó
hiện trong phạm vi của cửa sổ file ảnh mà thôi. Phần tră
đ
thanh trạng thái (status b
Trong Photoshop, có thể nhập ch
ỉnh xác cấp độ thu phóng ảnh theo ý bạn ở hộp
thể hiện cấp độ
có thể kéo con tr
định vùng ảnh muốn phóng to.
Cuộn Ảnh:
Bạn có thể dùng công cụ Hand để di chuyển, cuộn ảnh trong cửa sổ chứa file
ảnh. Nếu ảnh đã thể hiện đầy đủ trong cử
a sổ chứa file
kh ng có tác dụng khi bạn kéo con trỏ trong cửa sổ ảnh.
- Kéo góc dưới bên phải của khung cửa sổ ảnh vào phía trong ảnh để làm giảm
h thước của cửa sổ này, sao cho cửa sổ ảnh chỉ thể hiện một phần của ảnh
họn công cụ Hand từ hộ
chuyển tới các phần ả
-
không c
acebar để tạm thời chọn công c
-
th
141
Giáo trình đào tạo Xây dựng và quản trị Website, Portal
Trung tâm Điện toán Truyền số liệu KV1
- Double-click vào công cụ Zoom trong hộp công cụ để đưa ảnh về cấp độ view
00%.
.2.1.12- Công cụ lấy màu
1
6
ây là công cụ rất hữu hiệu để bạn copy chính xác một màu . Dùng công cụ
Edropper Tool trỏ vào 1 màu bất kỳ nào trên ảnh, ban sẽ coppy màu ngay chính
chỗ đó.
6.2.1.13 Những điều cơ bản về Layer :
Đ
Có thể xem các layer như những tấm phim có đặt các phần ảnh trên đó.Trong
một layer, những phần có ảnh sẽ không trong suốt, các phần còn lại sẽ trong
suốt. Mỗi file Photoshop có một hoặc nhiều layer, các Layer xếp chồng lên
nhau thành nhiều lớp.
Nói thêm về layer Background
Layer Background được đặt ở vị trí cuối cùng (nằm dưới các layer khác) trong
bảng Layers. Một fie ảnh chỉ có thể có một layer Background. Bạn không thể
ay đổi trật tự sắ
p xếp, phương thức phối trộn màu (blending mode) hoặc độ
yer bình thường . Double-click vào layer Background
ong bảng Layers, hoặc chọn menu Layer / New / Layer From Background để
ng tạo một layer mới bằng cách kéo ảnh từ file này sang file khác
ằng cách chọn công cụ Move từ hộp công cụ. Kéo từ cửa s
ổ file ảnh này sang
file ảnh kia. Con trỏ sẽ chuyển thành h ũi tên với ô vuông và dấu cộng.
ếu bạn nhấn phím Shift khi dang kéo thì ảnh sao chép sẽ đặt ngay chính giữa
nhau trong
ùng một cửa sổ.
ắt là các layer bi ẩ
n đi. Bạn có thể bấm
ào biểu thượng con mắt để làm ẩn hoặc hiện layer.
th
mờ đục (opacity) của layer Background. Tuy nhiên, bạn có thể chuyển layer
Background thành một la
tr
mở hộp thoại New Layer . Đặt tên và xác lập các tùy chọn cho layer mới, rồi
click nút OK.
Đổi tên và sao chép layer từ một file khác:
Cũng dễ dà
b
ình m
N
của sổ file ảnh đích. Khi thả chuột, hai lớp ảnh sẽ đặt chồng lên
c
Thể hiện hoặc làm ẩn ảnh chứa trong layer:
Biểu tượng con mắt ở ngoài cùng bên trái tên layer cho biết layer này đang
được thể hiện. Các layer không có con m
v
142
Giáo trình đào tạo Xây dựng và quản trị Website, Portal
Trung tâm Điện toán Truyền số liệu KV1