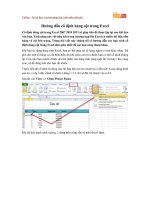Biểu đồ “động đậy” trong Excel
Bạn đang xem bản rút gọn của tài liệu. Xem và tải ngay bản đầy đủ của tài liệu tại đây (1.11 MB, 19 trang )
Trang 1
Biểu đồ “động đậy” trong Excel - 12/11/2004 13h:13
Bạn có thấy một biểu đồ chuyển động trong Excel chưa? Với chương trình Viual Basic tự tạo
đơn giản, bạn có thể làm cho biểu đồ của mình nhúc nhích trông thật sinh động. Giả sử, bạn
có bảng số liệu với cột A chứa giá trị biến số X (từ A4:A19).
Giá trị của biến X sau luôn bằng giá trị của biến X trước nó cộng với trị quy định ở ô A1. Bạn cho
giá trị ban đầu của biến X là 0 (ô A4), công thức cho ô A5 = A4 + $A$1. Tiếp đó bạn chọn một
khoảng (trong trường hợp này là A5:A19) rồi nhấn Ctrl + D để copy công thức từ ô A5 xuống các
ô còn lại. Cột B chứa giá trị hàm số Y=SIN(X). Sau đó bạn vào Insert\ Chart để vẽ biểu đồ cho
vùng giá trị mà bạn đã tạo. (Bạn nên dùng Chart Type là XY Scatter).
Trang 2
Để cho biểu đồ của mình nhúc nhích, bạn phải viết một hàm để thay đổi giá trị của ô A1. Khi đó
giá trị của bảng số liệu sẽ thay đổi và làm cho biểu đồ cũng thay đổi theo. Bạn nhấn Alt +F11 để
hiện ra cửa sổ Visual Basic Editor. Trong của sổ Visual Basic, nhấn F7 để xuất hiện cửa sổ Code.
Viết một hàm nhưsau:
Sub BieuDoDongDay()
Range (“A1”) = 0
For i =1 to 150
Range (“A1”) = Range (“A1”) + 0.035
Next i
Range (“A1”) = 0
End Sub
Trở lại cửa sổ của Excel, nhấn Alt + F8 để mở cửa sổ Macro, rồi nhấn Run để thực thi chương
trình. Bạn có thể đặt phím tắt cho hàm vừa tạo bằng cách nhấn Options. Vậy là xong, bạn có thể
chiêm ngưỡng tác phẩm của mình rồi đó.
Trang 3
Thủ thuật với Microsoft Excel - 27/12/2004 13h:54
Mở tệp tin thường dùng
Phải thao tác thường xuyên trên một tệp tin (ví dụ bảng quyết toán), bạn có thể chỉ định Excel để
chương trình mở tệp tin này (ví dụ quyettoan.xls) mỗi khi chương trình khởi động. Để thực hiện
điều này, chỉ cần lưu tệp tin (File > Save As) vào thưmục XLStart nằm trong \Program
files\Microsoft Office\Office.
* Chèn nhiều dòng trong một ô (cell)
Trong quá trình nhập dữ liệu, ở chế độ mặc định mỗi lần bạn nhấn Enter thì con chỏ chuột sẽ chọn
ô (cell) ngay dưới ô bạn đang thao tác. Chính vì vậy đối với những người “mới vào nghề”, rất khó
có thể nhập dữ liệu nhiều dòng trong cùng một ô. Thủ thuật hết sức đơn giản, bạn chỉ việc nhấn tổ
hợp phím Alt + Enter.
* Thêm màu cho bảng tính
Để thêm màu hoặc ảnh nền cho bảng tính, bạn chọn Format > Sheet > Background. Tiếp đến, tìm
tới ảnh nền (hoặc font màu) bạn thích và nhấn Open.
* “Đóng băng” dòng tiêu đề
Trong mỗi bảng tính thường có dòng tiêu đề cố định vị trí cho từng cột (column). Nếu bạn nhập dữ
liệu trong nhiều dòng và tràn quá màn hình, công việc nhập dữ liệu sẽ rất khó khăn vì dòng tiêu đề
“trôi” mất. Để “đóng băng” dòng tiêu đề, nhấn chuột chọn một ô ngay dưới dòng tiêu đề; chọn
Window > Freeze Panes. Giờ bạn có thể thoải mái nhập dữ liệu với thanh tiêu đề luôn hiển thị ở
phía trên bảng tính..
Trang 4
Tạo công cụ học từ vựng trong Excel
Có bao giờ các bạn nghĩ tới việc tạo công cụ học từ vựng trong Excel giống nhưcác chương
trình học tiếng Anh không?
Đầu tiên bạn hãy tạo một file Excel mới và đặt tên là Timer (bạn có thể đặt tên khác). Bạn xóa hết
các sheet, chỉ để lại một sheet và đặt tên là Data. Khối dữ liệu của chúng ta sẽ có 2 cột: Cột một là
tựa đề, cột hai là nội dung. Chú ý là các hàng dữ liệu phải liên tục nhau.
Tiếp theo, chúng ta tạo một module và đặt tên là ModuleTimer (Hình 1) và nhập đoạn code 1. Ở
đây chúng ta dùng hai hàm API là SetTimer và KillTimer.
Tạo một form với tên là frmMain với thuộc tính ShowModal là False nhưhình 3 và thêm các đối
tượng sau:
Trang 5
- TextBox txtTopic với thuộc tính WordWrap là True
- TextBox txtDescriptions với thuộc tính WordWrap là True
- 4 nút lệnh với tên lần lượt: cmdStart, cmdStop, cmdSetTime, cmdClose, với thuộc tính Caption
lần lượt: Bắt đầu học, Ngừng học, Định thời gian, Đóng.(xem hình 2)
Trang 6
Và bây giờ bạn hãy nhập đoạn code 2 cho form frmMain.
Bước cuối cùng, bạn hãy trở về màn hình soạn thảo Excel.
Cho hiện thanh công cụ Visual Basic (View->Toolbars->Control Toolbox), chọn Command
Button (Hình 3) và đặt lên sheet Data (nhưhình 4), đặt tên là cmdHoc với thuộc tính Caption là
Học. Sau đó nhấn đúp vào nút lệnh để nhập đoạn mã sau:
Private Sub cmdHoc_Click()
frmMain.Show
End Sub
Bây giờ bạn hãy trở về màn hình soạn thảo Excel và tắt chế độ Design (nhấn vào biểu tượng thước
Ê ke và cây viết), và hãy thử nhấn vào nút lệnh vừa tạo xem sao. Một công cụ học từ vựng thật đơn
Trang 7
giản, phải không các bạn.
Hy vọng rằng bài viết này hữu ích cho các bạn.
CODE 1
Public Declare Function SetTimer
Lib "user32"( ByVal HWnd As
Long, ByVal nIDEvent As Long,
ByVal uElapse As Long, ByVal
lpTimerFunc As Long) As Long
Public Declare Function KillTimer
Lib "user32" ( ByVal HWnd As
Long, ByVal nIDEvent As Long) As
Long
Public TimerID As Long
Public TimerSeconds As Single
Public BLDefaul As Boolean
Public StrTopic As String
Public StrDes As String
Public IntCount As Integer
Public BLHaveStartTimer As
Boolean
Sub StartTimer()
If BLDefaul = False Then
TimerSeconds = 3 ' Mặc định là 1
giây
End If
TimerID = SetTimer(0&, 0&,
TimerSeconds * 1000&, AddressOf
TimerProc)
End Sub
Sub SetTime()
Dim VTime As Single
Dim VAns As String
BLDefaul = False
VAns = InputBox("Xin nhập vào
thời gian (giây) cho timer ", "Định
thời gian")
If Len(VAns) = 0 Then
BLDefaul = False
Else
VTime = CSng(VAns)
TimerSeconds = VTime
BLDefaul = True
MsgBox "Dữ liệu của bạn không
có!", vbOKOnly, "Công cụ học từ
vựng"
Exit Sub
End If
Else
IntCount = IntCount + 1
End If
frmMain.txtTopic.Text = StrTopic
frmMain.txtDescriptions.Text =
StrDes
DoEvents
Exit Sub
Thongbao1:
Call EndTimer
End Sub
CODE 2
Private Sub cmdClose_Click()
If BLHaveStartTimer = True Then
Call cmdStop_Click
End If
End
End Sub
' Nhằm bảo đảm nếu đã gọi Timer rồi
thì sẽ không gọi nữa
Private Sub cmdSetTime_Click()
Call SetTime
Call cmdStop_Click
Call cmdStart_Click
End Sub
Private Sub cmdStart_Click()
If BLHaveStartTimer = False Then
Call StartTimer
BLHaveStartTimer = True
End If
End Sub
Private Sub cmdStop_Click()
Call EndTimer