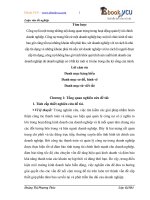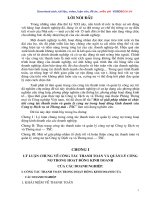Cách thức tính toán và sao chép công thức trong Excel
Bạn đang xem bản rút gọn của tài liệu. Xem và tải ngay bản đầy đủ của tài liệu tại đây (5.52 MB, 17 trang )
Trang 46
mất dữ liệu) bạn làm nhưsau:
- Bôi đen toàn bộ dữ liệu muốn bỏ định dạng
- Vào Edit -> Clear -> Format
5, Cách thức tính toán và sao chép công thức trong Excel
a, Nhập công thức tính toán:
Nếu bạn muốn tính toán với giá trị của ô nào thì sử dụng địa chỉ của ô đó để tính toán
Ví dụ: Bạn muốn cộng 2 số ở địa chỉ B5 và địa chỉ C5 với nhau thì công thức tại ô cần đặt kết quả
là =C5+B5 (không nhất thiết phải nhớ địa chỉ của các ô, bạn chỉ cần gõ dấu bằng (=) sau đó click
chuột vào ô B5, gõ tiếp dấu cộng (+) rồi click chuột vào ô C5, cuối cùng nhấn Enter bạn sẽ có
được kết quả)
b, Sao chép công thức:
Nếu với một bảng biểu nhưhình trên, bạn không phải tính cộng cho từng dòng của bảng mà chỉ
cần nhập công thức ở một ô duy nhất trong cột kết quả. Sau khi nhập xong công thức và nhấn
Enter, đưa chuột vào góc dưới bên phải của ô (trỏ chuột xuất hiện là dấu cộng màu đen) vừa nhập
giữ chuột trái vừa kéo lên trên hoặc xuống dưới (có thể kéo theo hàng ngang nếu kết quả nằm ở
hàng ngang)
Trang 47
------------------------
Một số thao tác với bảng tính - 27/10/2006 10h:5
1, Định dạng Font mặc định cho bảng tính
Bài trước Quản Trị Mạng đã hướng dẫn bạn một số cách định dạng cơbản cho một vùng dữ liệu
nhỏ, còn nếu bạn cần định dạng một vùng lớn hoặc định dạng mặc định cho một file mới thì bạn
làm theo hướng dẫn sau.
a, Định dạng Font mặc định
- Vào Format -> Style…
Trang 48
Với các định dạng nhưsau:
- Style name: tên loại thuộc tính mà bạn sử dụng.
- Style includes: danh sách kèm theo thuộc tính các định dạng cần thiết
- Modify…: chỉnh sửa lại các thuộc tính định dạng
- Add: nhấn Add để lưu lại các thay đổi cần thiết trong một style.
- Delete: Xoá một style không cần thiết.
b, Bôi đen bảng tính
- Bôi đen toàn bộ bảng tính: Click chuột vào ô vuông trống giao nhau giữa tiêu đề dòng và tiêu đề
cột.
Trang 49
- Bôi đen dòng hoặc bôi đen cột: click chuột vào tên dòng hay cột cần bôi đen
2, Đánh số tự động
Một số cách để đánh số tự động:
a, Cách 1 (có thể áp dụng cách này cho những dãy số không liền nhau):
- Nhập 2 số đầu tiên của dãy số
- Bôi đen hai ô vừa nhập
- Đưa trỏ chuột vào phía dưới phải của vùng vừa bôi đen (đặt con trỏ giống nhưsao chép công
thức: xuất hiện con trỏ chuột là dấu cộng màu đen)
- Giữ chuột và kéo cho đến số cần thiết.
Chú ý: Bạn có thể kéo dãy số từ trên xuống, từ dưới lên, từ bên trái sáng và từ bên phải sang.
Ngoài ra với cách này bạn đánh số cho những dãy số không liên nhau (các dãy số có cấp số cộng).
b, Cách 2:
- Nhập số đầu tiên của dãy số
Trang 50
- Đưa trỏ chuột vào góc dưới phải của ô vừa nhập
- Giữ phím Ctrl + kéo chuột cho dãy số cần nhập
Vì ngày tháng là một dạng đặc biệt của kiểu số nên nếu bạn muốn điền nhanh ngày tháng thì
cũng có thể sử dụng các cách trên.
3, Lấp đầy các giá trị số trên một vùng
Bảng tính Excel cho phép bạn lấp đầy giá trị số vào một vùng dữ liệu xác định trước (với tính năng
này bạn cũng có thể điền số tự động được)
- Nhập giá trị vào ô đầu tiên
- Bôi đen vùng cần điền (có thể là cột hoặc dòng hoặc một vùng)
- Vào Edit -> Fill -> Series…
- Series in:
Rows: Điền giá trị theo dòng
Columns: Điền giá trị theo cột
- Type:
Linear: theo tuyến tính (chiều dọc hoặc ngang)
Growth: điền dãy số theo cấp số nhân
Date: điền giá trị kiểu ngày tháng
AutoFill: tự động điền số hoặc ngày tháng theo Step value là 1
- Date unit: chỉ áp dụng với điền giá trị kiểu ngày tháng
Trang 51
Day: tuần tự tăng, giảm theo ngày
Weekday: tuần tự tăng, giảm theo ngày làm việc trong tuần (trừ ngày thứ 7 và Chủ nhật)
Month: tuần tự tăng, giảm theo tháng
Year: tuần tự tăng, giảm theo năm
- Step value: gõ vào giá trị bước nhảy (số âm: bước nhảy giảm, số dương: bước nhảy tăng
- Stop Value: giá trị tối đa của dãy số
Ngoài ra bạn có thể lấp đầy các giá trị nhanh hơn mà không cần vào hộp thoại Series: Vào Edit ->
Fill
- Down: Lấp đầy xuống dưới
- Right: Lấp đầy sang phải
- Up: Lấp đầy lên trên
- Left: Lấp đầy sáng trái
4, Thao tác với dòng
a, Thêm dòng
- Với thao tác chèn dòng thì dòng mới sẽ được chèn lên trên dòng hiện tại.
- Cách 1: Đặt con trỏ tại dòng cần chèn, vào Insert -> Rows
- Cách 2: Click chuôt phải vào tên dòng cần chèn, chọn Insert