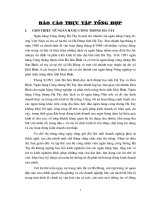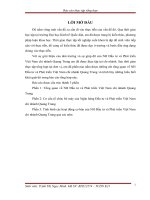3DSMAX hoat hinh co ban.pdf_08
Bạn đang xem bản rút gọn của tài liệu. Xem và tải ngay bản đầy đủ của tài liệu tại đây (460.37 KB, 9 trang )
Hýớng dẫn giảng dạy
Học phần 5 – HOẠT HÌNH ấ CHIỀU CB Trang 116/124
Bài 8
THI
ẾT KẾ NỘI THẤT
Tóm tắt
Lý thuyết tiết - Thực hành tiết
Mục tiêu Các mục chính Bài tập bắt buộc Bài tập làm
thêm
Qua bài học này học viên có thể tự
thi
ết kế cho mình một ”cãn nhà mõ
ýớc” hay một kiến trúc nội thất nào
ðó.
I.
Bài thực hành 1
II.
Bài thực hành 2
Hýớng dẫn giảng dạy
Học phần 5 – HOẠT HÌNH ấ CHIỀU CB Trang 117/124
Trong bài này bạn sẽ ðýợc trải nghiệm qua các mục dýới ðây, phần giải thích sẽ ðýợc lồng song song với bài thực hành
- Các lệnh Merge, Import, Export (bài Tổng quan về
3DSMax)
- Bộ nút lệnh Snaps (bài Tổng quan về 3DSMax)
- Phýõng pháp tạo các bức týờng mới trong 3D Max 6
- Thao tác tạo Doors & Windows (Bài thực hành)
- Camera (tiếp theo)
- Ánh sáng với Include, Exclude…
Có nhi
ều cách ðể vẽ một mô hình nội thất, ở ðây chỉ trình bày cách vẽ truyền thống, còn những cách khác nhý:
- Vẽ bằng công cụ mới của Max6, Wall
- Vẽ bằng line với chế ðộ snap
- Vẽ bằng cách sử dụng các phép hiệu chỉnh Shape (Dùng Rectangle vẽ chu vi chung của cãn nhà Outline
Boolean với các Rectangle nhỏ khác ðể tạo cửa sổ,…)
BÀI THỰC HÀNH
D
ựng mô hình
Import bản vẽ 2D từ tập tin AutoCAD
- File\ Reset khởi tạo lại màn hình Max chuẩn
- Vào Menu File \ Import chọn tập tin
Ol_im01. dwg; nhập vào
file hiện hành.
Hình bth 5. 1
- Trả lời Yes tại hộp thoại DWG Import ðể nhập bản vẽ này vào file Max hiện
hành.
- Tại hộp thoại Import AutoCAD DWG Import, kiểm Layer trong khu vực Devive
Object By, và Cap Closed Entities trong khu vực Geometry Options\ OK
Ðịnh lại ðõn vị tính cho File hiện hành
Menu Customizer\Units Setup, t
ại hộp thoại Units Setup chọn Metric và chọn Meters
trong danh sách \ OK
Bản vẽ 2D
Hýớng dẫn giảng dạy
Học phần 5 – HOẠT HÌNH ấ CHIỀU CB Trang 118/124
Ðẩy khối_ Extrude bản vẽ 2D thành các bức tuờng
- Gõ”H”_Select by Name, chọn Walls01, bật Modify\ Extrude nhập Amount = 4. 0 m
- Bạn sẽ có một khối 3D nhý hình bên; Hãy dùng Arc Rotate xoay vùng Perfective quan sát và phân tích nó.
- Ðây là bản vẽ về một cãn phòng có hai cửa ði, ðýợc ký hiệu bằng hai hình vẽ shapes màu ðỏ ðậm, các hình shape màu xanh
dýõng là nõi ðặt cửa sổ, và cuối cùng hình shape màu ðỏ týõi là nõi ðể thiết kế lò sýởi…
- Với những kỹ thuật về Shapes bạn ðã ðýợc học từ các bài trýớc, hãy tự thiết kế một bản vẽ cãn phòng hoặc cãn nhà cho
riêng mình, sau ðó Extrude lên nhý hình bên Hình bth 5. 3
Tạo các ðầu ngạch cửa vừa khít vách týờng bằng các lệnh line, box với chức nãng Snap
- Click phải 3D Snap, truy cập hộp thoại Snap \ Grid Settings; hủy kiểm Grid Point, và kiểm vào End Point, click dấu X trên
thanh title của hộp thoại này ðể ðóng lại. (khi tạo các ngạch cửa sẽ sử dụng lệnh Snap, bắt dính vào các góc cạnh cuối cùng
của khối 3D, giúp cho việc tạo các khối ngạch cửa một cách chính xác.
- Sau ðó click trái 3D Snap, ðể kích hoạt chế ðộ bắt dính
- Chuyển vùng Perfective thành vùng User bằng cách gõ phím”U”.
- Tắt hiển thị lýới tại vùng User, gõ phím”G”.
- Bật tắt chế ðộ hiển thị ðối týợng giữa Wireframe và Smooth Highlights, gõ phím”F3”
- Dùng Zoom Region rê khu vực chân cửa ði thứ nhất ðể phóng lớn khung cảnh lên
- Gõ phím”W”, phóng lớn vùng User.
- Click lệnh Box trong bảng lệnh Create \ Geometry, ðýa mouse ðến ðầu mút trên bên phải phía trong của bờ týờng nõi sẽ tạo
cửa thứ nhất; lệnh Snap sẽ bắt dính ngay ðầu mút khi mouse tới gần, với một biểu týợng màu xanh dýõng hiển thị ngay tại
ðiểm này. Xem hình dýới
- Click xuống ngay tại ðó và rê sang bắt dính vào ðầu mút trên bên ngoài bức týờng click trái. Mở Modify sửa chiều cao = - 0.
8m
Hýớng dẫn giảng dạy
Học phần 5 – HOẠT HÌNH ấ CHIỀU CB Trang 119/124
Với phýõng pháp týõng tự, tạo ngạch cửa trên của cửa ði thứ hai cũng là 0. 8m, với bề rộng và dài ðýợc bắt dính tạo khít với vị trí
ðýợc ðể dành cho ngạch cửa.
- Các ngạch dýới của cửa ði = 0. 2m chiều cao.
- Các ngạch trên và dýới của cửa sổ cũng làm týõng tự nhýng với các chiều cao khác nhau:
- Các ngạch trên cửa sổ chiều cao = 1m
- Các ngạch dýới cửa sổ chiều cao = 1. 5 m hình bth 5. 6
- Sau khi ðã tạo ðủ cho một cửa sổ, gồm một ngạch trên và một ngạch dýới, bạn hãy tạo ra hàng loạt các ngạch cửa sổ khác
một cách nhanh chóng bằng cách group ngạch trên và dýới của cửa sổ lại.
- Nhấn giữ phím Shift, với công cụ di chuyển, click mouse ngay tại ðiểm ðầu mút của ngạch trên bên trái (hoặc bên phải) tùy
theo vị trí khi copy ðến có thuận lợi cho việc bắt dính ðiểm ðầu mút hay không? Mà bạn có thể rê qua ðể copy ra các bộ
ngạch cho các cửa sổ khác, nếu nó còn bằng nhau, và cùng chiều;
- Nếu không cùng chiều hãy dùng lệnh xoay;
Hýớng dẫn giảng dạy
Học phần 5 – HOẠT HÌNH ấ CHIỀU CB Trang 120/124
- Nếu không cùng Size, hãy sử dụng lệnh Non_Uniform Scale…v. v… cho ðến khi bạn tạo xong tất cả các ngạch cửa cho cãn
phòng. hình bth 5. 7
T
ạo các cửa sổ & cửa ði bằng chức nãng Doors & indows kết hợp với Snap
Create\ Geometry, xả danh sách ðang có chữ Standard Primitives xuống và chọn Doors ở gần cuối danh sách (xem bài 1)
Có ba loại cửa thể hiện qua 3 nút lệnh:
- Pivot: loại cửa cánh
- Sliding: loại cửa trýợt
- BiFold: Loại cửa gấp
Có hai phýõng pháp (Creation Method) tạo cửa:
R
ộng / Sâu / Cao
R
ộng / Cao / Sâu
- Hãy ðể Creation Method theo cách thứ nhất; bạn hãy xoay vùng nhìn bằng Arc Rotate sao cho bạn dễ dàng truy cập ðýợc
các ðiểm rộng \ sâu \ cao của khu vực chuẩn bị tạo cửa.
- Click lấy lệnh Pivot, rê bắt dính tại ðiểm ðầu mút bên ngoài phía dýới của cửa giữ mouse
và rê sang ðiểm ðối diện của ðầu cửa bên kia, thả mouse
- Ðýa mouse bắt dính vào phía trong sâu của ngạch cửa dýới, click mouse
- Ðýa mouse, tiếp tục bắt dính ðiểm ðầu mút dýới bên ngoài của ngạch cửa trên, click.
- Bạn vừa hoàn tất chiếc cửa ðầu tiên,
- Ðể mở cửa ra, mở Modify tãng giá trị Open lên vd: 30
- Muốn có hai cánh cửa: kiểm vào Double doors
- Ðể cánh cửa mở vào trong nhà: kiểm: Flip Swing
- Ðể ðổi bản lề cửa: kiểm: Flip Hinge…
V
ới kỹ thuật týõng tự bạn hãy làm quen với các loại cửa, và tạo tất cả các cửa ði, cửa sổ cho
cãn phòng.
Cách t
ạo cửa sổ cũng týõng tự trên, bạn nên làm quen với tất cả các lệnh tạo cửa sổ ðể nhận
dạng chúng.
- Merge các ðồ ðạc ðã thiết kế từ các bài tập trýớc vào, sắp ðặt vị trí…
- Dùng lệnh File\ Merge nhập các ðồ ðạc ðã ðýợc thiết kế từ trýớc vào.
- Ví dụ nhý bộ bàn ghế, bàn một chân cùng với ly, cốc, ấm, cầu thang, tủ, các bức tranh, bình bông, kệ v. v….
- Sắp ðặt và tãng giảm kích cỡ sao cho hài hòa với không gian chung của phòng
- Bạn cũng phải tạo thêm hai Box, ðể làm trần và sàn nhà nữa.