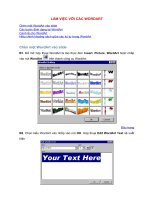LÀM VIỆC VỚI CÁC MÁY IN
Bạn đang xem bản rút gọn của tài liệu. Xem và tải ngay bản đầy đủ của tài liệu tại đây (1.14 MB, 22 trang )
LÀM VIỆC VỚI CÁC MÁY IN
THỰC HÀNH 10: LÀM VIỆC VỚI
CÁC MÁY IN
Bài thực hành này gồm có các bài tập và các hoạt động sau:
■ Bài tập 10-1: tạo máy in cục bộ
■ Bài tập 10-2: cấu hình các đặc tính của một máy in cục bộ
■ Bài tập 10-3: chia sẻ máy in
■ Bài tập 10-4: kết nối tới máy in
■ Bài tập 10-5: giám sát hàng đợi in ấn bằng cách sử dụng Performance
Monitor
■ Bài tập 10-6: xóa hàng đợi in ấn
■ Các câu hỏi tổng kết
■ Thực hành nâng cao 10-1: tạo tổ hợ
p máy in
CÁC YẾU TỐ PHỤ THUỘC
Để hoàn thành bài thực hành này, bạn phải đảm bảo rằng bạn đã thực
hiện các công việc sau:
■ Hoàn thành tất cả các bài tập của bài thực hành số 6 và số 7
■ Sau khi hoàn thành bài thực hành này, bạn có thể:
■ Giám sát các hàng đợi in ấn
■ Sửa lỗi các hàng đợi in ấn
■ Tạo và chia sẻ một máy in cục bộ
■ Kết nối một máy trạm tới một máy in mạng
Thờ
i gian dự kiến: 90 phút
QUẢN LÝ VÀ DUY TRÌ HỆ ĐIỀU HÀNH MICROSOFT WINDOWS SERVER 2003
LÀM VIỆC VỚI CÁC MÁY IN
BÀI TẬP 10-1: TẠO MÁY IN CỤC BỘ
Thời gian dự kiến: 10 phút
Trưởng phòng yêu cầu bạn cài đặt một máy in HP LaserJet 6P mới trên cổng
LPT1 trên máy chủ của bạn.
1. Đăng nhập với tài khoản Administrator.
2. Trên thực đơn Start, lựa chọn Printers And Faxes. Cửa sổ Printers
And Faxes xuất hiện.
3. Kích đúp vào Add Printer. Add Printer Wizard xuất hiện.
4. Nhấp Next. Trang Local Or Network Printer xuất hiện.
5. Lựa chọn Local Printer Attached To This Computer.
6. Xóa hộp kiểm tra Automatically Detect And Install My Plug And
Play Printer.
7. Nhấp Next. Trang Select A Printer xuất hiện.
QUẢN LÝ VÀ DUY TRÌ HỆ ĐIỀU HÀNH MICROSOFT WINDOWS SERVER 2003
LÀM VIỆC VỚI CÁC MÁY IN
8. Giữ nguyên các thiết lập mặc định, xác lập máy in sử dụng LPT1 và
nhấp Next. Trang Install Printer Software xuất hiện.
9. Lựa chọn HP từ cột Manufacturer.
10. Lựa chọn HP LaserJet 6P từ cột Printers.
11. Nhấp Next. Trang Name Your Printer xuất hiện.
QUẢN LÝ VÀ DUY TRÌ HỆ ĐIỀU HÀNH MICROSOFT WINDOWS SERVER 2003
LÀM VIỆC VỚI CÁC MÁY IN
12. Trong hộp văn bản Printer Name nhập Accounts Printers và nhấp
Next. Trang Printer Sharing xuất hiện.
QUẢN LÝ VÀ DUY TRÌ HỆ ĐIỀU HÀNH MICROSOFT WINDOWS SERVER 2003
LÀM VIỆC VỚI CÁC MÁY IN
13. Lựa chọn Do not Share This Printer và nhấp Next. Trang Printer
Test Page xuất hiện.
14. Lựa chọn No và nhấp Next.
15. Ghi lại màn hình của Completing The Add Printer Wizard và lưu nó
với tên và đường dẫn là: D:\VIRTUALPC\’TENLOP’\Lab
Manual\Lab 10\Labwork\Exercise10-1.bmp.
16. Nhấp Finish. Máy tính của bạn sẽ copy các trình điều khiển cần thiết
cho máy in này.
17. Một biểu tượng cho máy in mới vừa được tạo sẽ xuất hiện trong cử
a
sổ Printers And Faxes.
18. Kích chuột phải vào biểu tượng Accounts Printer và lựa chọn Pause
Printing.
BÀI TẬP 10-2: CẤU HÌNH CÁC ĐẶC TÍNH
CHO MÁY IN CỤC BỘ
Thời gian dự kiến: 10 phút
Máy in HP Laser 6P bạn vừa cài đặt ở trên đang làm việc tốt. Bạn vừa mới
mua được một số lựa chọn cho máy in này gồm có: 2 MB bộ nhớ nâng cấp
và hai khay giấy. Bạn được được yêu cầu cấu hình máy in logic sử dụng bộ
nhớ nâng cấp và sử dụng khay giấy thứ nhất cho loại giấy có kích thước DL
Envelopes còn khay thứ hai cho loại giấy có kích thước Legal
.
QUẢN LÝ VÀ DUY TRÌ HỆ ĐIỀU HÀNH MICROSOFT WINDOWS SERVER 2003
LÀM VIỆC VỚI CÁC MÁY IN
1. Kích chuột phải vào biểu tượng Accounts Printer trong cửa sổ
Printers And Faxes và lựa chọn Properties. Hộp thoại Accounts
Printer Properties xuất hiện.
2. Lựa chọn thẻ Device Settings. Trang Device Settings cho máy in này
xuất hiện.
QUẢN LÝ VÀ DUY TRÌ HỆ ĐIỀU HÀNH MICROSOFT WINDOWS SERVER 2003
LÀM VIỆC VỚI CÁC MÁY IN
3. Nhấp vào chữ gạch chân Letter kế tiếp Tray 1.
4. Lựa chọn Envelope DL từ danh sách thả xuống Tray-1.
5. Nhấp vào chữ gạch chân Letter kế tiếp Tray 2.
6. Lựa chọn Legal từ danh sách thả xuống Tray-2.
7. Lựa chọn 4 MB từ danh sách thả xuống Printer Memory.
8. Ghi lại màn hình của trang Device Settings và lưu nó với tên và
đường d
ẫn là: D:\VIRTUALPC\’TENLOP’\Lab Manual\Lab
10\Labwork\Exercise10-2.bmp.
9. Nhấp OK để đóng hộp thoại Accounts Printer Properties.
QUẢN LÝ VÀ DUY TRÌ HỆ ĐIỀU HÀNH MICROSOFT WINDOWS SERVER 2003
LÀM VIỆC VỚI CÁC MÁY IN
BÀI TẬP 10-3: CHIA SẺ MỘT MÁY IN
Thời gian dự kiến: 10 phút
Bạn vừa cài đặt và cấu hình máy in mới. Bạn được hỏi làm thế nào để chia
sẻ nó cho các thành viên của phòng kế toán sao cho họ có thể in qua máy in
này.
1. Kích chuột phải vào biểu tượng Accounting Printer trong cửa sổ
Printers And Faxes và lựa chọn Sharing. Hộp thoại Accounting
Printer Properties xuất hiện với thẻ Sharing.
2. Lựa chọn Share This Printer.
3. Trong hộp văn bản Share Name nhập Accounts.
QUẢN LÝ VÀ DUY TRÌ HỆ ĐIỀU HÀNH MICROSOFT WINDOWS SERVER 2003


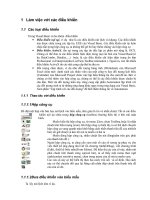
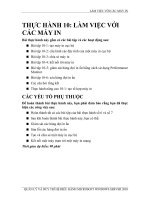

![Chuong 5 LAm viec voi cac layer[1]](https://media.store123doc.com/images/document/13/to/km/medium_kmo1382508916.jpg)