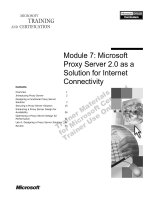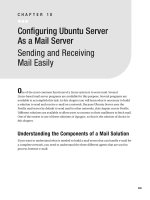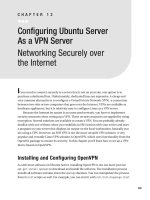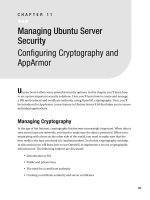Configuring Ubuntu Server As a VPN Server
Bạn đang xem bản rút gọn của tài liệu. Xem và tải ngay bản đầy đủ của tài liệu tại đây (125.2 KB, 18 trang )
CHAPTE R
12
Configuring Ubuntu Server
As a VPN Server
Networking Securely over
the Internet
I
f you need to connect securely to a server that is not on your site, one option is to
purchase a dedicated line. Unfortunately, dedicated lines are expensive. A cheap and
very common alternative is to configure a Virtual Private Network (VPN), a connection
between two sites or two computers that goes over the Internet. VPNs are available as
hardware appliances, but it is relatively easy to configure Linux as a VPN server.
Because the Internet by nature is an unsecured network, you have to implement
security measures when setting up a VPN. These security measures are applied by using
encryption. Several solutions are available to create a VPN. You are probably already
familiar with one of them: when you establish an SSH session with your server and start
a program on your server that displays its output on the local workstation, basically you
are using a VPN. However, an SSH VPN is not the most versatile VPN solution. A very
popular and versatile Linux VPN solution is OpenVPN, which uses functionality from the
OpenSSL package to ensure its security. In this chapter you’ll learn how to set up a VPN
that is based on OpenVPN.
Installing and Configuring OpenVPN
As with most software on Ubuntu Server, installing OpenVPN is not too hard: just run
to download and install the software. The installation process
daemon. You can manipulate the process
installs all software and also starts the
from its
scripts as well. For example, you can start it with
303
304
C HAPTER 12
CO NFIG U R ING U B U NTU S ER VER A S A V P N S E R V E R
and stop it with
. Unfortunately, the
script doesn’t provide
software.
an option to get the current status of the
Before you set up the VPN itself, as covered later in this section, you need a clear
understanding of the way in which a VPN normally is configured, as described next.
VPN Networking
In most VPN solutions, a dedicated network interface is created and maintained by the
VPN. In OpenVPN, this is the
interface, instead of the
interface you normally see
for an Ethernet network card. Working with two interfaces makes configuring the VPN
slightly complex. The node on which the VPN is configured has to distinguish between
traffic that must be sent through the VPN to the other site and traffic that can be sent
straight to the Internet or to other nodes in the same local network. Figure 12-1 gives
an overview of this situation. To make sure the node does this, you have to configure
routing.
Figure 12-1. Schematic overview of a VPN configuration
Before going any further, you should determine if you want to use a routed VPN or
a bridged VPN. OpenVPN offers both options. However, in most situations you will use
routing. Routing is easier to set up and offers better flexibility with regard to access control. Bridging is useful only if you need to use very specific features of your VPN, such as
in the following cases:
C HA P TER 12
CONFIGURING UBUNTU SERVER AS A VPN SERVER
naming server.
Generating Certificates
OpenVPN heavily relies on the use of certificates, so before you start to configure the
VPN, you should set up a public key infrastructure (PKI). Before the mutual trust that is
required on the VPN can be established, the server and client must exchange their PKI
certificates.
Note Although this chapter refers to a client/server VPN setup, a VPN can also be established between
sites, in which case one site is configured as the client and the other is configured as the server.
In Chapter 11 you learned how to set up a certificate authority (CA). Because
OpenVPN has its own scripts to set up the complete PKI infrastructure, this chapter also
covers setting up the CA. If you already have a CA, you can skip this configuration and
proceed to creating certificates for the client and the server.
Configuring the Certificate Authority
By default, you’ll find the OpenVPN scripts that help you to build the CA and its keys in
the directory
.0. Copy these scripts to
to prevent them from being overwritten when you’re updating software
on your server.
When setting up a CA and associated certificates, you need to specify what country,
province, and city you are in. You also need to enter other personal parameters, such as
the name of your organization and the administrator e-mail address. In OpenVPN, you
enter these details in the file
rs. Listing 12-1 provides an example of this file. Most of the lines in this example file can be used as displayed. You need to
modify only the last four lines, which refer to your specific information.
305
306
C HAPTER 12
CO NFIG U R ING U B U NTU S ER VER A S A V P N S E R V E R
Listing 12-1. vars Makes Passing the Appropriate Parameters Easier when Generating the CA
C HA P TER 12
CONFIGURING UBUNTU SERVER AS A VPN SERVER
After making sure that the
file contains the appropriate parameters, you can
create the CA. You do this by executing three scripts from the
directory:
307
308
C HAPTER 12
CO NFIG U R ING U B U NTU S ER VER A S A V P N S E R V E R
Of these commands, the first two just clean up the current configuration and pass
rs. The
to your current environment the variables you’ve set in
latter command generates the CA for you. Listing 12-2 gives an example of the output of
these commands.
Listing 12-2. Generating the Certificate Authority with the easy-rsa Scripts
Creating Server Keys
At this point the CA is available and you can generate keys. The following command
creates the keys for the server (replace
with the actual name of your server):
Executing this command starts an interactive command sequence. When it asks if
you want to sign the keys as well, enter
. This makes sure that you can start using the
keys immediately. Listing 12-3 shows the output of the
command.
C HA P TER 12
CONFIGURING UBUNTU SERVER AS A VPN SERVER
Listing 12-3. Use build-key-server to Create Keys for Your Server
309
310
C HAPTER 12
CO NFIG U R ING U B U NTU S ER VER A S A V P N S E R V E R
Creating Client Keys
Now that the server keys have been created, you can create keys for your client as well.
Creating client keys is almost the same procedure as creating the server keys, but you use
, still from the
directory. Replace
with the
actual name of the client you are creating the keys for. Listing 12-4 shows the output of
this command. When you run this command, answer yes to the questions that are asked.
Listing 12-4. Use build-key to Create Keys for Your Clients
C HA P TER 12
CONFIGURING UBUNTU SERVER AS A VPN SERVER
Generating Diffie-Hellman Parameters
You now have a public/private key pair for your server and for your client. Next, you
need to generate the Diffie-Hellman parameters that are required for the key exchange
between client and server. Use the
command from
to
generate these parameters. Listing 12-5 shows the output of this command.
Note The Diffie-Hellman key exchange is a cryptographic protocol that is needed to exchange two symmetric keys over a unsecured channel. You need these keys to establish a secure channel over which you
can continue building the VPN.
Listing 12-5. Use build-dh to Generate the Diffie-Hellman Parameters
311
312
C HAPTER 12
CO NFIG U R ING U B U NTU S ER VER A S A V P N S E R V E R
At this point, a set of keys is created in the directory
Table 12-1 gives an overview of the keys and their use.
ys.
Table 12-1. Overview of Keys Generated
Filename
Needed By
Purpose
Server and all clients
Root CA certificate
Server
Root CA key
Server
Diffie-Hellman parameters
Server
Server certificate
Server
Server key
Client
Client certificate
Client
Client key
Copying the Keys to the Client
Now that you have created all the keys, it is time to copy the client keys to the client. The
following procedure summarizes how to do this:
to open a session to your client, and then create a directory in which you
1. Use
can store the keys, using
.
2. Close the SSH session to your client, using the
command.
C HA P TER 12
CONFIGURING UBUNTU SERVER AS A VPN SERVER
3. From your server, use
to copy the client keys to the client. The name of the
, the
client key should reflect the name of the client, so if your client’s name is
and
. The following command (when used
keys should be named
directory) copies the keys to the proper locafrom the
tion on the client:
4. The client should have the certificate of your in-company CA as well. You created
this certificate earlier in this procedure, and it is stored in the file
rt. Copy this as well, using the following command:
Configuring the VPN Server
Now that you have created the public and private keys, you can create the configuration
files. Both the server and the client need a configuration file. (The next section covers
the client configuration.) You can copy the sample files from
es, which is recommended, because the sample configuration
files already contain everything that you need to set up the VPN.
By default, the sample
file creates a VPN in which a network interface
with the name
is used for routing. This interface listens to client connections coming
in on UDP port 1194 and distributes IP addresses from the
subnet. In most
situations, this configuration works fine. There is one piece of information you have to
change, though: the sample
file does not use the keys that you’ve just generated, so change the ,
,
, and parameters to reflect the proper keys. Listing 12-6
shows the most important lines from the lengthy sample configuration file.
Listing 12-6. Critical Parameters from server.conf
313
314
C HAPTER 12
CO NFIG U R ING U B U NTU S ER VER A S A V P N S E R V E R
Now that you have created the configuration file for the server, it is time to start the
OpenVPN service. You would normally do that by executing the
script
, but because this is the first time you are starting it, you may want to see
some more output. Therefore, run the following command:
If anything is wrong in your configuration, this command identifies it in its output.
An example of such an error message is provided in Listing 12-7.
Listing 12-7. Starting openvpn from the Command Line Outputs Any Error Messages
As you can see in Listing 12-7, the
program complains that it can’t find the
file that the configuration file refers to. This complaint is valid, because the
files of my server keys have the name of the server itself. So, in my case, I have to replace
in the
file with
. As Listing 12-8 shows, the next attempt is more
successful.
C HA P TER 12
CONFIGURING UBUNTU SERVER AS A VPN SERVER
Listing 12-8. The Server Console Indicates a Successful Start of openvpn
You now can use Ctrl+C to interrupt the
service, and then restart it, but using
the
script this time:
. As you can see, no comments are
output to your computer monitor, but when you use
, you can see that a new
device is added to your server. The VPN uses the
device to route all VPN traffic to the
other side. Listing 12-9 shows what it looks like.
Listing 12-9. After a Successful Start of the VPN, a tun Device Is Added to the Server
315
316
C HAPTER 12
CO NFIG U R ING U B U NTU S ER VER A S A V P N S E R V E R
Configuring a Linux VPN Client
Now that the server is configured successfully, it’s time to create the client configuration. Let’s start with a Ubuntu desktop client first. Before you configure it, make sure that
the required software is installed. Install the
package just as you have done on
to install it from the
the server. For instance, you can use
command line. There is no need to do anything with the keys, because you have already
copied them to the client.
Note In this procedure, you have created the client keys on the server. An alternative method is to create them on the client and then issue a certificate signing request from the client to the server. This requires
more work, but because the private key is created on the client computer and never leaves the client
computer, it is also considered a more secure method. Consult Chapter 11 for more information about this
procedure.
As on the server, you can use the sample
file from
es. In this sample file, you must change the names of
the key files you are referring to. Also, you should include the correct address of the VPN
server. Normally, this is a public IP address that can be reached on the Internet. Before
the client sets up the VPN connection, the client must contact this public address to set
up the connection. Figure 12-2 gives an overview of how the public IP address is used to
set up the VPN connection.
Figure 12-2. To initialize the VPN connection, the client first contacts the public IP address
of the server.
C HA P TER 12
CONFIGURING UBUNTU SERVER AS A VPN SERVER
Listing 12-10 shows an example of what the client configuration file looks like. In this
file, I used an IP address from the private address range to contact the server. I did this
because, in my test environment, I created the VPN connection over my private network.
This can be useful if for some reason you don’t completely trust the private network. Normally, however, this would be the public IP address of the server.
Listing 12-10. Example Client Configuration File
Now use the
command to test the connection:
In its verbose output, this command shows whether it has been successful. An example is provided in Listing 12-11.
317
318
C HAPTER 12
CO NFIG U R ING U B U NTU S ER VER A S A V P N S E R V E R
Listing 12-11. Starting the Client Manually on the First Attempt Shows Whether It Was
Successful
C HA P TER 12
CONFIGURING UBUNTU SERVER AS A VPN SERVER
If the client has started successfully, use Ctrl+C to stop it again. Next, you can start
it using its
script:
. After a successful start, you now have
a
interface at the client as well. By monitoring this interface, you can get more details
about the VPN connection, such as the IP address of the server and the number of packets sent over the VPN connection (see Listing 12-12).
Listing 12-12. The tun0 Interface on the Client Shows Status Information About the VPN
Connection
By initializing the VPN connection, your routing configuration has also been
changed. Changing the routing configuration makes sure that all packets destined for the
VPN host are sent to the VPN host, whereas packets destined for the Internet or other networks follow the default route to your normal gateway. Listing 12-13 shows what routing
looks like after initializing a VPN connection on the client.
319
320
C HAPTER 12
CO NFIG U R ING U B U NTU S ER VER A S A V P N S E R V E R
Listing 12-13. By Initializing the VPN, Routing Is Modified Automatically
Configuring Windows Clients
OpenVPN is available for Windows clients as well. First, you need to create keys for this
client as well. To do this, follow the procedure described earlier in this chapter in the
section “Generating Certificates.” To get the Windows client, download the graphical
installer from
. Install the program and then copy keys and certificates
to the directory
. In this directory, you should also create
the client configuration file for your Windows machine. The name
is fine.
You can see an example of its contents in Listing 12-14.
Note On Windows, some of the extensions that OpenVPN uses are different.
Listing 12-14. Example Contents for client.opvn on Windows
After you create the configuration file on Windows, right-click the OpenVPN icon in
the taskbar (the red icon depicting two computers).
Summary
In this chapter you have learned how to set up a VPN connection, using the popular
OpenVPN package. In the next chapter, you will learn how to set up Kerberos and NTP.