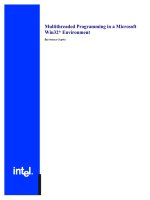Shell Programming
Bạn đang xem bản rút gọn của tài liệu. Xem và tải ngay bản đầy đủ của tài liệu tại đây (436.91 KB, 53 trang )
Systems Administration Chapter 9: Shell Programming
Page 178
Chapter
Shell Programming
Introduction
Shell programming - WHY?
While it is very nice to have a shell at which you can issue commands, you may have
the feeling that something is missing. Do you feel the urge to issue multiple
commands by only typing one word? Do you feel the need for variables, logical
conditions and loops? Do you strive for automation?
If so, then welcome to shell programming.
(If you answered no to any of the above then you are obviously in the wrong frame of
mind to be reading this - please try again later :)
Shell programming allows System Administrators (and users) to create small (and
occasionally not-so-small) programs for various purposes including automation of
Systems Administration tasks, text processing and installation of software.
Perhaps the most important reason why a Systems Administrator needs to be able to
read and understand shell scripts is the UNIX start up process. UNIX uses a large
number of shell scripts to perform a lot of necessary system configuration when the
computer first starts. If you can't read shell scripts, you can't modify or fix the start up
process.
Shell programming - WHAT?
A shell program (sometimes referred to as a shell script) is a text file containing shell
and UNIX commands. Remember, a UNIX command is a physical program (like
cat
,
cut
and
grep
) whereas a shell command is an “interpreted” command -
there isn’t a physical file associated with the command; when the shell sees the
command, the shell itself performs certain actions (for example,
echo
).
When a shell program is executed, the shell reads the contents of the file line by line.
Each line is executed as if you were typing it at the shell prompt. There isn't anything
that you can place in a shell program that you can't type at the shell prompt.
Shell programs contain most things you would expect to find in a simple
programming language. Programs can contain services including:
· variables
· logic constructs (
IF THEN AND OR
etc)
· looping constructs (
WHILE FOR
)
· functions
· comments (strangely the most least used service)
Systems Administration Chapter 9: Shell Programming
Page 179
The way in which these services are implemented is dependant on the shell that is
being used (remember - there is more than one shell). While the variations are often
not major, it does mean that a program written for the Bourne shell (
sh/bash
) will not
run in the
C
shell (
csh
). All the examples in this chapter are written for the Bourne
shell.
Shell programming - HOW?
Shell programs are a little different from what you would usually class as a program.
They are plain text and they don't need to be compiled. The shell "interprets" shell
programs – this means that the shell reads the shell program line-by-line and executes
any commands it encounters. If it encounters an error (syntax or execution), it is just
as if you typed the command at the shell prompt - an error is displayed.
This is in contrast to
C/C++
,
Pascal
and
Ada
programs (to name but a few), which
have source code in plain text, but require compiling and linking to produce the final
executable program.
So, what are the real differences between the two types of programs? At the most
basic level, interpreted programs are typically quick to write/modify and execute
(generally in that order and in a seemingly endless loop :). Compiled programs
typically require writing, compiling, linking and executing, thus are generally more
time consuming to develop and test.
However, when it comes to executing the finished programs, the execution speeds are
often widely separated. A compiled/linked program is a binary file containing a
collection of direct systems calls. The interpreted program, on the other hand, must
first be processed by the shell which then converts the commands to system calls or
calls other binaries - this makes shell programs slow in comparison. In other words,
shell programs are not generally efficient on CPU time.
Is there a happy medium? Yes! It is called
Perl
.
Perl
is an interpreted language but
is interpreted by an extremely fast, optimised interpreter. It is worth noting that a
Perl
program will be executed inside one process, whereas a shell program will be
interpreted from a parent process but may launch many child processes in the form of
UNIX commands (i.e. each call to a UNIX command is executed in a new process).
However,
Perl
is a far more difficult (but extremely powerful) tool to learn - and this
chapter is called "Shell Programming" and not
Perl
programming.
The basics
A basic program
It is traditional at this stage to write the standard "Hello World" program. To do this
in a shell program is so obscenely easy that we're going to examine something a bit
more complex - a hello world program that knows who you are...
To create your shell program, you must first edit a file - name it something like
"
hello
", "
hello world
" or something equally as imaginative - just don't call it
"
test
" - we will explain why later.
In an editor, type the following (or you could go to the course website/CD-ROM and
cut and paste the text from the appropriate web page):
Systems Administration Chapter 9: Shell Programming
Page 180
#!/bin/bash
# This is a program that says hello
echo "Hello $LOGNAME, I hope you have a nice day!"
(You may change the text of line three to reflect your current mood if you wish.)
Now, at the prompt, type the name of your program. You should see something like:
bash: ./helloworld: Permission denied
Why?
The reason is that your shell program isn't executable because it doesn't have its
execution permissions set. After setting these (Hint: something involving the
chmod
command), you may execute the program by again typing its name at the prompt.
An alternate way of executing shell programs is to issue a command at the shell
prompt to the effect of:
<shell> <shell program>
For example:
bash helloworld
This simply instructs the shell to take a list of commands from a given file (your shell
script). This method does not require the shell script to have execute permissions.
However, in general you will execute your shell scripts via the first method.
And yet you may still find your script won’t execute… why? On some UNIX
systems (Red Hat Linux included), the current directory (.) is not included in the
PATH
environment variable. This means that the shell can’t find the script that you want to
execute, even when it’s sitting in the current directory! To get around this, do one of
the following:
· Modify the
PATH
variable to include the “.” directory:
PATH=$PATH:.
· Execute the program with an explicit path:
./helloworld
An explanation of the program
Line one,
#!/bin/bash
is used to indicate which shell the shell program is to be run
in. If this program was written for the
C
shell, you would have written
#!/bin/csh
instead.
It is probably worth mentioning at this point that UNIX “executes” programs by first
looking at the first two bytes of the file (this is similar to the way MS-DOS looks at
the first two bytes of executable programs; all .EXE programs start with “MZ”).
From these two characters, the system knows if the file is an interpreted script (
#!
) or
some other file type (more information can be obtained about this by typing
man
file
). If the file is an interpreted script, the system looks for a following path
indicating which interpreter to use. For example:
#!/bin/bash
#!/usr/bin/perl
#!/bin/sh
Are all valid interpreters.
Line two,
# This is a program that says hello
, is (you guessed it) a
comment. The
#
in a shell script is interpreted as "anything to the right of this is a
Systems Administration Chapter 9: Shell Programming
Page 181
comment, go onto the next line". Note that it is similar to line one except that line one
has the
!
mark after the comment.
Comments are a very important part of any program - it is a really good idea to
include some. The reasons why are standard to all languages - readability,
maintenance and self congratulation. It is more so important for a Systems
Administrator as they very rarely remain at one site for their entire working career,
therefore, they must work with other people's shell scripts (as other people must work
with theirs).
Always have a comment header at the top of the shell script; it should include things
like:
# AUTHOR: Who wrote it
# DATE: Date first written
# PROGRAM: Name of the program
# USAGE: How to run the script; include any parameters
# PURPOSE: Describe in more than three words what the
# program does
#
# FILES: Files the shell script uses
#
# NOTES: Optional but can include a list of "features"
# to be fixed
#
# HISTORY: Revisions/Changes
This format isn't set in stone, but use some common sense and write fairly self
documenting programs.
Version Control Systems
Those of you studying software engineering may be familiar with the term, version
control. Version control allows you to keep copies of files including a list of who
made what changes and what those changes were. Version control systems can be
very useful for keeping track of source code and is just about compulsory for any large
programming project.
Linux comes with CVS (Concurrent Versions System), a widely used version control
system. While version control may not seem all that important, it can save a lot of
heartache.
Many large sites will actually keep copies of system configuration files in a version
control system.
Line three,
echo "Hello $LOGNAME, I hope you have a nice day!"
is actually a
command. The
echo
command prints text to the screen. Normal shell rules for
interpreting special characters apply for the
echo
statement, so you should generally
enclose most text in "". The only tricky bit about this line is the
$LOGNAME
. What is
this?
$LOGNAME
is a shell variable; you can see it and others by typing
set
at the shell
prompt. In the context of our program, the shell substitutes the
$LOGNAME
value with
the username of the person running the program, so the output looks something like:
Hello jamiesob, I hope you have a nice day!
All variables are referenced for output by placing a
$
sign in front of them. We will
examine this in the next section.
Systems Administration Chapter 9: Shell Programming
Page 182
Exercises
9.1.
Modify the
helloworld
program so its output is something similar to:
Hello <username>, welcome to <machine name>
All you ever wanted to know about variables
You have previously encountered shell variables and the way in which they are set.
To quickly revise, variables may be set at the shell prompt by typing:
[david@faile david]$ variable="a string"
Since you can type this at the prompt, the same syntax applies within shell programs.
You can also set variables to the results of commands, for example:
[david@faile david]$ variable=`ls -al`
(Remember, the
`
is the execute quote.)
To print the contents of a variable, simply type:
[david@faile david]$ echo $variable
Note that we've added the
$
to the variable name. Variables are always accessed for
output with the $ sign, but without it for input/set operations.
Returning to the previous example, what would you expect to be the output?
You would probably expect the output from
ls -al
to be something like:
drwxr-xr-x 2 jamiesob users 1024 Feb 27 19:05 ./
drwxr-xr-x 45 jamiesob users 2048 Feb 25 20:32 ../
-rw-r--r-- 1 jamiesob users 851 Feb 25 19:37 conX
-rw-r--r-- 1 jamiesob users 12517 Feb 25 19:36 confile
-rw-r--r-- 1 jamiesob users 8 Feb 26 22:50 helloworld
-rw-r--r-- 1 jamiesob users 46604 Feb 25 19:34 net-acct
and therefore, printing a variable that contains the output from that command would
contain something similar, yet you may be surprised to find that it looks something
like:
drwxr-xr-x 2 jamiesob users 1024 Feb 27 19:05 ./ drwxr-xr-x 45
jamiesob users 2048 Feb 25 20:32 ../ -rw-r--r-- 1 jamiesob users 851
Feb 25 19:37 conX -rw-r--r-- 1 jamiesob users 12517 Feb 25 19:36
confile -rw-r--r-- 1 jamiesob users 8 Feb 26 22:50 helloworld -rw-r--
r-- 1 jamiesob users 46604 Feb 25 19:34 net-acct
Why?
When placing the output of a command into a shell variable, the shell removes all the
end-of-line markers, leaving a string separated only by spaces. The use for this will
become more obvious later, but for the moment, consider what the following script
will do:
#!/bin/bash
$filelist=`ls`
cat $filelist
Exercise
Systems Administration Chapter 9: Shell Programming
Page 183
9.2.
Type in the above program and run it. Explain what is happening.
Would the above program work if
ls -al
was used rather than
ls
?
Why/why not?
Predefined variables
There are many predefined shell variables. Most of these are established during your
login. Examples include
$LOGNAME
,
$HOSTNAME
and
$TERM
. These names are not
always standard from system to system (for example
$LOGNAME
can also be called
$USER
). There are, however, several standard predefined shell variables you should
be familiar with. These include:
$$ (The current process ID)
$? (The exit status of the last command)
How would these be useful?
$$
$$
is extremely useful in creating unique temporary files. You will often find the
following in shell programs:
some command > /tmp/temp.$$
.
.
some commands using /tmp/temp.$$>
.
.
rm /tmp/temp.$$
/tmp/temp.$$
would always be a unique file - this allows several people to run the
same shell script simultaneously. Since one of the only unique things about a process
is its PID (process identifier), this is an ideal component in a temporary file name. It
should be noted at this point that temporary files are generally located in the
/tmp
directory.
$?
$?
becomes important when you need to know if the last command that was executed
was successful. All programs have a numeric exit status. On UNIX systems,
0
indicates that the program was successful, any other number indicates a failure. We
will examine how to use this value at a later point in time.
Is there a way you can show if your programs succeeded or failed? Yes! This is done
via the use of the
exit
command. If placed as the last command in your shell
program, it will enable you to indicate, to the calling program, the exit status of your
script.
exit
is used as follows:
exit 0 # Exit the script, $? = 0 (success)
exit 1 # Exit the script, $? = 1 (fail)
Another category of standard shell variables are shell parameters.
Systems Administration Chapter 9: Shell Programming
Page 184
Parameters - special shell variables
If you thought shell programming was the best thing since COBOL, then you haven't
even begun to be awed… Shell programs can actually take parameters. Table 9.1 lists
each variable associated with parameters in shell programs.
Variable Purpose
$0
The name of the shell program
$1
thru
$9
The first thru to ninth parameters
$#
The number of parameters
$*
All the parameters passed represented as a single
word with individual parameters separated
$@
All the parameters passed with each parameter as
a separate word
Table 9.1
Shell Parameter Variables
The following program demonstrates a very basic use of parameters:
#!/bin/bash
# FILE: parm1
VAL=`expr ${1:-0} + ${2:-0} + ${3:-0}`
echo "The answer is $VAL"
Pop Quiz: Why are we using
${1:-0}
instead of
$1
? Hint: What would
happen if any of the variables were not set?
A sample testing of the program looks like:
[david@faile david]$ parm1 2 3 5
The answer is 10
[david@faile david]$ parm1 2 3
The answer is 5
[david@faile david]$ parm
The answer is 0
Consider the program below:
#!/bin/bash
# FILE: mywc
FCOUNT=`ls $* 2> /dev/null | wc -w`
echo "Performing word count on $*"
echo
wc -w $* 2> /dev/null
echo
echo "Attempted to count words on $# files, found $FCOUNT"
If the program was run in a directory containing:
conX net-acct notes.txt shellprog~ t1~
confile netnasties notes.txt~ study.htm ttt
helloworld netnasties~ scanit* study.txt tes/
my_file netwatch scanit~ study_~1.htm
mywc* netwatch~ shellprog parm1*
Some sample testing would produce:
Systems Administration Chapter 9: Shell Programming
Page 185
[david@faile david]$ mywc mywc
Performing word count on mywc
34 mywc
Attempted to count words on 1 files, found 1
[david@faile david]$ mywc mywc anotherfile
Performing word count on mywc anotherfile
34 mywc
34 total
Attempted to count words on 2 files, found 1
Exercise
9.3.
Explain line by line what this program is doing. What would happen if
the user didn't enter any parameters? How could you fix this?
Only nine parameters?
Well that's what it looks like doesn't it? We have
$1 to $9
. What happens if we try
to access
$10
? Try the code below:
#!/bin/bash
# FILE: testparms
echo "$1 $2 $3 $4 $5 $6 $7 $8 $9 $10 $11 $12"
echo $*
echo $#
Run
testparms
as follows:
[david@faile david]$ testparms a b c d e f g h I j k l
The output will look something like:
a b c d e f g h i a0 a1 a2
a b c d e f g h I j k l
12
Why?
The shell only has nine command line parameters defined at any one time,
$1
to
$9
.
When the shell sees
$10,
it interprets this as
$1
with a
0
after it. This is why
$10
in
the above results in
a0
. The
a
is the value of
$1
with the
0
added.
On the other hand,
$*
allows you to see all the parameters you typed!
So how do you access
$10
,
$11
and so on? To our rescue comes the
shift
command.
shift
works by removing the first parameter from the parameter list and
shuffling the parameters along. Thus,
$2
becomes
$1
,
$3
becomes
$2
etc. Finally,
(what was originally) the tenth parameter becomes
$9
. However, beware! Once
you've run
shift
, you have lost the original value of
$1
forever. It is also removed
from
$*
and
$@
.
shift
is executed by placing the word "
shift
" in your shell script,
for example:
#!/bin/bash
echo $1 $2 $3
shift
echo $1 $2 $3
Systems Administration Chapter 9: Shell Programming
Page 186
Exercise
9.4.
Modify the
testparms
program so the output looks something like:
a b c d e f g h i a0 a1 a2
a b c d e f g h I j k l
12
b c d e f g h i j b1 b2 b3
b c d e f g h i j k l
11
c d e f g h i j k c0 c1 c2
c d e f g h I j k l
10
The difference between $* and $@
$*
and
$@
are very closely related. They both are expanded to become a list of all the
command line parameters passed to a script. However, there are some subtle
differences in how these two variables are treated. The subtleties are made even more
difficult when they appear to act in a very similar way (in some situations). For
example, let's see what happens with the following shell script:
#for name in $*
for name in $@
do
echo param is $name
done
The idea with this script is that you can test it with either
$*
or
$@
by un-commenting
the one you want to experiment with and commenting out the other line. The
following examples show what happens when I run this script, the first time with
$@
,
and the second with
$*:
[david@faile david]$ tmp.sh hello "how are you" today 1 2 3
param is hello
param is how
param is are
param is you
param is today
param is 1
param is 2
param is 3
[david@faile david]$ tmp.sh hello "how are you" today 1 2 3
param is hello
param is how
param is are
param is you
param is today
param is 1
param is 2
param is 3
As you can see, no difference!! So what's all this fuss with
$@
and
$*
? The
difference comes when
$@
and
$*
are used within double quotes. In this situation they
work as follows:
·
$*
Is expanded to all the command line parameters joined as a single word with
usually a space separating them (the separating character can be changed).
Systems Administration Chapter 9: Shell Programming
Page 187
·
$@
Expands to all the command-line parameters BUT each command line parameter
is treated as if it is surrounded by double quotes "". This is especially important
when one of the parameters contains a space.
Let's modify our example script so that
$@
and
$*
are surrounded by "":
#for name in "$*"
for name in "$@"
do
echo param is $name
done
Now look at what happens when we run it using the same parameters as before.
Again the
$@
version is executed first, then the
$*
version:
[david@faile david]$ tmp.sh hello "how are you" today 1 2 3
param is hello
param is how are you
param is today
param is 1
param is 2
param is 3
[david@faile david]$ tmp.sh hello "how are you" today 1 2 3
param is hello how are you today 1 2 3
With the second example, where
$*
is used, the difference is obvious. The first
example, where
$@
is used, shows the advantage of
$@
. The second parameter is
maintained as a single parameter.
The basics of Input/Output (I/O)
We have already encountered the
echo
command, yet this is only the "O" part of
I/O… How can we get user input into our programs? We use the
read
command.
For example:
#!/bin/bash
# FILE: testread
read X
echo "You said $X"
The purpose of this enormously exciting program should be obvious.
Just in case you were bored with the
echo
command, Table 9.2 shows a few backslash
characters that you can use to brighten your shell scripts:
Systems Administration Chapter 9: Shell Programming
Page 188
Character Purpose
\a
Alert (bell)
\b
Backspace
\c
Don't display the trailing newline
\n
New line
\r
Carriage return
\t
Horizontal tab
\v
Vertical tab
\\
Backslash
\nnn
The character with ASCII number nnn (octal)
Table 9.2
echo backslash options
(type
man echo
to see this exact table :)
To enable
echo
to interpret these backslash characters within a string, you must issue
the
echo
command with the
-e
switch. You may also add a
-n
switch to stop
echo
printing a new line at the end of the string. This is a good thing if you want to output a
prompting string. For example:
#!/bin/bash
# FILE: getname
echo -n "Please enter your name: "
read NAME
echo "Your name is $NAME"
(This program would be useful for those with a very short memory.)
At the moment, we've only examined reading from stdin (standard input, i.e. the
keyboard) and stdout (standard output, i.e. the screen). If we want to be really clever,
we can change this.
What do you think the following does?
read X < afile
or what about
echo $X > anotherfile
If you said that the first read the contents of
afile
into a variable
$X
and the second
wrote the value of
$X
to
anotherfile
you'd almost be correct. The
read
operation
will only read the first line (up to the end-of-line marker) from
afile
. It doesn't read
the entire file.
You can also use the
>>
and
<<
redirection operators.
Exercises
9.5.
What would you expect
read X << END
would do? What do you think
$X
would hold if the input was:
Dear Sir
I have no idea why your computer blew up.
Kind regards, me.
END
Systems Administration Chapter 9: Shell Programming
Page 189
And now for the hard bits
Scenario
So far we have been dealing with very simple examples, mainly due to the fact we've
been dealing with very simple commands. Shell scripting was not invented so you
could write programs that ask you your name then display it. For this reason, we are
going to be developing a real program that has a useful purpose. We will do this
section by section as we examine more shell programming concepts. While you are
reading each section, you should consider how the information could assist in writing
part of the program.
The actual problem is as follows:
You've been appointed as a Systems Administrator to an academic department within
a small (anonymous) regional university. The previous Systems Administrator left in
rather a hurry after it was found that the department’s main server had being playing
host to a plethora of pornography, warez (pirate software) and documentation
regarding interesting alternative uses for various farm chemicals.
There is some concern that the previous Systems Administrator wasn’t the only
individual within the department who had been availing themselves to such wonderful
and diverse resources on the Internet. You have been instructed to identify those
persons who have been visiting "undesirable" Internet sites and advise them of the
department's policy on accessing inappropriate material (apparently there isn't one,
but you've been advised to improvise). Ideally, you will produce a report of people
accessing restricted sites, exactly which sites and the number of times they visited
them.
To assist you, a network monitoring program produces a datafile containing a list of
users and sites they have accessed, an example of which is listed below:
FILE: netwatch
jamiesob mucus.slime.com
tonsloye xboys.funnet.com.fr
tonsloye sweet.dreams.com
root sniffer.gov.au
jamiesob marvin.ls.tc.hk
jamiesob never.land.nz
jamiesob guppy.pond.cqu.edu.au
tonsloye xboys.funnet.com.fr
tonsloye www.sony.com
janesk horseland.org.uk
root www.nasa.gov
tonsloye warez.under.gr
tonsloye mucus.slime.com
root ftp.ns.gov.au
tonsloye xboys.funnet.com.fr
root linx.fare.com
root crackz.city.bmr.au
janesk smurf.city.gov.au
jamiesob mucus.slime.com
jamiesob mucus.slime.com
After careful consideration (and many hours of painstaking research), a steering
committee on the department's policy on accessing the Internet has produced a list of
Systems Administration Chapter 9: Shell Programming
Page 190
sites that they have deemed "prohibited" - these sites are contained in a data file, an
example of which is listed below:
FILE: netnasties
mucus.slime.com
xboys.funnet.com.fr
warez.under.gr
crackz.city.bmr.au
It is your task to develop a shell script that will fulfil these requirements (at the same
time ignoring the privacy, ethics and censorship issues at hand :)
if ... then ... maybe?
Shell programming provides the ability to test the exit status from commands and act
on them. One way this is facilitated is:
if command
then
do other commands
fi
You may also provide an "alternate" action by using the
if
command in the following
format:
if command
then
do other commands
else
do other commands
fi
And if you require even more complexity, you can issue the
if
command as:
if command
then
do other commands
elif anothercommand
do other commands
fi
To test these structures, you may wish to use the
true
and
false
UNIX commands.
true
always sets
$?
to
0
and
false
sets
$?
to
1
after executing.
Remember:
if
tests the exit code of a command. It isn't used to compare values. To
do this, you must use the
test
command in combination with the
if
structure.
test
will be discussed in the next section.
What if you wanted to test the output of two commands? In this case, you can use the
shell's
&&
and
||
operators. These are effectively "smart" AND and OR operators.
The
&&
works as follows:
command1 && command2
command2
will only be executed if
command1
succeeds.
The
||
works as follows:
command1 || command2
command2
will only be executed if
command1
fails.
These are sometimes referred to as "short circuit" operators in other languages.
Systems Administration Chapter 9: Shell Programming
Page 191
Given our problem, one of the first things we should do in our program is to check if
our datafiles exist. How would we do this?
#!/bin/bash
# FILE: scanit
if ls netwatch && ls netnasties
then
echo "Found netwatch and netnasties!"
else
echo "Can not find one of the data files - exiting"
exit 1
fi
Exercise
9.6.
Enter the code above and run the program. Notice that the output from
the
ls
commands (and the errors) appear on the screen. This isn't a very
good thing. Modify the code so the only output to the screen is one of the
echo
messages.
Testing testing...
Perhaps the most useful command available to shell programs is the
test
command.
It is also the command that causes the most problems for first time shell programmers.
The first program they ever write is usually (imaginatively) called
test
. They
attempt to run it, and nothing happens… why? (Hint: type
which test
, then type
echo
$PATH
. Why does the system command
test
run before the programmer's shell
script?)
The test command allows you to:
· test the length of a string
· compare two strings
· compare two numbers
· check on a file's type
· check on a file's permissions
· combine conditions together
test
actually comes in two flavours:
test an_expression
and
[ an_expression ]
They are both the same thing, it's just that
[
is soft-linked to
/usr/bin/test
.
test
actually checks to see what name it is being called by. If it is
[
then it expects a
]
at
the end of the expression.
What do we mean by "expression"? The expression is the string you want evaluated.
A simple example would be:
if [ "$1" = "hello" ]
then
echo "hello to you too!"
else
echo "hello anyway"
fi
Systems Administration Chapter 9: Shell Programming
Page 192
This simply tests if the first parameter was
hello
. Note that the first line could have
been written as:
if test "$1" = "hello"
Tip: Note that we surrounded the variable
$1
in quotes. This is to take care of the
case when
$1
doesn't exist - in other words, there were no parameters passed. If we
had simply put
$1
and there wasn't any
$1
, then the below error would have been
displayed:
test: =: unary operator expected
This is because you'd be effectively executing:
test
NOTHING
= "hello"
The
=
expects a string to its left and right, thus the error. However, when placed in
double quotes, you will be executing:
test "" = "hello"
which is fine; you're testing an empty string against another string.
You can also use
test
to tell if a variable has a value in it by:
test $var
This will return true if the variable has something in it, and false if the variable doesn't
exist OR it contains null ("").
We could use this in our program. If the user enters at least one username to check
on, then we scan for that username, else we write an error to the screen and exit:
if [ $1 ]
then
the_user_list=echo $*
else
echo "No users entered - exiting!
exit 2
fi
Expressions, expressions!
So far we've only examined expressions containing string-based comparisons. The
following tables list all the different types of comparisons you can perform with the
t
est
command.
Expression True if
-z string
Length of string is 0
-n string
Length of string is not 0
string1 = string2
If the two strings are identical
string != string2
If the two strings are NOT identical
String
If string is not NULL
Table 9.3
String based tests
Systems Administration Chapter 9: Shell Programming
Page 193
Expression True if
int1 -eq int2
First
int
is equal to second
int1 -ne int2
First
int
is not equal to second
int1 -gt int2
First
int
is greater than second
Int1 -ge int2
First
int
is greater than or equal to second
Int1 -lt int2
First
int
is less than second
Int1 -le int2
First
int
is less than or equal to second
Table 9.4
Numeric tests
Expression True if
-r file
file
exists and is readable
-w file
file
exists and is writable
-x file
file
exists and is executable
-f file
file
exists and is a regular file
-d file
file
exists and is directory
-h file
file
exists and is a symbolic link
-c file
file
exists and is a character special file
-b file
file
exists and is a block special file
-p file
file
exists and is a named pipe
-u file
file
exists and it is
setuid
-g file
file
exists and it is
setgid
-k file
file
exists and the sticky bit is set
-s file
file
exists and its size is greater than 0
Table 9.5
File tests
Expression Purpose
!
Reverse the result of an expression
-a
AND operator
-o
OR operator
( expr )
Group an expression, parentheses have special
meaning to the shell so to use them in the
test
command you must quote them
Table 9.6
Logic operators with test
Remember,
test
uses different operators to compare strings and numbers. Using
-ne
on a string comparison and
!=
on a numeric comparison is incorrect and will give
undesirable results.
Exercise
9.7.
Modify the code for
scanit
so it uses the
test
command to see if the
datafile exists.
Systems Administration Chapter 9: Shell Programming
Page 194
All about case
Ok, so we know how to conditionally perform operations based on the return status of
a command. However, like a combination between the
if
statement and the
test
$string = $string2
, there exists the
case
statement.
case value in
pattern 1) command
anothercommand ;;
pattern 2) command
anothercommand ;;
esac
case
works by comparing
value
against the listed
patterns
. If a match is made,
then the commands associated with that
pattern
are executed (up to the "
;;
" mark)
and
$?
is set to 0. If a match isn't made by the end of the case statement (
esac
) then
$?
is set to 1.
The really useful thing is that wildcards can be used, as can the
|
symbol which acts
as an OR operator. The following example gets a Yes/No response from a user, but
will accept anything starting with "
Y
" or "
y
" as YES, "
N
" or "
n
" as no and anything
else as "MAYBE"
echo -n "Your Answer: "
read ANSWER
case $ANSWER in
Y* | y*) ANSWER="YES" ;;
N* | n*) ANSWER="NO" ;;
*) ANSWER="MAYBE" ;;
esac
echo $ANSWER
Exercise
9.8.
Write a shell script that inputs a date and converts it into a long date
form. For example:
$~ > mydate 12/3/97
12th of March 1997
$~ > mydate
Enter the date: 1/11/74
1st of November 1974
Loops and repeated action commands
Looping is "the exciting process of doing something more than once", and shell
programming allows it. There are three constructs that implement looping:
while - do – done
for - do – done
until - do - done
Systems Administration Chapter 9: Shell Programming
Page 195
while
The format of the
while
construct is:
while command
do
commands
done
(while
command
is true,
commands
are executed)
Example
while [ $1 ]
do
echo $1
shift
done
What does this segment of code do? Try running a script containing this code with
a
b c d e
on the command line.
while
also allows the redirection of input. Consider the following:
#!/bin/bash
# FILE: linelist
#
count=0
while read BUFFER
do
count=`expr $count + 1` # Increment the count
echo "$count $BUFFER" # Echo it out
done < $1 # Take input from the file
This program reads a file line by line and echo's it to the screen with a line number.
Given our
scanit
program, the following could be used to read the
netwatch
datafile
and compare the username with the entries in the datafile:
while read buffer
do
user=`echo $buffer | cut -d" " -f1`
site=`echo $buffer | cut -d" " -f2`
if [ "$user" = "$1" ]
then
echo "$user visited $site"
fi
done < netwatch
Exercise
9.9.
Modify the above code so that the site is compared with all sites in the
prohibited sites file (
netnasties
). Do this by using another
while
loop.
If the user has visited a prohibited site, then
echo
a message to the screen.
for
The format of the
for
construct is:
for variable in list_of_variables
do
Systems Administration Chapter 9: Shell Programming
Page 196
commands
done
(for each value in
list_of_variables
, "
commands
" are executed)
Example
We saw earlier in this chapter examples of the
for
command showing the difference
between
$*
and
$@
.
Another example:
for count in 10 9 8 7 6 5 4 3 2 1
do
echo -n "$count.."
done
echo
Modifying scanit
Given our
scanit
program, we might wish to report on a number of users. The
following modifications will allow us to accept and process multiple users from the
command line:
for checkuser in $*
do
while read buffer
do
while read checksite
do
user=`echo $buffer | cut -d" " -f1`
site=`echo $buffer | cut -d" " -f2`
if [ "$user" = "$checkuser" -a "$site" = "$checksite" ]
then
echo "$user visited the prohibited site $site"
fi
done < netnasties
done < netwatch
done
Problems with running scanit
A student in the 1999 offering of Systems Administration reported the following
problem with the
scanit
program found in chapter 9 of the course textbook.
When running her program she types:
bash scanit jamiesob
and quite contrary to expectations she gets 80 lines of output that includes:
root visited the prohibited site crackz.city.bmr.au
root visited the prohibited site crackz.city.bmr.au
janesk visited the prohibited site smurf.city.gov.au
janesk visited the prohibited site smurf.city.gov.au
janesk visited the prohibited site smurf.city.gov.au
janesk visited the prohibited site smurf.city.gov.au
jamiesob visited the prohibited site mucus.slime.com
jamiesob visited the prohibited site mucus.slime.com
Systems Administration Chapter 9: Shell Programming
Page 197
If everything is working, the output you should get is three lines of code reporting that
the user
jamiesob
has visited the site
mucus.slime.com
.
So what is the problem?
Well let's have a look at her shell program:
for checkuser in $*
do
while read buffer
do
while read checksite
do
user=`echo $buffer | cut -d" " -f1`
site=`echo $buffer | cut -d" " -f2`
if [ "$user"="$checkuser" -a "$site"="$checksite" ]
then
echo "$user visited the prohibited site $site"
fi
done < netnasties
done < netwatch
done
Can you see the problem?
How do we identify the problem? Well let's start by thinking about what the problem
is. The problem is that it is showing too many lines. The script is not excluding lines
which should not be displayed. Where are the lines displayed?
The only place is within the
if
command. This seems to imply that the problem is
that the
if
command isn't working. It is matching too many times… in fact it is
matching all of the lines.
The problem is that the
if
command is wrong or not working as expected.
How is it wrong?
Common mistakes with the
if
command include:
· not using the
test
command
Some people try comparing "things" without using the
test
command
if "$user"="$checkuser" -a "$site"="$checksite"
The student is using the
test
command in our example. In fact, she is using the
[
form of the
test
command. So this isn't the problem.
· using the wrong comparison operator
Some people try things like
if [ "$user" == "$checkuser" ]
or
if [ "$user" -eq "$checkuser" ]
Trouble with this is that
==
is a comparison operator from the
C/C++
programming
languages and not a comparison operator supported by the
test
command.
-eq
is
a comparison operator supported by
test
but it is used to compare numbers, not
strings. This isn't the problem here.
The problem here is some missing spaces around the
=
signs.
Remember that
[
is actually a shell command (it's the same command
test
). Like
other commands, it takes parameters. Let's have a look at the parameters that the test
command takes in this example program.
Systems Administration Chapter 9: Shell Programming
Page 198
The
test
command is
[ "$user"="$checkuser" -a "$site"="$checksite" ]
Parameters must be surrounded by spaces. So this command has four parameters (the
first
[
is the command name)
1. "$user"="$checkuser"
2. -a
3. "$site"="$checksite"
4.
]
By now you might start to see the problem. For the
test
command to actual compare
two "things", it needs to see the
=
as a separate parameter. The problem is that
because there are no spaces around the
=
characters in this
test
command, the
=
is
never seen. It's just part of a string.
The solution to this problem is to put some space characters around the two
=
. So we
get:
[ "$user" = "$checkuser" -a "$site" = "$checksite" ]
So what is happening
So what is actually happening? Why is the
test
always returning true? We know this
because the script displays a line for all the users and all the sites.
To find the solution to this problem, we need to take a look at the manual page for the
test
command. On current Linux computers you can type
man test
and you will see
a manual page for this command. However, it isn't the one you should look at.
Type the following command
which test
. It should tell you where the executable
program for
test
is located. Trouble is that on current Linux computers it won't.
That's because there isn't one. Instead the
test
command is actually provided by the
shell, in this case
bash
. To find out about the
test
command you need to look at the
manual page for
bash
.
The other approach would be to look at Table 9.3 from chapter 9 of the course
textbook. In particular, the last entry which says that if the expression in a
test
command is a string, then the
test
command will return true if the string is non-zero
(i.e. it has some characters).
Here are some examples to show what this actually means.
In these examples I'm using the
test
command by itself and then using the
echo
command to have a look at the value of the
$?
shell variable. The
$?
shell variable
holds the return status of the previous command.
For the
test
command, if the return status is 0 then the expression is true. If it is 1
then the expression is false.
[david@faile 8]$
[ fred ]
[david@faile 8]$
echo $?
0
[david@faile 8]$
[ ]
[david@faile 8]$
echo $?
1
[david@faile 8]$
[ "jamiesob"="mucus.slime.com" ]
[david@faile 8]$
echo $?
0
Systems Administration Chapter 9: Shell Programming
Page 199
[david@faile 8]$
[ "jamiesob" = "mucus.slime.com" ]
[david@faile 8]$
echo $?
1
In the first example, the expression is
fred,
a string with a non-zero length. So the
return status is 0 indicating true. In the second example there is no expression, so it is
a string with zero length. So the return status is 1 indicating false.
The last two examples are similar to the problem and solution in the student's
program. The third example is similar to the student’s problem. The parameter is a
single non-zero length string (
"jamiesob"="mucus.slime.com"
) so the return status
is 0 indicating truth.
When we add the spaces around the
=
we finally get what we wanted. The
test
command actually compares the two strings and sets the return status accordingly, and
because the strings are different, the return status is 1 indicating false.
So what about the
-a
operator used in the student's program? Well, the
-a
simply
takes the results of two expressions (one on either side) and ands them together. In the
student's script, the two expressions are non-zero length strings, which are always
true. So that becomes
0
-a
0
(TRUE and TRUE) which is always true.
Here are some more examples:
[david@faile 8]$ [ "jamiesob"="mucus.slime.com" -a "david"="fred" ]
[david@faile 8]$ echo $?
0
[david@faile 8]$ [ "jamiesob"="mucus.slime.com" -a "" ]
[david@faile 8]$ echo $?
1
[david@faile 8]$ [ "jamiesob" = "mucus.slime.com" -a "david" = "david" ]
[david@faile 8]$ echo $?
1
[david@faile 8]$ [ "jamiesob" = "jamiesob" -a "david" = "david" ]
[david@faile 8]$ echo $?
0
The first example here is what is happening in the student's program. Two non-zero
length strings, which are always true, "AND’d" together, will always return true
regardless of the strings.
The second example shows what happens when one side of the
-a
is a zero length
string. A zero length string is always false, false and true is always false, so this
example has a return status of 1 indicating false.
The last two examples show "working" versions of the
test
command with spaces in
all the right places. Where the two strings being compared are different, the
comparison is false and the
test
command is returning false. Where the two strings
being compared are the same, the comparison operator is returning true and the
test
command is returning true.
Systems Administration Chapter 9: Shell Programming
Page 200
Exercises
9.10.
What will be the return status of the following test commands? Why?
["hello"]
[ $HOME ]
[ "`hello`" ]
9.11.
The above code is very inefficient I/O wise. For every entry in the
netwatch
file, the entire
netnasties
file is read in. Modify the code so
that the
while
loop reading the
netnasties
file is replaced by a
for
loop.
(Hint: what does:
BADSITES=`cat netnasties`
do?)
EXTENSION: What other I/O inefficiencies does the code have? Fix
them.
Speed and shell scripts
Exercise 9.11 is actually a very important problem in that it highlights a common
mistake made by many novice shell programmers. This mistake is especially
prevalent amongst people who have experience in an existing programming language
like
C/C++
or
Pascal
.
This supplementary material is intended to address that problem and hopefully make
it a little easier for you to answer question 11. Online lecture 8, particularly on slide
21 also addresses this problem. You might want to have a look at and listen to this
slide before going much further.
What's the mistake
A common mistake that beginning shell programmers make is to write shell programs
as if they were
C/C++
programs. In particular they tend not to make use of the
collection of very good commands which are available.
Let's take a look at a simple example of what I mean. The problem is to count the
number of lines in a file (the file is called
the_file
). The following section discusses
three solutions to this problem: a solution in
C
, a shell solution written like the
C
program, and a "proper" shell/UNIX solution.
Solution in C
#include <stdio.h>
void main( void )
{
int line_count = 0;
FILE *infile;
char line[500];
infile = fopen( "the_file", "r" );
while ( ! feof( infile ) )
{
fgets( line, 500, infile );
line_count++;
}
printf( "Number of lines is %d\n", line_count-1 );
Systems Administration Chapter 9: Shell Programming
Page 201
}
Pretty simple to understand? Open the file, read the file line by line, increment a
variable for each line and then display the variable when we reach the end of the file.
Shell solution written by C programmer
It is common for newcomers to the shell to write shell scripts like
C
(or whatever
procedural language they are familiar with) programs. Here's a shell version of the
previous
C
solution. It uses the same algorithm.
count=0
while read line
do
count=`expr $count + 1`
done < the_file
echo Number of lines is $count
This shell script reads the file line-by-line, increments a variable for each line, and
when we reach the end of the file, displays the value.
Shell solution by shell programmer
Anyone with a modicum of UNIX experience will know that you don't need to write a
shell program to solve this problem. You just use the
wc
command.
wc -l the_file
This may appear to be a fairly trivial example. However, it does emphasise a very
important point. You don't want to use the shell commands like a normal procedural
programming language. You want to make use of the available UNIX commands
whereever possible.
Comparing the solutions
Let's compare the solutions.
The
C
program is obviously the longest solution when it comes to size of the program.
The shell script is much shorter. The shell takes care of a lot of tasks you have to do
with
C
and the use of
wc
is by far the shortest. The UNIX solutions are also much
faster to write as there is no need for a compile/test cycle. This is one of the
advantages of scripting languages like the shell,
Perl
and
TCL
.
What about speed of execution?
As we've seen in earlier chapters, you can test the speed of executable programs (in a
very coarse way) with the
time
command. The following shows the time taken for
each solution. In the tests, each of the three solutions worked on the same file which
contained 1911 lines.
[david@faile david]$ time ./cprogram
Number of lines is 1911
0.00user 0.01system 0:00.01elapsed 83%CPU (0avgtext+0avgdata 0maxresident)k
0inputs+0outputs (79major+11minor)pagefaults 0swaps
[david@faile david]$ time sh shsolution
Number of lines is 1911
12.24user 14.17system 0:28.12elapsed 93%CPU (0avgtext+0avgdata
0maxresident)k
Systems Administration Chapter 9: Shell Programming
Page 202
0inputs+0outputs (164520major+109070minor)pagefaults 0swaps
[david@faile david]$ time wc -l /var/log/messages
1911 /var/log/messages
0.00user 0.01system 0:00.04elapsed 23%CPU (0avgtext+0avgdata 0maxresident)k
0inputs+0outputs (85major+14minor)pagefaults 0swaps
The lesson to draw from these figures is that solutions using the
C
program and the
wc
command have the same efficiency, but using the
wc
command is much quicker.
The shell programming solution which was written like a
C
program is horrendously
inefficient. It is tens of thousands of times slower than the other two solutions and
uses an enormous amount of resources.
The problem
Obviously using
while
loops to read a file line by line in a shell program is
inefficient and should be avoided. However, if you think like a
C
programmer, you
don't know any different.
When writing shell programs you need to modify how your program makes use of the
strengths and avoid the weaknesses of shell scripting. Where possible, you should use
existing UNIX commands.
A solution for scanit?
Just because the current implementation of
scanit
uses two
while
loops doesn't
mean that your solution has to. Think about the problem you have to solve.
In the case of improving the efficiency of
scanit
you have to do the following:
· for every user entered as a command line parameter
· see if the user has visited one of the sites listed in the
netnasties
file
To word it another way, you are searching for lines in a file which match a certain
criteria. What UNIX command does that?
Number of processes
Another factor to keep in mind is the number of processes your shell script creates.
Every UNIX command in a shell script will create a new process. Creating a new
process is quite a time and resource consuming job performed by the operating
system. One thing you want to do is to reduce the number of new processes created.
Let's take a look at the shell program solution to our problem:
count=0
while read line
do
count=`expr $count + 1`
done < the_file
echo Number of lines is $count
For a file with 1911 lines, this shell program is going to create about 1913 processes.
1 process for the
echo
command at the end, one process to for a new shell to run the
script, and 1911 processes for the
expr
command. Every time the script reads a line,