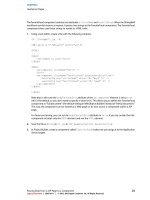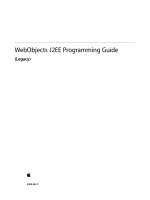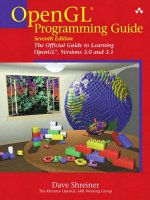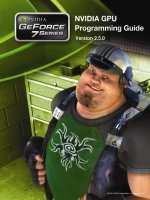OpenGL Programming Guide (Addison-Wesley Publishing Company)
Bạn đang xem bản rút gọn của tài liệu. Xem và tải ngay bản đầy đủ của tài liệu tại đây (1.78 MB, 453 trang )
OpenGL Programming Guide (Addison-Wesley
Publishing Company)
Chapter 1
Introduction to OpenGL
Chapter Objectives
After reading this chapter, you’ll be able to do the following:
Appreciate in general terms what OpenGL does
Identify different levels of rendering complexity
Understand the basic structure of an OpenGL program
Recognize OpenGL command syntax
Identify the sequence of operations of the OpenGL rendering pipeline
Understand in general terms how to animate graphics in an OpenGL program
This chapter introduces OpenGL. It has the following major sections:
"What Is OpenGL?" explains what OpenGL is, what it does and doesn’t do, and how it works.
"A Smidgen of OpenGL Code" presents a small OpenGL program and briefly discusses it. This
section also defines a few basic computer-graphics terms.
"OpenGL Command Syntax" explains some of the conventions and notations used by OpenGL
commands.
"OpenGL as a State Machine" describes the use of state variables in OpenGL and the commands
for querying, enabling, and disabling states.
"OpenGL Rendering Pipeline" shows a typical sequence of operations for processing geometric
and image data.
"OpenGL-Related Libraries" describes sets of OpenGL-related routines, including an auxiliary
library specifically written for this book to simplify programming examples.
"Animation" explains in general terms how to create pictures on the screen that move.
What Is OpenGL?
OpenGL is a software interface to graphics hardware. This interface consists of about 150 distinct
commands that you use to specify the objects and operations needed to produce interactive
three-dimensional applications.
OpenGL is designed as a streamlined, hardware-independent interface to be implemented on many
different hardware platforms. To achieve these qualities, no commands for performing windowing tasks
or obtaining user input are included in OpenGL; instead, you must work through whatever windowing
system controls the particular hardware you’re using. Similarly, OpenGL doesn’t provide high-level
commands for describing models of three-dimensional objects. Such commands might allow you to
specify relatively complicated shapes such as automobiles, parts of the body, airplanes, or molecules.
With OpenGL, you must build up your desired model from a small set of geometric primitives - points,
lines, and polygons.
A sophisticated library that provides these features could certainly be built on top of OpenGL. The
OpenGL Utility Library (GLU) provides many of the modeling features, such as quadric surfaces and
NURBS curves and surfaces. GLU is a standard part of every OpenGL implementation. Also, there is a
higher-level, object-oriented toolkit, Open Inventor, which is built atop OpenGL, and is available
separately for many implementations of OpenGL. (See "OpenGL-Related Libraries" for more
information about Open Inventor.)
Now that you know what OpenGL doesn’t do, here’s what it does do. Take a look at the color plates -
they illustrate typical uses of OpenGL. They show the scene on the cover of this book, rendered (which
is to say, drawn) by a computer using OpenGL in successively more complicated ways. The following
list describes in general terms how these pictures were made.
"Plate 1" shows the entire scene displayed as a wireframe model - that is, as if all the objects in the
scene were made of wire. Each line of wire corresponds to an edge of a primitive (typically a
polygon). For example, the surface of the table is constructed from triangular polygons that are
positioned like slices of pie.
Note that you can see portions of objects that would be obscured if the objects were solid rather
than wireframe. For example, you can see the entire model of the hills outside the window even
though most of this model is normally hidden by the wall of the room. The globe appears to be
nearly solid because it’s composed of hundreds of colored blocks, and you see the wireframe lines
for all the edges of all the blocks, even those forming the back side of the globe. The way the
globe is constructed gives you an idea of how complex objects can be created by assembling
lower-level objects.
"Plate 2" shows a depth-cued version of the same wireframe scene. Note that the lines farther from
the eye are dimmer, just as they would be in real life, thereby giving a visual cue of depth.
OpenGL uses atmospheric effects (collectively referred to as fog) to achieve depth cueing.
"Plate 3" shows an antialiased version of the wireframe scene. Antialiasing is a technique for
reducing the jagged edges (also known as jaggies) created when approximating smooth edges
using pixels - short for picture elements - which are confined to a rectangular grid. Such jaggies
are usually the most visible with near-horizontal or near-vertical lines.
"Plate 4" shows a flat-shaded, unlit version of the scene. The objects in the scene are now shown
as solid. They appear "flat" in the sense that only one color is used to render each polygon, so they
don’t appear smoothly rounded. There are no effects from any light sources.
"Plate 5" shows a lit, smooth-shaded version of the scene. Note how the scene looks much more
realistic and three-dimensional when the objects are shaded to respond to the light sources in the
room as if the objects were smoothly rounded.
"Plate 6" adds shadows and textures to the previous version of the scene. Shadows aren’t an
explicitly defined feature of OpenGL (there is no "shadow command"), but you can create them
yourself using the techniques described in Chapter 14. Texture mapping allows you to apply a
two-dimensional image onto a three-dimensional object. In this scene, the top on the table surface
is the most vibrant example of texture mapping. The wood grain on the floor and table surface are
all texture mapped, as well as the wallpaper and the toy top (on the table).
"Plate 7" shows a motion-blurred object in the scene. The sphinx (or dog, depending on your
Rorschach tendencies) appears to be captured moving forward, leaving a blurred trace of its path
of motion.
"Plate 8" shows the scene as it’s drawn for the cover of the book from a different viewpoint. This
plate illustrates that the image really is a snapshot of models of three-dimensional objects.
"Plate 9" brings back the use of fog, which was seen in "Plate 2," to show the presence of smoke
particles in the air. Note how the same effect in "Plate 2" now has a more dramatic impact in
"Plate 9."
"Plate 10" shows the depth-of-field effect, which simulates the inability of a camera lens to
maintain all objects in a photographed scene in focus. The camera focuses on a particular spot in
the scene. Objects that are significantly closer or farther than that spot are somewhat blurred.
The color plates give you an idea of the kinds of things you can do with the OpenGL graphics system.
The following list briefly describes the major graphics operations which OpenGL performs to render an
image on the screen. (See "OpenGL Rendering Pipeline" for detailed information about this order of
operations.)
1. Construct shapes from geometric primitives, thereby creating mathematical descriptions of objects.
(OpenGL considers points, lines, polygons, images, and bitmaps to be primitives.)
2. Arrange the objects in three-dimensional space and select the desired vantage point for viewing the
composed scene.
3. Calculate the color of all the objects. The color might be explicitly assigned by the application,
determined from specified lighting conditions, obtained by pasting a texture onto the objects, or
some combination of these three actions.
4. Convert the mathematical description of objects and their associated color information to pixels on
the screen. This process is called rasterization.
During these stages, OpenGL might perform other operations, such as eliminating parts of objects that
are hidden by other objects. In addition, after the scene is rasterized but before it’s drawn on the screen,
you can perform some operations on the pixel data if you want.
In some implementations (such as with the X Window System), OpenGL is designed to work even if the
computer that displays the graphics you create isn’t the computer that runs your graphics program. This
might be the case if you work in a networked computer environment where many computers are
connected to one another by a digital network. In this situation, the computer on which your program
runs and issues OpenGL drawing commands is called the client, and the computer that receives those
commands and performs the drawing is called the server. The format for transmitting OpenGL
commands (called the protocol) from the client to the server is always the same, so OpenGL programs
can work across a network even if the client and server are different kinds of computers. If an OpenGL
program isn’t running across a network, then there’s only one computer, and it is both the client and the
server.
A Smidgen of OpenGL Code
Because you can do so many things with the OpenGL graphics system, an OpenGL program can be
complicated. However, the basic structure of a useful program can be simple: Its tasks are to initialize
certain states that control how OpenGL renders and to specify objects to be rendered.
Before you look at some OpenGL code, let’s go over a few terms. Rendering, which you’ve already seen
used, is the process by which a computer creates images from models. These models, or objects, are
constructed from geometric primitives - points, lines, and polygons - that are specified by their vertices.
The final rendered image consists of pixels drawn on the screen; a pixel is the smallest visible element
the display hardware can put on the screen. Information about the pixels (for instance, what color they’re
supposed to be) is organized in memory into bitplanes. A bitplane is an area of memory that holds one
bit of information for every pixel on the screen; the bit might indicate how red a particular pixel is
supposed to be, for example. The bitplanes are themselves organized into a framebuffer, which holds all
the information that the graphics display needs to control the color and intensity of all the pixels on the
screen.
Now look at what an OpenGL program might look like. Example 1-1 renders a white rectangle on a
black background, as shown in Figure 1-1.
Figure 1-1 : White Rectangle on a Black Background
Example 1-1 : Chunk of OpenGL Code
#include <whateverYouNeed.h>
main() {
InitializeAWindowPlease();
glClearColor (0.0, 0.0, 0.0, 0.0);
glClear (GL_COLOR_BUFFER_BIT);
glColor3f (1.0, 1.0, 1.0);
glOrtho(0.0, 1.0, 0.0, 1.0, -1.0, 1.0);
glBegin(GL_POLYGON);
glVertex3f (0.25, 0.25, 0.0);
glVertex3f (0.75, 0.25, 0.0);
glVertex3f (0.75, 0.75, 0.0);
glVertex3f (0.25, 0.75, 0.0);
glEnd();
glFlush();
UpdateTheWindowAndCheckForEvents();
}
The first line of the main() routine initializes a window on the screen: The InitializeAWindowPlease()
routine is meant as a placeholder for window system-specific routines, which are generally not OpenGL
calls. The next two lines are OpenGL commands that clear the window to black: glClearColor()
establishes what color the window will be cleared to, and glClear() actually clears the window. Once the
clearing color is set, the window is cleared to that color whenever glClear() is called. This clearing color
can be changed with another call to glClearColor(). Similarly, the glColor3f() command establishes
what color to use for drawing objects - in this case, the color is white. All objects drawn after this point
use this color, until it’s changed with another call to set the color.
The next OpenGL command used in the program, glOrtho(), specifies the coordinate system OpenGL
assumes as it draws the final image and how the image gets mapped to the screen. The next calls, which
are bracketed by glBegin() and glEnd(), define the object to be drawn - in this example, a polygon with
four vertices. The polygon’s "corners" are defined by the glVertex3f() commands. As you might be able
to guess from the arguments, which are (x, y, z) coordinates, the polygon is a rectangle on the z=0 plane.
Finally, glFlush() ensures that the drawing commands are actually executed rather than stored in a
buffer awaiting additional OpenGL commands. The UpdateTheWindowAndCheckForEvents()
placeholder routine manages the contents of the window and begins event processing.
Actually, this piece of OpenGL code isn’t well structured. You may be asking, "What happens if I try to
move or resize the window?" Or, "Do I need to reset the coordinate system each time I draw the
rectangle?" Later in this chapter, you will see replacements for both InitializeAWindowPlease() and
UpdateTheWindowAndCheckForEvents() that actually work but will require restructuring the code to
make it efficient.
OpenGL Command Syntax
As you might have observed from the simple program in the previous section, OpenGL commands use
the prefix gl and initial capital letters for each word making up the command name (recall
glClearColor(), for example). Similarly, OpenGL defined constants begin with GL_, use all capital
letters, and use underscores to separate words (like GL_COLOR_BUFFER_BIT).
You might also have noticed some seemingly extraneous letters appended to some command names (for
example, the 3f in glColor3f() and glVertex3f()). It’s true that the Color part of the command name
glColor3f() is enough to define the command as one that sets the current color. However, more than one
such command has been defined so that you can use different types of arguments. In particular, the 3
part of the suffix indicates that three arguments are given; another version of the Color command takes
four arguments. The f part of the suffix indicates that the arguments are floating-point numbers. Having
different formats allows OpenGL to accept the user’s data in his or her own data format.
Some OpenGL commands accept as many as 8 different data types for their arguments. The letters used
as suffixes to specify these data types for ISO C implementations of OpenGL are shown in Table 1-1,
along with the corresponding OpenGL type definitions. The particular implementation of OpenGL that
you’re using might not follow this scheme exactly; an implementation in C++ or Ada, for example,
wouldn’t need to.
Table 1-1 : Command Suffixes and Argument Data Types
Suffix Data Type Typical Corresponding
C-Language Type
OpenGL Type
Definition
b 8-bit integer signed char GLbyte
s 16-bit integer short GLshort
i 32-bit integer int or long GLint, GLsizei
f 32-bit floating-point float GLfloat, GLclampf
d 64-bit floating-point double GLdouble, GLclampd
ub 8-bit unsigned integer unsigned char GLubyte, GLboolean
us 16-bit unsigned integer unsigned short GLushort
ui 32-bit unsigned integer unsigned int or unsigned long GLuint, GLenum,
GLbitfield
Thus, the two commands
glVertex2i(1, 3);
glVertex2f(1.0, 3.0);
are equivalent, except that the first specifies the vertex’s coordinates as 32-bit integers, and the second
specifies them as single-precision floating-point numbers.
Note: Implementations of OpenGL have leeway in selecting which C data type to use to represent
OpenGL data types. If you resolutely use the OpenGL defined data types throughout your application,
you will avoid mismatched types when porting your code between different implementations.
Some OpenGL commands can take a final letter v, which indicates that the command takes a pointer to a
vector (or array) of values rather than a series of individual arguments. Many commands have both
vector and nonvector versions, but some commands accept only individual arguments and others require
that at least some of the arguments be specified as a vector. The following lines show how you might
use a vector and a nonvector version of the command that sets the current color:
glColor3f(1.0, 0.0, 0.0);
GLfloat color_array[] = {1.0, 0.0, 0.0};
glColor3fv(color_array);
Finally, OpenGL defines the typedef GLvoid. This is most often used for OpenGL commands that
accept pointers to arrays of values.
In the rest of this guide (except in actual code examples), OpenGL commands are referred to by their
base names only, and an asterisk is included to indicate that there may be more to the command name.
For example, glColor*() stands for all variations of the command you use to set the current color. If we
want to make a specific point about one version of a particular command, we include the suffix
necessary to define that version. For example, glVertex*v() refers to all the vector versions of the
command you use to specify vertices.
OpenGL as a State Machine
OpenGL is a state machine. You put it into various states (or modes) that then remain in effect until you
change them. As you’ve already seen, the current color is a state variable. You can set the current color
to white, red, or any other color, and thereafter every object is drawn with that color until you set the
current color to something else. The current color is only one of many state variables that OpenGL
maintains. Others control such things as the current viewing and projection transformations, line and
polygon stipple patterns, polygon drawing modes, pixel-packing conventions, positions and
characteristics of lights, and material properties of the objects being drawn. Many state variables refer to
modes that are enabled or disabled with the command glEnable() or glDisable().
Each state variable or mode has a default value, and at any point you can query the system for each
variable’s current value. Typically, you use one of the six following commands to do this:
glGetBooleanv(), glGetDoublev(), glGetFloatv(), glGetIntegerv(), glGetPointerv(), or
glIsEnabled(). Which of these commands you select depends on what data type you want the answer to
be given in. Some state variables have a more specific query command (such as glGetLight*(),
glGetError(), or glGetPolygonStipple()). In addition, you can save a collection of state variables on an
attribute stack with glPushAttrib() or glPushClientAttrib(), temporarily modify them, and later restore
the values with glPopAttrib() or glPopClientAttrib(). For temporary state changes, you should use
these commands rather than any of the query commands, since they’re likely to be more efficient.
See Appendix B for the complete list of state variables you can query. For each variable, the appendix
also lists a suggested glGet*() command that returns the variable’s value, the attribute class to which it
belongs, and the variable’s default value.
OpenGL Rendering Pipeline
Most implementations of OpenGL have a similar order of operations, a series of processing stages called
the OpenGL rendering pipeline. This ordering, as shown in Figure 1-2, is not a strict rule of how
OpenGL is implemented but provides a reliable guide for predicting what OpenGL will do.
If you are new to three-dimensional graphics, the upcoming description may seem like drinking water
out of a fire hose. You can skim this now, but come back to Figure 1-2 as you go through each chapter
in this book.
The following diagram shows the Henry Ford assembly line approach, which OpenGL takes to
processing data. Geometric data (vertices, lines, and polygons) follow the path through the row of boxes
that includes evaluators and per-vertex operations, while pixel data (pixels, images, and bitmaps) are
treated differently for part of the process. Both types of data undergo the same final steps (rasterization
and per-fragment operations) before the final pixel data is written into the framebuffer.
Figure 1-2 : Order of Operations
Now you’ll see more detail about the key stages in the OpenGL rendering pipeline.
Display Lists
All data, whether it describes geometry or pixels, can be saved in a display list for current or later use.
(The alternative to retaining data in a display list is processing the data immediately - also known as
immediate mode.) When a display list is executed, the retained data is sent from the display list just as if
it were sent by the application in immediate mode. (See Chapter 7 for more information about display
lists.)
Evaluators
All geometric primitives are eventually described by vertices. Parametric curves and surfaces may be
initially described by control points and polynomial functions called basis functions. Evaluators provide
a method to derive the vertices used to represent the surface from the control points. The method is a
polynomial mapping, which can produce surface normal, texture coordinates, colors, and spatial
coordinate values from the control points. (See Chapter 12 to learn more about evaluators.)
Per-Vertex Operations
For vertex data, next is the "per-vertex operations" stage, which converts the vertices into primitives.
Some vertex data (for example, spatial coordinates) are transformed by 4 x 4 floating-point matrices.
Spatial coordinates are projected from a position in the 3D world to a position on your screen. (See
Chapter 3 for details about the transformation matrices.)
If advanced features are enabled, this stage is even busier. If texturing is used, texture coordinates may
be generated and transformed here. If lighting is enabled, the lighting calculations are performed using
the transformed vertex, surface normal, light source position, material properties, and other lighting
information to produce a color value.
Primitive Assembly
Clipping, a major part of primitive assembly, is the elimination of portions of geometry which fall
outside a half-space, defined by a plane. Point clipping simply passes or rejects vertices; line or polygon
clipping can add additional vertices depending upon how the line or polygon is clipped.
In some cases, this is followed by perspective division, which makes distant geometric objects appear
smaller than closer objects. Then viewport and depth (z coordinate) operations are applied. If culling is
enabled and the primitive is a polygon, it then may be rejected by a culling test. Depending upon the
polygon mode, a polygon may be drawn as points or lines. (See "Polygon Details" in Chapter 2.)
The results of this stage are complete geometric primitives, which are the transformed and clipped
vertices with related color, depth, and sometimes texture-coordinate values and guidelines for the
rasterization step.
Pixel Operations
While geometric data takes one path through the OpenGL rendering pipeline, pixel data takes a different
route. Pixels from an array in system memory are first unpacked from one of a variety of formats into
the proper number of components. Next the data is scaled, biased, and processed by a pixel map. The
results are clamped and then either written into texture memory or sent to the rasterization step. (See
"Imaging Pipeline" in Chapter 8.)
If pixel data is read from the frame buffer, pixel-transfer operations (scale, bias, mapping, and clamping)
are performed. Then these results are packed into an appropriate format and returned to an array in
system memory.
There are special pixel copy operations to copy data in the framebuffer to other parts of the framebuffer
or to the texture memory. A single pass is made through the pixel transfer operations before the data is
written to the texture memory or back to the framebuffer.
Texture Assembly
An OpenGL application may wish to apply texture images onto geometric objects to make them look
more realistic. If several texture images are used, it’s wise to put them into texture objects so that you
can easily switch among them.
Some OpenGL implementations may have special resources to accelerate texture performance. There
may be specialized, high-performance texture memory. If this memory is available, the texture objects
may be prioritized to control the use of this limited and valuable resource. (See Chapter 9.)
Rasterization
Rasterization is the conversion of both geometric and pixel data into fragments. Each fragment square
corresponds to a pixel in the framebuffer. Line and polygon stipples, line width, point size, shading
model, and coverage calculations to support antialiasing are taken into consideration as vertices are
connected into lines or the interior pixels are calculated for a filled polygon. Color and depth values are
assigned for each fragment square.
Fragment Operations
Before values are actually stored into the framebuffer, a series of operations are performed that may
alter or even throw out fragments. All these operations can be enabled or disabled.
The first operation which may be encountered is texturing, where a texel (texture element) is generated
from texture memory for each fragment and applied to the fragment. Then fog calculations may be
applied, followed by the scissor test, the alpha test, the stencil test, and the depth-buffer test (the depth
buffer is for hidden-surface removal). Failing an enabled test may end the continued processing of a
fragment’s square. Then, blending, dithering, logical operation, and masking by a bitmask may be
performed. (See Chapter 6 and Chapter 10) Finally, the thoroughly processedfragment is drawn into the
appropriate buffer, where it has finally advanced to be a pixel and achieved its final resting place.
OpenGL-Related Libraries
OpenGL provides a powerful but primitive set of rendering commands, and all higher-level drawing
must be done in terms of these commands. Also, OpenGL programs have to use the underlying
mechanisms of the windowing system. A number of libraries exist to allow you to simplify your
programming tasks, including the following:
The OpenGL Utility Library (GLU) contains several routines that use lower-level OpenGL
commands to perform such tasks as setting up matrices for specific viewing orientations and
projections, performing polygon tessellation, and rendering surfaces. This library is provided as
part of every OpenGL implementation. Portions of the GLU are described in the OpenGL
Reference Manual. The more useful GLU routines are described in this guide, where they’re
relevant to the topic being discussed, such as in all of Chapter 11 and in the section "The GLU
NURBS Interface" in Chapter 12. GLU routines use the prefix glu.
For every window system, there is a library that extends the functionality of that window system to
support OpenGL rendering. For machines that use the X Window System, the OpenGL Extension
to the X Window System (GLX) is provided as an adjunct to OpenGL. GLX routines use the
prefix glX. For Microsoft Windows, the WGL routines provide the Windows to OpenGL interface.
All WGL routines use the prefix wgl. For IBM OS/2, the PGL is the Presentation Manager to
OpenGL interface, and its routines use the prefix pgl.
All these window system extension libraries are described in more detail in both Appendix C. In
addition, the GLX routines are also described in the OpenGL Reference Manual.
The OpenGL Utility Toolkit (GLUT) is a window system-independent toolkit, written by Mark
Kilgard, to hide the complexities of differing window system APIs. GLUT is the subject of the
next section, and it’s described in more detail in Mark Kilgard’s book OpenGL Programming for
the X Window System (ISBN 0-201-48359-9). GLUT routines use the prefix glut. "How to Obtain
the Sample Code" in the Preface describes how to obtain the source code for GLUT, using ftp.
Open Inventor is an object-oriented toolkit based on OpenGL which provides objects and methods
for creating interactive three-dimensional graphics applications. Open Inventor, which is written in
C++, provides prebuilt objects and a built-in event model for user interaction, high-level
application components for creating and editing three-dimensional scenes, and the ability to print
objects and exchange data in other graphics formats. Open Inventor is separate from OpenGL.
Include Files
For all OpenGL applications, you want to include the gl.h header file in every file. Almost all OpenGL
applications use GLU, the aforementioned OpenGL Utility Library, which requires inclusion of the glu.h
header file. So almost every OpenGL source file begins with
#include <GL/gl.h>
#include <GL/glu.h>
If you are directly accessing a window interface library to support OpenGL, such as GLX, AGL, PGL,
or WGL, you must include additional header files. For example, if you are calling GLX, you may need
to add these lines to your code
#include <X11/Xlib.h>
#include <GL/glx.h>
If you are using GLUT for managing your window manager tasks, you should include
#include <GL/glut.h>
Note that glut.h includes gl.h, glu.h, and glx.h automatically, so including all three files is redundant.
GLUT for Microsoft Windows includes the appropriate header file to access WGL.
GLUT, the OpenGL Utility Toolkit
As you know, OpenGL contains rendering commands but is designed to be independent of any window
system or operating system. Consequently, it contains no commands for opening windows or reading
events from the keyboard or mouse. Unfortunately, it’s impossible to write a complete graphics program
without at least opening a window, and most interesting programs require a bit of user input or other
services from the operating system or window system. In many cases, complete programs make the most
interesting examples, so this book uses GLUT to simplify opening windows, detecting input, and so on.
If you have an implementation of OpenGL and GLUT on your system, the examples in this book should
run without change when linked with them.
In addition, since OpenGL drawing commands are limited to those that generate simple geometric
primitives (points, lines, and polygons), GLUT includes several routines that create more complicated
three-dimensional objects such as a sphere, a torus, and a teapot. This way, snapshots of program output
can be interesting to look at. (Note that the OpenGL Utility Library, GLU, also has quadrics routines
that create some of the same three-dimensional objects as GLUT, such as a sphere, cylinder, or cone.)
GLUT may not be satisfactory for full-featured OpenGL applications, but you may find it a useful
starting point for learning OpenGL. The rest of this section briefly describes a small subset of GLUT
routines so that you can follow the programming examples in the rest of this book. (See Appendix D for
more details about this subset of GLUT, or see Chapters 4 and 5 of OpenGL Programming for the X
Window System for information about the rest of GLUT.)
Window Management
Five routines perform tasks necessary to initialize a window.
glutInit(int *argc, char **argv) initializes GLUT and processes any command line arguments (for
X, this would be options like -display and -geometry). glutInit() should be called before any other
GLUT routine.
glutInitDisplayMode(unsigned int mode) specifies whether to use an RGBA or color-index color
model. You can also specify whether you want a single- or double-buffered window. (If you’re
working in color-index mode, you’ll want to load certain colors into the color map; use
glutSetColor() to do this.) Finally, you can use this routine to indicate that you want the window
to have an associated depth, stencil, and/or accumulation buffer. For example, if you want a
window with double buffering, the RGBA color model, and a depth buffer, you might call
glutInitDisplayMode(GLUT_DOUBLE | GLUT_RGB | GLUT_DEPTH).
glutInitWindowPosition(int x, int y) specifies the screen location for the upper-left corner of your
window.
glutInitWindowSize(int width, int size) specifies the size, in pixels, of your window.
int glutCreateWindow(char *string) creates a window with an OpenGL context. It returns a
unique identifier for the new window. Be warned: Until glutMainLoop() is called (see next
section), the window is not yet displayed.
The Display Callback
glutDisplayFunc(void (*func)(void)) is the first and most important event callback function you will
see. Whenever GLUT determines the contents of the window need to be redisplayed, the callback
function registered by glutDisplayFunc() is executed. Therefore, you should put all the routines you
need to redraw the scene in the display callback function.
If your program changes the contents of the window, sometimes you will have to call
glutPostRedisplay(void), which gives glutMainLoop() a nudge to call the registered display callback
at its next opportunity.
Running the Program
The very last thing you must do is call glutMainLoop(void). All windows that have been created are
now shown, and rendering to those windows is now effective. Event processing begins, and the
registered display callback is triggered. Once this loop is entered, it is never exited!
Example 1-2 shows how you might use GLUT to create the simple program shown in Example 1-1.
Note the restructuring of the code. To maximize efficiency, operations that need only be called once
(setting the background color and coordinate system) are now in a procedure called init(). Operations to
render (and possibly re-render) the scene are in the display() procedure, which is the registered GLUT
display callback.
Example 1-2 : Simple OpenGL Program Using GLUT: hello.c
#include <GL/gl.h>
#include <GL/glut.h>
void display(void)
{
/* clear all pixels */
glClear (GL_COLOR_BUFFER_BIT);
/* draw white polygon (rectangle) with corners at
* (0.25, 0.25, 0.0) and (0.75, 0.75, 0.0)
*/
glColor3f (1.0, 1.0, 1.0);
glBegin(GL_POLYGON);
glVertex3f (0.25, 0.25, 0.0);
glVertex3f (0.75, 0.25, 0.0);
glVertex3f (0.75, 0.75, 0.0);
glVertex3f (0.25, 0.75, 0.0);
glEnd();
/* don’t wait!
* start processing buffered OpenGL routines
*/
glFlush ();
}
void init (void)
{
/* select clearing (background) color */
glClearColor (0.0, 0.0, 0.0, 0.0);
/* initialize viewing values */
glMatrixMode(GL_PROJECTION);
glLoadIdentity();
glOrtho(0.0, 1.0, 0.0, 1.0, -1.0, 1.0);
}
/*
* Declare initial window size, position, and display mode
* (single buffer and RGBA). Open window with "hello"
* in its title bar. Call initialization routines.
* Register callback function to display graphics.
* Enter main loop and process events.
*/
int main(int argc, char** argv)
{
glutInit(&argc, argv);
glutInitDisplayMode (GLUT_SINGLE | GLUT_RGB);
glutInitWindowSize (250, 250);
glutInitWindowPosition (100, 100);
glutCreateWindow ("hello");
init ();
glutDisplayFunc(display);
glutMainLoop();
return 0; /* ISO C requires main to return int. */
}
Handling Input Events
You can use these routines to register callback commands that are invoked when specified events occur.
glutReshapeFunc(void (*func)(int w, int h)) indicates what action should be taken when the
window is resized.
glutKeyboardFunc(void (*func)(unsigned char key, int x, int y)) and glutMouseFunc(void
(*func)(int button, int state, int x, int y)) allow you to link a keyboard key or a mouse button with a
routine that’s invoked when the key or mouse button is pressed or released.
glutMotionFunc(void (*func)(int x, int y)) registers a routine to call back when the mouse is
moved while a mouse button is also pressed.
Managing a Background Process
You can specify a function that’s to be executed if no other events are pending - for example, when the
event loop would otherwise be idle - with glutIdleFunc(void (*func)(void)). This routine takes a pointer
to the function as its only argument. Pass in NULL (zero) to disable the execution of the function.
Drawing Three-Dimensional Objects
GLUT includes several routines for drawing these three-dimensional objects:
cone icosahedron teapot
cube octahedron tetrahedron
dodecahedron sphere torus
You can draw these objects as wireframes or as solid shaded objects with surface normals defined. For
example, the routines for a cube and a sphere are as follows:
void glutWireCube(GLdouble size);
void glutSolidCube(GLdouble size);
void glutWireSphere(GLdouble radius, GLint slices, GLint stacks);
void glutSolidSphere(GLdouble radius, GLint slices, GLint stacks);
All these models are drawn centered at the origin of the world coordinate system. (See for information
on the prototypes of all these drawing routines.)
Animation
One of the most exciting things you can do on a graphics computer is draw pictures that move. Whether
you’re an engineer trying to see all sides of a mechanical part you’re designing, a pilot learning to fly an
airplane using a simulation, or merely a computer-game aficionado, it’s clear that animation is an
important part of computer graphics.
In a movie theater, motion is achieved by taking a sequence of pictures and projecting them at 24 per
second on the screen. Each frame is moved into position behind the lens, the shutter is opened, and the
frame is displayed. The shutter is momentarily closed while the film is advanced to the next frame, then
that frame is displayed, and so on. Although you’re watching 24 different frames each second, your
brain blends them all into a smooth animation. (The old Charlie Chaplin movies were shot at 16 frames
per second and are noticeably jerky.) In fact, most modern projectors display each picture twice at a rate
of 48 per second to reduce flickering. Computer-graphics screens typically refresh (redraw the picture)
approximately 60 to 76 times per second, and some even run at about 120 refreshes per second. Clearly,
60 per second is smoother than 30, and 120 is marginally better than 60. Refresh rates faster than 120,
however, are beyond the point of diminishing returns, since the human eye is only so good.
The key reason that motion picture projection works is that each frame is complete when it is displayed.
Suppose you try to do computer animation of your million-frame movie with a program like this:
open_window();
for (i = 0; i < 1000000; i++) {
clear_the_window();
draw_frame(i);
wait_until_a_24th_of_a_second_is_over();
}
If you add the time it takes for your system to clear the screen and to draw a typical frame, this program
gives more and more disturbing results depending on how close to 1/24 second it takes to clear and
draw. Suppose the drawing takes nearly a full 1/24 second. Items drawn first are visible for the full 1/24
second and present a solid image on the screen; items drawn toward the end are instantly cleared as the
program starts on the next frame. They present at best a ghostlike image, since for most of the 1/24
second your eye is viewing the cleared background instead of the items that were unlucky enough to be
drawn last. The problem is that this program doesn’t display completely drawn frames; instead, you
watch the drawing as it happens.
Most OpenGL implementations provide double-buffering - hardware or software that supplies two
complete color buffers. One is displayed while the other is being drawn. When the drawing of a frame is
complete, the two buffers are swapped, so the one that was being viewed is now used for drawing, and
vice versa. This is like a movie projector with only two frames in a loop; while one is being projected on
the screen, an artist is desperately erasing and redrawing the frame that’s not visible. As long as the artist
is quick enough, the viewer notices no difference between this setup and one where all the frames are
already drawn and the projector is simply displaying them one after the other. With double-buffering,
every frame is shown only when the drawing is complete; the viewer never sees a partially drawn frame.
A modified version of the preceding program that does display smoothly animated graphics might look
like this:
open_window_in_double_buffer_mode();
for (i = 0; i < 1000000; i++) {
clear_the_window();
draw_frame(i);
swap_the_buffers();
}
The Refresh That Pauses
For some OpenGL implementations, in addition to simply swapping the viewable and drawable buffers,
the swap_the_buffers() routine waits until the current screen refresh period is over so that the previous
buffer is completely displayed. This routine also allows the new buffer to be completely displayed,
starting from the beginning. Assuming that your system refreshes the display 60 times per second, this
means that the fastest frame rate you can achieve is 60 frames per second (fps), and if all your frames
can be cleared and drawn in under 1/60 second, your animation will run smoothly at that rate.
What often happens on such a system is that the frame is too complicated to draw in 1/60 second, so
each frame is displayed more than once. If, for example, it takes 1/45 second to draw a frame, you get 30
fps, and the graphics are idle for 1/30-1/45=1/90 second per frame, or one-third of the time.
In addition, the video refresh rate is constant, which can have some unexpected performance
consequences. For example, with the 1/60 second per refresh monitor and a constant frame rate, you can
run at 60 fps, 30 fps, 20 fps, 15 fps, 12 fps, and so on (60/1, 60/2, 60/3, 60/4, 60/5, ...). That means that
if you’re writing an application and gradually adding features (say it’s a flight simulator, and you’re
adding ground scenery), at first each feature you add has no effect on the overall performance - you still
get 60 fps. Then, all of a sudden, you add one new feature, and the system can’t quite draw the whole
thing in 1/60 of a second, so the animation slows from 60 fps to 30 fps because it misses the first
possible buffer-swapping time. A similar thing happens when the drawing time per frame is more than
1/30 second - the animation drops from 30 to 20 fps.
If the scene’s complexity is close to any of the magic times (1/60 second, 2/60 second, 3/60 second, and
so on in this example), then because of random variation, some frames go slightly over the time and
some slightly under. Then the frame rate is irregular, which can be visually disturbing. In this case, if
you can’t simplify the scene so that all the frames are fast enough, it might be better to add an
intentional, tiny delay to make sure they all miss, giving a constant, slower, frame rate. If your frames
have drastically different complexities, a more sophisticated approach might be necessary.
Motion = Redraw + Swap
The structure of real animation programs does not differ too much from this description. Usually, it is
easier to redraw the entire buffer from scratch for each frame than to figure out which parts require
redrawing. This is especially true with applications such as three-dimensional flight simulators where a
tiny change in the plane’s orientation changes the position of everything outside the window.
In most animations, the objects in a scene are simply redrawn with different transformations - the
viewpoint of the viewer moves, or a car moves down the road a bit, or an object is rotated slightly. If
significant recomputation is required for non-drawing operations, the attainable frame rate often slows
down. Keep in mind, however, that the idle time after the swap_the_buffers() routine can often be used
for such calculations.
OpenGL doesn’t have a swap_the_buffers() command because the feature might not be available on all
hardware and, in any case, it’s highly dependent on the window system. For example, if you are using
the X Window System and accessing it directly, you might use the following GLX routine:
void glXSwapBuffers(Display *dpy, Window window);
(See Appendix C for equivalent routines for other window systems.)
If you are using the GLUT library, you’ll want to call this routine:
void glutSwapBuffers(void);
Example 1-3 illustrates the use of glutSwapBuffers() in an example that draws a spinning square as
shown in Figure 1-3. The following example also shows how to use GLUT to control an input device
and turn on and off an idle function. In this example, the mouse buttons toggle the spinning on and off.
Figure 1-3 : Double-Buffered Rotating Square
Example 1-3 : Double-Buffered Program: double.c
#include <GL/gl.h>
#include <GL/glu.h>
#include <GL/glut.h>
#include <stdlib.h>
static GLfloat spin = 0.0;
void init(void)
{
glClearColor (0.0, 0.0, 0.0, 0.0);
glShadeModel (GL_FLAT);
}
void display(void)
{
glClear(GL_COLOR_BUFFER_BIT);
glPushMatrix();
glRotatef(spin, 0.0, 0.0, 1.0);
glColor3f(1.0, 1.0, 1.0);
glRectf(-25.0, -25.0, 25.0, 25.0);
glPopMatrix();
glutSwapBuffers();
}
void spinDisplay(void)
{
spin = spin + 2.0;
if (spin > 360.0)
spin = spin - 360.0;
glutPostRedisplay();
}
void reshape(int w, int h)
{
glViewport (0, 0, (GLsizei) w, (GLsizei) h);
glMatrixMode(GL_PROJECTION);
glLoadIdentity();
glOrtho(-50.0, 50.0, -50.0, 50.0, -1.0, 1.0);
glMatrixMode(GL_MODELVIEW);
glLoadIdentity();
}
void mouse(int button, int state, int x, int y)
{
switch (button) {
case GLUT_LEFT_BUTTON:
if (state == GLUT_DOWN)
glutIdleFunc(spinDisplay);
break;
case GLUT_MIDDLE_BUTTON:
if (state == GLUT_DOWN)
glutIdleFunc(NULL);
break;
default:
break;
}
}
/*
* Request double buffer display mode.
* Register mouse input callback functions
*/
int main(int argc, char** argv)
{
glutInit(&argc, argv);
glutInitDisplayMode (GLUT_DOUBLE | GLUT_RGB);
glutInitWindowSize (250, 250);
glutInitWindowPosition (100, 100);
glutCreateWindow (argv[0]);
init ();
glutDisplayFunc(display);
glutReshapeFunc(reshape);
glutMouseFunc(mouse);
glutMainLoop();
return 0;
}
OpenGL Programming Guide (Addison-Wesley
Publishing Company)
OpenGL Programming Guide (Addison-Wesley
Publishing Company)
Chapter 2
State Management and Drawing Geometric
Objects
Chapter Objectives
After reading this chapter, you’ll be able to do the following:
Clear the window to an arbitrary color
Force any pending drawing to complete
Draw with any geometric primitive - points, lines, and polygons - in two or three dimensions
Turn states on and off and query state variables
Control the display of those primitives - for example, draw dashed lines or outlined polygons
Specify normal vectors at appropriate points on the surface of solid objects
Use vertex arrays to store and access a lot of geometric data with only a few function calls
Save and restore several state variables at once
Although you can draw complex and interesting pictures using OpenGL, they’re all constructed from a
small number of primitive graphical items. This shouldn’t be too surprising - look at what Leonardo da
Vinci accomplished with just pencils and paintbrushes.
At the highest level of abstraction, there are three basic drawing operations: clearing the window,
drawing a geometric object, and drawing a raster object. Raster objects, which include such things as
two-dimensional images, bitmaps, and character fonts, are covered in Chapter 8. In this chapter, you
learn how to clear the screen and to draw geometric objects, including points, straight lines, and flat
polygons.
You might think to yourself, "Wait a minute. I’ve seen lots of computer graphics in movies and on
television, and there are plenty of beautifully shaded curved lines and surfaces. How are those drawn, if
all OpenGL can draw are straight lines and flat polygons?" Even the image on the cover of this book
includes a round table and objects on the table that have curved surfaces. It turns out that all the curved
lines and surfaces you’ve seen are approximated by large numbers of little flat polygons or straight lines,
in much the same way that the globe on the cover is constructed from a large set of rectangular blocks.
The globe doesn’t appear to have a smooth surface because the blocks are relatively large compared to
the globe. Later in this chapter, we show you how to construct curved lines and surfaces from lots of
small geometric primitives.
This chapter has the following major sections:
"A Drawing Survival Kit" explains how to clear the window and force drawing to be completed. It
also gives you basic information about controlling the color of geometric objects and describing a
coordinate system.
"Describing Points, Lines, and Polygons" shows you what the set of primitive geometric objects is
and how to draw them.
"Basic State Management" describes how to turn on and off some states (modes) and query state
variables.
"Displaying Points, Lines, and Polygons" explains what control you have over the details of how
primitives are drawn - for example, what diameter points have, whether lines are solid or dashed,
and whether polygons are outlined or filled.
"Normal Vectors" discusses how to specify normal vectors for geometric objects and (briefly)
what these vectors are for.
"Vertex Arrays" shows you how to put lots of geometric data into just a few arrays and how, with
only a few function calls, to render the geometry it describes. Reducing function calls may
increase the efficiency and performance of rendering.
"Attribute Groups" reveals how to query the current value of state variables and how to save and
restore several related state values all at once.
"Some Hints for Building Polygonal Models of Surfaces" explores the issues and techniques
involved in constructing polygonal approximations to surfaces.
One thing to keep in mind as you read the rest of this chapter is that with OpenGL, unless you specify
otherwise, every time you issue a drawing command, the specified object is drawn. This might seem
obvious, but in some systems, you first make a list of things to draw. When your list is complete, you
tell the graphics hardware to draw the items in the list. The first style is called immediate-mode graphics
and is the default OpenGL style. In addition to using immediate mode, you can choose to save some
commands in a list (called a display list) for later drawing. Immediate-mode graphics are typically easier
to program, but display lists are often more efficient. Chapter 7 tells you how to use display lists and
why you might want to use them.
A Drawing Survival Kit
This section explains how to clear the window in preparation for drawing, set the color of objects that
are to be drawn, and force drawing to be completed. None of these subjects has anything to do with
geometric objects in a direct way, but any program that draws geometric objects has to deal with these
issues.
Clearing the Window
Drawing on a computer screen is different from drawing on paper in that the paper starts out white, and
all you have to do is draw the picture. On a computer, the memory holding the picture is usually filled
with the last picture you drew, so you typically need to clear it to some background color before you
start to draw the new scene. The color you use for the background depends on the application. For a
word processor, you might clear to white (the color of the paper) before you begin to draw the text. If
you’re drawing a view from a spaceship, you clear to the black of space before beginning to draw the
stars, planets, and alien spaceships. Sometimes you might not need to clear the screen at all; for
example, if the image is the inside of a room, the entire graphics window gets covered as you draw all
the walls.
At this point, you might be wondering why we keep talking about clearing the window - why not just
draw a rectangle of the appropriate color that’s large enough to cover the entire window? First, a special
command to clear a window can be much more efficient than a general-purpose drawing command. In
addition, as you’ll see in Chapter 3, OpenGL allows you to set the coordinate system, viewing position,
and viewing direction arbitrarily, so it might be difficult to figure out an appropriate size and location for
a window-clearing rectangle. Finally, on many machines, the graphics hardware consists of multiple
buffers in addition to the buffer containing colors of the pixels that are displayed. These other buffers
must be cleared from time to time, and it’s convenient to have a single command that can clear any
combination of them. (See Chapter 10 for a discussion of all the possible buffers.)
You must also know how the colors of pixels are stored in the graphics hardware known as bitplanes.
There are two methods of storage. Either the red, green, blue, and alpha (RGBA) values of a pixel can
be directly stored in the bitplanes, or a single index value that references a color lookup table is stored.
RGBA color-display mode is more commonly used, so most of the examples in this book use it. (See
Chapter 4 for more information about both display modes.) You can safely ignore all references to alpha
values until Chapter 6.
As an example, these lines of code clear an RGBA mode window to black:
glClearColor(0.0, 0.0, 0.0, 0.0);
glClear(GL_COLOR_BUFFER_BIT);
The first line sets the clearing color to black, and the next command clears the entire window to the
current clearing color. The single parameter to glClear() indicates which buffers are to be cleared. In
this case, the program clears only the color buffer, where the image displayed on the screen is kept.
Typically, you set the clearing color once, early in your application, and then you clear the buffers as
often as necessary. OpenGL keeps track of the current clearing color as a state variable rather than
requiring you to specify it each time a buffer is cleared.
Chapter 4 and Chapter 10 talk about how other buffers are used. For now, all you need to know is that
clearing them is simple. For example, to clear both the color buffer and the depth buffer, you would use
the following sequence of commands:
glClearColor(0.0, 0.0, 0.0, 0.0);
glClearDepth(1.0);
glClear(GL_COLOR_BUFFER_BIT | GL_DEPTH_BUFFER_BIT);
In this case, the call to glClearColor() is the same as before, the glClearDepth() command specifies the
value to which every pixel of the depth buffer is to be set, and the parameter to the glClear() command
now consists of the bitwise OR of all the buffers to be cleared. The following summary of glClear()
includes a table that lists the buffers that can be cleared, their names, and the chapter where each type of
buffer is discussed.
void glClearColor(GLclampf red, GLclampf green, GLclampf blue,
GLclampf alpha);
Sets the current clearing color for use in clearing color buffers in RGBA mode. (See Chapter 4 for
more information on RGBA mode.) The red, green, blue, and alpha values are clamped if
necessary to the range [0,1]. The default clearing color is (0, 0, 0, 0), which is black.
void glClear(GLbitfield mask);
Clears the specified buffers to their current clearing values. The mask argument is a bitwise-ORed
combination of the values listed in Table 2-1.
Table 2-1 : Clearing Buffers
Buffer Name Reference
Color buffer GL_COLOR_BUFFER_BIT Chapter 4
Depth buffer GL_DEPTH_BUFFER_BIT Chapter 10
Accumulation buffer GL_ACCUM_BUFFER_BIT Chapter 10
Stencil buffer GL_STENCIL_BUFFER_BIT Chapter 10
Before issuing a command to clear multiple buffers, you have to set the values to which each buffer is to
be cleared if you want something other than the default RGBA color, depth value, accumulation color,
and stencil index. In addition to the glClearColor() and glClearDepth() commands that set the current
values for clearing the color and depth buffers, glClearIndex(), glClearAccum(), and glClearStencil()
specify the color index, accumulation color, and stencil index used to clear the corresponding buffers.
(See Chapter 4 and Chapter 10 for descriptions of these buffers and their uses.)
OpenGL allows you to specify multiple buffers because clearing is generally a slow operation, since
every pixel in the window (possibly millions) is touched, and some graphics hardware allows sets of
buffers to be cleared simultaneously. Hardware that doesn’t support simultaneous clears performs them
sequentially. The difference between
glClear(GL_COLOR_BUFFER_BIT | GL_DEPTH_BUFFER_BIT);
and
glClear(GL_COLOR_BUFFER_BIT);
glClear(GL_DEPTH_BUFFER_BIT);
is that although both have the same final effect, the first example might run faster on many machines. It
certainly won’t run more slowly.
Specifying a Color
With OpenGL, the description of the shape of an object being drawn is independent of the description of
its color. Whenever a particular geometric object is drawn, it’s drawn using the currently specified
coloring scheme. The coloring scheme might be as simple as "draw everything in fire-engine red," or
might be as complicated as "assume the object is made out of blue plastic, that there’s a yellow spotlight
pointed in such and such a direction, and that there’s a general low-level reddish-brown light
everywhere else." In general, an OpenGL programmer first sets the color or coloring scheme and then
draws the objects. Until the color or coloring scheme is changed, all objects are drawn in that color or
using that coloring scheme. This method helps OpenGL achieve higher drawing performance than
would result if it didn’t keep track of the current color.
For example, the pseudocode
set_current_color(red);
draw_object(A);
draw_object(B);
set_current_color(green);
set_current_color(blue);
draw_object(C);
draws objects A and B in red, and object C in blue. The command on the fourth line that sets the current
color to green is wasted.
Coloring, lighting, and shading are all large topics with entire chapters or large sections devoted to them.
To draw geometric primitives that can be seen, however, you need some basic knowledge of how to set
the current color; this information is provided in the next paragraphs. (See Chapter 4 and Chapter 5 for
details on these topics.)
To set a color, use the command glColor3f(). It takes three parameters, all of which are floating-point
numbers between 0.0 and 1.0. The parameters are, in order, the red, green, and blue components of the
color. You can think of these three values as specifying a "mix" of colors: 0.0 means don’t use any of
that component, and 1.0 means use all you can of that component. Thus, the code
glColor3f(1.0, 0.0, 0.0);
makes the brightest red the system can draw, with no green or blue components. All zeros makes black;
in contrast, all ones makes white. Setting all three components to 0.5 yields gray (halfway between black
and white). Here are eight commands and the colors they would set.
glColor3f(0.0, 0.0, 0.0); black
glColor3f(1.0, 0.0, 0.0); red
glColor3f(0.0, 1.0, 0.0); green
glColor3f(1.0, 1.0, 0.0); yellow
glColor3f(0.0, 0.0, 1.0); blue
glColor3f(1.0, 0.0, 1.0); magenta