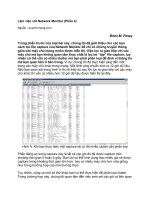Làm việc với Network Monitor (Phần 2)
Bạn đang xem bản rút gọn của tài liệu. Xem và tải ngay bản đầy đủ của tài liệu tại đây (392.02 KB, 6 trang )
Làm việc với Network Monitor (Phần 2)
Ngu
ồn : quantrimang.com
Brien M. Pose
y
Trong phần thứ nhất chúng tôi đã giới thiệu về sự khác nhau giữa các
phiên bản của Network Monitor và quá trình cài đặt nó. Phần hai này sẽ tiếp
tục thảo luận bằng cách giới thiệu về cách sử dụng công cụ thú vị này.
Như những gì đã giới thiệu trong phần 1, có hai phiên bản khác nhau của công
cụ Network Monitor. Đối với mục đích của bài này chúng tôi sử dụng phiên bản
đầy đủ (Full) cùng với SMS Server 2003 Service Pack 1.
Giao diệ
n Network Monitor
Khi khởi chạy Network Monitor, thứ đầu tiên bạn thấy là một thông báo yêu cầu
lựa chọn giao diện mạng mà bạn muốn capture dữ liệu. Đây là bước quan trọng
bởi vì nếu bỏ mặc lựa chọn giao diện thì Network Monitor sẽ nhặt lấy một giao
diện tùy ý và giao diện này có thể không phải là giao diện mà bạn muốn có.
Kích OK bạn sẽ vào được màn hình giống như hình A dưới đây. Đơn giản hãy
ch
ọn giao diện mạng mà bạn muốn sử dụng sau đó kích OK.
Hình A: Lựa chọn giao diện mạng mà bạn muốn kiểm tra.
Ở đây, Network Monitor sẽ hiển thị màn hình capture chính, được thể hiện trong
hình B.Ttrước khi giới thiệu cho bạn cách sử dụng màn hình này chúng tôi muốn
đề cập rằng Network Monitor chỉ gợi ý chọn mạng mà bạn muốn kiểm tra khi lần
đầu sử dụng nó. Nếu máy tính của bạn chỉ có một adapter m
ạng thì điều này sẽ
không có vấn đề gì. Nếu hệ thống có nhiều đoạn mạng thì bạn có thể kiểm tra
lưu lượng của tất cả các đoạn mạng đó.
Hình B: Màn hình capture của Network Monitor
Một nhược điểm ở đây là bạn không thể kiểm tra lưu lượng qua các đoạn mạng
một cách đồng thời, nhưng có thể chuyển các đoạn mạng ngay cho dù Network
Monitor không tự động gợi ý về đoạn mạng mà bạn muốn kiểm tra. Để thực hiện
điề
u đó, bạn chỉ cần chọn lệnh Networks từ menu Capture. Lúc này bạn sẽ gặp
màn hình giống như trong hình A. Sự khác nhau lớn nhất giữa hai màn hình này
là màn hình sau có tùy chọn Remote mà bạn có thể sử dụng cho việc capture
các gói dữ liệu từ xa.
Hãy quan sát một chút trong màn hình capture. Như những gì bạn có thể thấy
trong hình, màn hình này có 4 panel khác nhau. Panel ở phần trên trái của cửa
sổ là panel biểu đồ. Panel biểu đồ sẽ hiển thị mức hành động hiện hành bằ
ng đồ
học trong suốt quá trình capture. Nó gồm các biểu đồ hiển thị phần trăm sử dụng
mạng, số khung được capture, số byte được capture, số broadcast và multicast
trên mỗi giây.
Bạn có thể thấy trong hình có một thanh cuộn liên quan đến panel biểu đồ.
Thanh cuộn này dễ bị nhầm lẫn bởi vì không có biểu đồ nào ngoại trừ những cái
được thể hiện trong hình.
Dưới panel biểu đồ là phần panel thống kê session. Panel này đượ
c thiết kế để
hiển thị tổng số lưu lượng đã được capture. Phần này hiển thị các thứ giống như
các địa chỉ mạng của host có liên quan đến trong một tình huống, địa chỉ được
host khởi tạo cho tình huống này.
Phần dưới của màn hình gồm có panel thống kê session. Panel này hiển thị toàn
bộ thông tin capture. Địa chỉ mạng của mỗi host cũng được hiển thị cùng với số
khung được gửi/nhận, số byte gửi/nhận và số khung, multicast và broadcast có
hướng được gửi đi.
Phần bên phải trên của cửa sổ là panel thống kê toàn bộ. Như tên ngụ ý, panel
này hiển thị các thống kê liên quan đến tất c
ả lưu lượng mạng đã được capture
trọn vẹn. Panel này hiển thị các kiểu thông tin tương tự như thông tin trên panel
khác đã được đề cập đến, tuy nhiên chỉ có một sự khác nhau nhỏ đó là nó không
giảm các thống kê trên mỗi host cơ bản.
Capture lưu lượng mạng
Bây giờ tôi sẽ thao tác trong giao diện này, chúng ta sẽ thực hiện việc capture
lưu lượng mạng. Nếu nhìn vào hình B thì bạn sẽ thấy thanh công cụ
ở trên panel
biểu đồ. Thanh công cụ này được sử dụng để điều khiển quá trình capturre. Các
nút liên quan đến việc capture trên thanh công cụ này được liệt kê dưới đây:
•
Capture Data – Capture dữ liệu
•
Pause the capture or resume a paused capture – Tạm dừng capture
hay tiếp tục lại capturre đã tạm dừng
•
Stop the capture process – Dừng hẳn quá trình capture.
•
Stop the capture and view the captured data – Dừng capture và xem
dữ liệu đã capture
•
View the captured data – Xem dữ liệu đã capture
•
Help – Trợ giúp
Để capture dữ liệu bằng Network Monitor, bạn hãy kích nút Capture Data.
Network Monitor sẽ bắt đầu quá việc capture dữ liệu và sẽ không dừng cho tới
khi dừng hẳn hay tạm dừng. Quá trình capture dữ liệu giống như những gì bạn
thấy trong hình C.
Hình C: Giao diện Network Monitor khi đang capture dữ liệu
Như những gì thấy trong hình, nó gồm có rất nhiều các thống kê, nhưng không
có dữ liệu thực. Nếu muốn xem dữ liệu đã được capture thì bạn sẽ phải kích vào
nút View Data trên thanh công cụ. Bằng cách đó bạn sẽ thấy được màn hình
giống như hình D.
Hình D: Dữ liệu đã được capture
Nếu quan sát kỹ hơn về dữ liệu đã được capture thì bạn sẽ thấy những gì
Network Monitor đang hiển thị là toàn bộ các khung riêng lẻ đã được capture.
Màn hình này liệt kê số khung, thời gian mà khung đó được capture, địa chỉ
nguồn và địa chỉ đích, các giao thức được sử dụng… nhưng không hiển thị dữ
liệu trong khung. Tuy nhiên có một cách dễ dàng để xem được các thông tin chi
tiết hơn.
Nếu nhìn vào thanh công c
ụ bạn sẽ thấy có 3 nút có 3 hình chữ nhật:
Các nút này cho phép bạn chuyển tới và lui trong các panel chi tiết, tổng thể và
panel hệ đếm 16. Khi tất cả 3 panel này đều được kích hoạt thì bạn có thể xem
toàn bộ về các khung đã chọn như trong hình E.
Hình E: 3 panel cho thấy được toàn bộ thông tin liên quan đến các khung đã
được chọn.
Như những gì bạn thấy trong hình, panel Details hiển thị thông tin giao thức cho
khung được chọn hiện hành. Khi một khung có nhiều giao thức thì giao thứ
c bên
ngoài cùng được liệt kê đầu tiên. Panel hệ đếm 16 hiển thị dữ liệu thực của
khung. Lưu ý trong hình là chỉ một phần của khung được chọn trong panel
Details. Phần được chọn này sẽ được tô đậm trong panel hệ đếm 16 để giúp
bạn cách ly dữ liệu.
Kết luận
Trong phần hai này chúng tôi đã giới thiệu cho bạn các vấn đề cơ bản trong việc