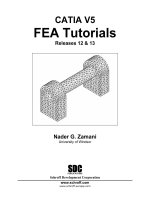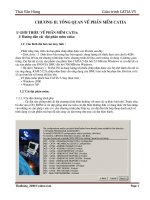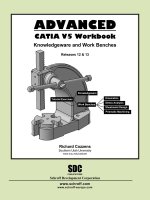Catia V5 FEA Tutorials
Bạn đang xem bản rút gọn của tài liệu. Xem và tải ngay bản đầy đủ của tài liệu tại đây (1.73 MB, 21 trang )
CATIA V5
FEA Tutorials
Releases 12 & 13
Nader G. Zamani
University of Windsor
SDC
Schroff Development Corporation
www.schroff.com
www.schroff-europe.com
PUBLICATIONS
Copyrighted
Material
Copyrighted
Material
Copyrighted
Material
Copyrighted
Material
CATIA V5 FEA Tutorials 2-1
Chapter 2
Analysis of a Bent Rod with
Solid Elements
Copyrighted
Material
Copyrighted
Material
Copyrighted
Material
Copyrighted
Material
2-2 CATIA V5 FEA Tutorials
Clamped end
loaded end
Clamped end
loaded end
Introduction
In this tutorial, a solid FEA model of a bent rod experiencing a combined load is created.
No planes of symmetry exist and therefore simplifications cannot be made. Finally, the
significance of the von Mises stress in design equation is discussed.
1 Problem Statement
The bent rod, shown to the right, is clamped at one end and
subjected to a load of 2000 lb as displayed. The steel rod has a
Young modulus of 30E+6 psi and Poisson ratio 0.3 .
The nominal dimensions of the rod are also displayed below.
Although this problem is more efficiently handled with beam
elements, we propose to use solid elements.
There are two types of solid elements available in CATIA V5:
linear and parabolic. Both are referred to as tetrahedron
elements and shown below.
The linear tetrahedron elements are faster computationally but less accurate. On the other
hand, the parabolic elements require more computational resources but lead to more
accurate results. Another important feature of parabolic elements is that they can fit
curved surfaces better. In general, the analysis of bulky objects requires the use of solid
elements.
2 Creation of the Part in Mechanical Design Solutions
Enter the Part Design workbench which can be
achieved by different means depending on your CATIA
customization. For example, from the standard windows
toolbar, select File > New
.
From the box shown on
the right, select Part. This moves you to the part design
workbench and creates a part with the default name
Part.1.
5 in
8 in
1 in
Cross sectional
Radius is 1 in
Tetrahedron Elements
linear
parabolic
Tetrahedron Elements
linear
parabolic
Copyrighted
Material
Copyrighted
Material
Copyrighted
Material
Copyrighted
Material
Analysis of a Bent Rod with Solid Elements 2-3
In order to change the default name, move the curser to Part.1 in the tree, right click and
select Properties from the menu list.
From the Properties box, select the Product tab
and in Part Number type wrench. This will be
the new part name throughout the chapter. The tree
on the top left corner of the screen should look as
displayed below.
From the tree, select the XY plane and enter the Sketcher
.
In the Sketcher, draw a
circle
, and dimension it . In order to change the dimension, double click on the
dimension on the screen and in the resulting box enter radius 1.
Your simple sketch and the Constraint Definition box used to
enter the correct radius are shown below.
Leave the Sketcher
.
From the tree, select the XY plane and enter the Sketcher
.
Draw the spine of the bent
rod by using Profile
and dimension it to meet the geometric specs. In the Sketcher,
the spine should match the figure below on the right. Upon
leaving the Sketcher
, the screen and the tree should be as
shown below.
Copyrighted
Material
Copyrighted
Material
Copyrighted
Material
Copyrighted
Material
2-4 CATIA V5 FEA Tutorials
You will now use the ribbing operation to extrude the
circle along the spine (path). Upon selecting the rib
icon
, the Rib Definition box opens. Select the
circle (Sketch.1) and the spine (Sketch.2) as
indicated. The result is the final part shown below.
Regularly save your work.
3 Entering the Analysis Solutions
From the standard windows tool bar, select
Start > Analysis & Simulation > Generative Structural Analysis
There is a second workbench known as the Advanced Meshing Tools which will be
discussed later.
The first thing one can note is the presence of a
“Warning” box indicating that material is not
properly defined on wrench. This is not
surprising since material has not yet been
assigned. This will be done shortly and
therefore you can close this box by pressing
“OK”.
A second box shown below, “New Analysis
Case” is also visible. The default choice is
“Static Analysis” which is precisely what we
intend to use. Therefore, close the box by
clicking on “OK”.
Copyrighted
Material
Copyrighted
Material
Copyrighted
Material
Copyrighted
Material
Analysis of a Bent Rod with Solid Elements 2-5
Finally, note that the tree structure gets considerably
longer. The bottom branches of the tree are presently
“unfilled”, and as we proceed in this workbench, assign
loads and restraints, the branches gradually get “filled”.
Another point that cannot be missed is the appearance of
an icon close to the part that reflects a representative
“size” and “sag”. This is displayed in the figure below.
The concept of element size is self-explanatory. A smaller element size leads to more
accurate results at the expense of a larger computation time. The “sag” terminology is
unique to CATIA. In FEA, the geometry of a part is approximated with the elements. The
surface of the part and the FEA approximation of a part do not coincide. The “sag”
parameter controls the deviation between the two. Therefore, a smaller “sag” value could
lead to better results. There is a relationship between these parameters that one does not
have to be concerned with at this point.
The physical sizes of the representative “size” and
“sag” on the screen, which also limit the coarseness
of the mesh can be changed by the user. There are
two ways to change these parameters:
The first method is to double click on the
representative icons on the screen which forces the
OCTREE Tetrahedron Mesh box to open as
shown to the right. Change the default values to
match the numbers in the box.
Notice that the type of the elements used
(linear/parabolic) is also set in this box. Select OK.
The second method of reaching this box is through the tree.
By double clicking on the branch labeled OCTREE Tetrahedron Mesh shown below,
the same box opens allowing the user to modify the values.
Representative sag
Representative size
Representative sag
Representative size
Copyrighted
Material
Copyrighted
Material
Copyrighted
Material
Copyrighted
Material
2-6 CATIA V5 FEA Tutorials
In order to view the generated mesh, you can point the curser to the branch Nodes and
Elements, right click and select Mesh Visualization. This step may be slightly
different in some UNIX machines. Upon performing this operation a Warning box
appears which can be ignored by selecting OK. For the mesh parameters used, the
following mesh is displayed on the screen.
The representative “size” and “sag” icons can be removed from the display by simply
pointing to them, right click and select Hide. This is the standard process for hiding any
entity in CATIA V5.
Before proceeding with the rest of the model, a few more points regarding the mesh size
are discussed. As indicated earlier, a smaller mesh could result in a more accurate
solution, however, this cannot be done indiscriminately. The elements must be small in
the regions of high stress gradient such as stress concentrations. These are areas where
the geometry changes rapidly such as bends, fillets, and keyways.
Uniformly reducing the element size for the whole part is a poor strategy.
STEP 1: Assigning Material Properties
A simple check of the lower branches of the tree reveals that the Update icon
is
present. This occurs because a mesh has been created, but no material properties have
been assigned. Although material could have been assigned at the part level with the
Apply Material icon
, we choose to do it differently.
Using the Model Manager toolbar
, select the Isotropic
Material icon
. Upon this selection the
following box opens. The correct Young Modulus
and Poisson Ratio should be typed in the proper
lines. The remaining three data lines can be left blank
(indicating zero values). Keep in mind that in
standard linear static analysis of the bent rod these
latter values are not required.
Copyrighted
Material
Copyrighted
Material
Copyrighted
Material
Copyrighted
Material
Analysis of a Bent Rod with Solid Elements 2-7
The mere fact that material properties are now specified does
not mean that the elements are using it. We have to go
through an additional step to accomplish this.
On the branch of the tree labeled Solid Property.1, double
click. This action opens the box shown to the right. Select the
button User Isotropic Material and move the curser to the
Material line. You are now in a position to select the
branch of tree labeled User Isotropic Material.1.
This is the material that you created in the previous
step. Note that before selecting this item from the
tree, the Material data line in the box is plain blue
(blank). It is only after the tree selection that you see
the box exactly shown on the right. The tree status
for the above selection is shown below.
The final step is pointing the cursor to Nodes and
Elements in the tree, right click, select Mesh
Visualization.
CONGRATULATIONS! You now have a mesh
with the correct material properties.
Regularly save your work.
STEP 2: Applying Restraints
CATIA’s FEA module is geometrically based. This means that
the boundary conditions cannot be applied to nodes and
elements. The boundary conditions can only be applied at the
part level. As soon as you enter the Generative Structural
Analysis workbench, the part is automatically hidden.
Therefore, before boundary conditions are applied, the part
must be brought to the unhide mode. This can be carried out by
pointing the curser to the top of the tree, the Links
Manager.1 branch, right click, select Show. At this point, the
part and the mesh are superimposed as shown to the right and
you have access to the part.
If, the presence of the mesh is annoying, you can always hide it. Point the cursor to
Nodes and Elements, right click, Hide.
In FEA, restraints refer to applying displacement boundary conditions which is achieved
through the Restraint toolbar
. In the present
problem, you can assume that the base of the longer section is
clamped. The Clamp condition means that the displacements
in all three directions are zero. Select the Clamp icon
and
pick the bottom face of the rod. Be careful not to pick the