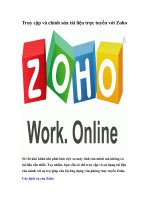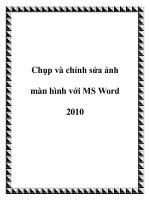Tạo và chính sửa SHARPEFILES
Bạn đang xem bản rút gọn của tài liệu. Xem và tải ngay bản đầy đủ của tài liệu tại đây (433.94 KB, 15 trang )
Chương 5. Tạo và chính sửa SHARPEFILES
Nguyễn Hồng Phương
Đặng Văn Hữu
Phần mềm Arcview
NXB Đại học quốc gia Hà Nội.
Từ khoá: Phần mềm Acview Gis.
Tài liệu trong Thư viện điện tử ĐH Khoa học Tự nhiên có thể được sử dụng cho mục
đích học tập và nghiên cứu cá nhân. Nghiêm cấm mọi hình thức sao chép, in ấn phục
vụ các mục đích khác nếu không được sự chấp thuận của nhà xuất bản và tác giả.
Chương 5
TẠO VÀ CHỈNH SỬA SHARPEFILES
V.1. LÀM VIỆC
VỚI CÁC SHAPE-
FILES
Shapefile là khuôn dạng chuẩn của ArcView dùng để lưu trữ các
thông tin thuộc tính và hình học của một tập hợp các đối tượng địa
lý. Các thông tin về hình học của một đối tượng được lưu dưới dạng
một tập hợp các toạ độ véc tơ (điểm, đường và đa giác).
Khuôn dạng của
Shapefile
Đối với mỗi Shapefile, ArcView tạo ra ba loại tệp sau:
Tệp dạng .shp - chứa các thông tin về hình học (hình dạng và vị
trí) của đối tượng;
Tệp dạng .shx - chứa các chỉ số về hình học của đối tượng;
Tệp dạng .dbf - là tệp dạng dBASE chứa các thông tin về thuộc
tính của đối tượng.
ArcView còn tạo ra bốn tệp dạng chỉ số để trợ giúp các chức
năng phân tích và tra vấn. Các tệp dạng .sbn và .sbx được dùng để
gán chỉ số cho các dữ liệu không gian, còn các tệp dạng .ain và .aix
được dùng để gán chỉ số cho các dữ liệu thuộc tính.
Các quy ước khi
đặt tên
Khi bạn tạo ra một Shapefile , ArcView sẽ tự động thêm đuôi
.shp vào tên tệp của bạn. Ví dụ, nếu bạn đặt tên cho Shapefile của
mình là Zone.shp, thì theme được tạo trên cơ sở của Shapefile này
cũng sẽ có tên là Zone.shp, còn các tệp khác sẽ có tên gọi lần lượt là
Zone.shx, Zone.dbf, Zone.sbn, Zone.ain và Zone.aix.
Lợi thế của việc sử
dụng các Shapefile
Khi bạn làm việc với các Shapefile, bạn sẽ có các lợi thế sau
đây:
Các themes tạo từ các Shapefile được hiển thị nhanh hơn;
Bạn có thể chỉnh sửa các themes tạo từ các Shapefile;
Bạn có thể tạo ra dữ liệu của mình bằng cách sử dụng khuôn
dạng Shapefile;
Bạn có thể chuyển đổi dữ liệu từ các khuôn dạng khác (chẳng
hạn .DXF, coverage của ARC/INFO) về dạng Shapefile.
V.1.1. Chuyển đổi
một theme về dạng
Shape-file
Bạn có thể sử dụng một theme bất kỳ đã tạo sẵn để đưa về dạng
Shapefile. Sau đó bạn có thể thêm nguồn dữ liệu dạng Shapefile này
vào View dưới dạng một theme mới. Trong ArcView, bạn chỉ có thể
chỉnh sửa một theme nếu nó ở khuôn dạng Shapefile.
Khi bạn chuyển đổi một theme đã có sẵn về dạng Shapefile,
ArcView sẽ nhắc bạn đặt tên và chỉ đường dẫn tới thư mục lưu
Shapefile đó. Sau đó, ArcView tự động tạo ra các tệp dạng .shp,
.shx và .dbf.
Thêm một
Shapefile dưới
dạng theme
Bạn có thể thêm một Shapefile dưới dạng một theme vào View
đang làm việc hoặc lưu nó để dùng vào lúc khác. Nếu bạn thêm
Shapefile vào View đang làm việc, theme mới sẽ không
được kích hoạt và ở trạng thái tắt.
Để tạo một theme từ một Shapefile, bạn chọn Add Theme từ lệnh
đơn View và chọn Shapefile từ nguồn dữ liệu véc tơ.
Chuyển đổi một theme kích hoạt về dạng shapefile và đặt tên cho shapefile
Thêm shapefile vào View như một theme.
Hình 5.1.
Chuyển đổi một theme về dạng shapefile.
V.1.2. Chuyển
đổi các đối
tượng đã chọn
về dạng
shapefile
Bạn có thể chọn một hoặc nhiều đối tượng trong một theme rồi
chuyển đổi chúng về dạng một shapefile. Sau khi đặt tên cho
shapefile mới tạo, bạn có thể thêm nó vào view đang làm việc, hoặc
lưu nó trong một thư mục để dùng lại về sau.
Hình 5.2.
Chuyển đổi các đối tượng được chọn về dạng shapefile.
V.2. TẠO MỘT
THEME MỚI TỪ
SHAPE-FILE
Bạn có thể thêm một theme mới vào một View đang làm việc, sử
dụng địa chỉ lưu trữ của một theme đã có sẵn. Khi tạo một theme
mới theo cách này, bạn sẽ phải xác định đặc tính hình học của nó,
sau đó gán thuộc tính cho mỗi đối tượng. Để tạo một theme mới,
hãy chọn New theme từ lệnh đơn View.
Xác định khuôn
khổ và đơn vị cho
một theme mới
tạo
Nếu bạn thêm một theme mới vào một View, khuôn khổ và đơn
vị của theme mới sẽ được xác định cho phù hợp với các themes đã
có sẵn trong View. Nếu View đang làm việc không chứa theme nào
thì khuôn khổ và đơn vị của theme mới sẽ được xác định bởi chính
View đang làm việc.
Chọn loại đối
tượng
Trong hộp thoại New theme, chọn loại đối tượng bạn muốn tạo
theme: điểm, đường hay đa giác.
Khi một theme
dạng shapefile
được thêm vào
View
Bạn sẽ được nhắc đặt tên và chỉ ra đường dẫn để lưu trữ
shapefile mà ArcView sẽ tạo. Sau khi được thêm vào View, theme
mới sẽ ở trạng thái sẵn sàng để bạn thêm các đối tượng và thuộc tính
vào.
Hình 5.3.
Tạo một theme mới dạng shapefile.
V.2.1. Thêm các
đối tượng cho
theme mới dạng
shape-file
Bạn có thể sử dụng các công cụ vẽ để tạo ra các đối tượng cho
theme vừa tạo.
Sử dụng các công
cụ vẽ
Các công cụ vẽ được sắp xếp trong một phím sổ xuống và được
sử dụng để vẽ và chỉnh sửa các đối tượng và đồ họa. Các công cụ
này được tự động kích hoạt theo chức năng. Chẳng hạn, khi bạn
đang làm việc với một theme dạng đa giác, bạn chỉ có thể làm việc
với các công cụ cho phép vẽ hình chữ nhật, đường tròn và đa giác
(các công cụ khác sẽ ngả sang màu xám và không sử dụng được).
Công cụ điểm: vẽ điểm;
Công cụ đường: vẽ đường thẳng;
Công cụ đường gấp khúc: vẽ đường có hai hay nhiều đoạn;
Công cụ vẽ hình chữ nhật: vẽ một hình chữ nhật;
Công cụ đường tròn: vẽ đường tròn;
Công cụ đa giác: vẽ đa giác;
Công cụ cắt đường: vẽ một đường cắt một đối tượng dạng
đường;
Công cụ cắt đa giác: vẽ một đường cắt một đối tượng dạng đa
giác;
Công cụ tự hoàn thành: vẽ một đường để gắn một đa giác vào
một đa giác đã có sẵn;
Số hoá trên màn
hình
Bạn có thể vẽ các đối tượng trong một View trên cơ sở của một
theme khác dùng làm nền, thao tác này được gọi là số hoá trên màn
hình (haycòn gọi là heads-up digitizing). Trong thao tác này, bạn
không cần sử dụng đến bàn số. Theme được dùng làm nền có thể là
một theme ảnh hay một theme dạng véc tơ. Khuôn khổ và đơn vị
của theme mới sẽ được xác định bởi khuôn khổ và đơn vị của theme
nền.
Số hoá bằng bàn số
Bạn cũng có thể tạo các đối tượng cho theme mới bằng cách
dùng bàn số để số hoá một bản đồ đã được vẽ trên giấy. Để làm việc
này, bạn cần bật ứng dụng mở rộng Digitizer của ArcView. Hộp
thoại Digitizer Setup sẽ cho phép bạn đăng ký các thông số của bản
đồ giấy mà bạn sẽ số hoá bằng bàn số.
Công cụ điểm
Công cụ đường
Công cụ đường gấp khúc
Công cụ vẽ hình chữ nhật
Công cụ đường tròn
Công cụ đa giác
Công cụ cắt đường
Công cụ cắt đa giác
Công cụ tự hoàn thành
Hình 5.4.
Các công cụ vẽ để tạo đối tượng mới.
V.2.2. Thêm các
thuộc tính
Khi bạn tạo một theme mới trong ArcView, một bảng thuộc tính
của theme được tự động tạo ra. ArcView thêm một thanh ghi trống
vào bảng này ứng với mỗi đối tượng mới được thêm vào theme. Đầu
tiên, bảng này chỉ có một trường là trường Shape. Trường Shape
chứa thông tin về loại đối tượng, dùng để tham chiếu tới các tọa độ
định vị đối tượng. ArcView luôn duy trì và không cho phép chỉnh
sửa trường này.
Thêm thông tin
vào một bảng
thuộc tính của
theme
Để thêm thông tin vào một bảng thuộc tính của theme, trước tiên
bạn phải mở bảng ra. Bạn có thể thêm các trường vào bảng bằng
cách chọn Add Field từ lệnh đơn Edit của tài liệu Table. Trong hộp
thoại Field Definition hiện ra sau đó, bạn hãy điền tên trường, chọn
loại trường và mô tả độ rộng của trường.
Để thêm một giá trị thuộc tính vào trường mới, kích trỏ chuột
vào bên trong mỗi ô sau khi đã chọn công cụ Edit từ thanh công cụ
của tài liệu Table, sau đó gõ giá trị vào ô trống.
Hai cách thêm
Có hai cách thêm thuộc tính cho các đối tượng mới tạo. Theo
cách thứ nhất, bạn có thể thêm thuộc tính ngay trong khi bạn đang vẽ
thuộc tính
đối tượng. Theo cách thứ hai, bạn sẽ thêm thuộc tính vào bảng sau
khi đã vẽ xong tất cả các đối tượng.
Mỗi đối tượng một thanh ghi; thêm trường
Thêm giá trị.
Hình 5.5.
Thêm thuộc tính vào bảng.
V.3. CHỈNH SỬA
CÁC SHAPE-
FILE
Trước khi chỉnh sửa một theme dạng shapefile, bạn phải được
phép chỉnh sửa nó. Để làm cho một theme có thể chỉnh sửa được,
hãy chọn Start Editing từ lệnh đơn Theme. Khi một theme có thể
chỉnh sửa được, xung quanh hộp kiểm của nó trong Mục lục View sẽ
xuất hiện một đường viền rời nét.
Sau khi đã chỉnh sửa xong một theme, bạn hãy chọn Stop
Editing từ lệnh đơn Theme. ArcView sẽ nhắc bạn lưu các thay đổi
sau quá trình chỉnh sửa. Sau khi bạn chọn Stop Editing, đường viền
rời nét xung quanh hộp kiểm của theme sẽ biến mất.
Chọn các đối
tượng
Bạn có thể sử dụng công cụ trỏ (hình mũi tên) để chọn một đối
tượng bằng cách kích trỏ chuột lên nó, hay kéo chuột thành một hình
chữ nhật xung quanh nó. Khi một đối tượng trong View được chọn,
xung quanh nó sẽ hiện ra các chấm chữ nhật đen.
Thay đổi hình
dạng các đối tượng
Bạn có thể sử dụng công cụ Chỉnh sửa đỉnh để thay đổi hình
dạng của một đối tượng bằng cách di chuyển, thêm vào hay xoá các
đỉnh.
Nối các đối tượng
Bạn có thể sử dụng công cụ Nối (Snapping) để nối kết và căn
các đối tượng mới tạo.
Cắt các đối tượng
Bạn có thể sử dụng công cụ Line Split hay Polygon Split để cắt
các đường và các đa giác.
Biến đổi các đối
tượng
Bạn có thể thực hiện hàng loạt các thao tác để nối hay cắt các
đối tượng. Trước tiên, bạn cần chọn các đối tượng, sau đó bạn có thể
chọn một trong các phương án sau đây từ lệnh đơn Edit: Union
Features, Intersect Features, Substract Features.
Lưu ý
Các thao tác chỉnh sửa mô tả ở trên có thể áp dụng cho cả các
đối tượng cũng như các đồ hoạ (graphics).