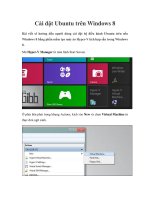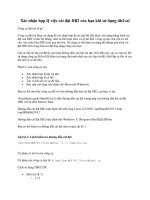Cài đặt CSS trên máy CSS chuyên dụng
Bạn đang xem bản rút gọn của tài liệu. Xem và tải ngay bản đầy đủ của tài liệu tại đây (355.73 KB, 7 trang )
Cài đặt CSS trên máy CSS chuyên dụng
Giờ đây bước quan trọng trong thiết lập DNS đã được hoàn tất, chúng ta cần chuyển sang bước
tiếp theo, đây là bước cài đặt CSS trên máy tính CSS chuyên dụng. Tuy có thể cài đặt CSS trên
một Domain controller hoặc thậm chí trên bản thân mảng ISA Firewall, nhưng cấu hình tốt
nhất và an toàn nhất là đặt CSS trên thiết bị chuyên dụng.
Trong cài đặt lý tưởng, CSS được đặt trên một đoạn mạng bảo mật chuyên dụng, không có các
máy tính khác và không có lưu lượng nào được phép truy cập đến máy tính CSS từ bất cứ đoạn
mạng khác, bằng cách sử dụng ISA Firewall chúng ta có thể bảo vệ CSS trước tất cả các máy
khác. Mặc dù vậy, để đơn giản hóa mọi thứ trong loạt bài này, chúng tôi không thiết lập mọi
thứ theo cách đó.
Thực hiện theo các bước sau để cài đặt CSS trên máy tính CSS chuyên dụng:
1. Đặt ISA 2006 CD vào máy tính. Nếu hệ thống không tự khởi chạy CD, hãy kích đúp
vào file ISAAutorun.exe để khởi chạy menu autorun.
2. Trong menu autorun, kích vào liên kết Install ISA Server 2006.
3. Kích Next trong trang Welcome to the Installation Wizard for Microsoft ISA Server
2006
4. Chọn tùy chọn I accept the terms in the license agreement trên trang License
Agreement và kích Next.
5. Nhập vào thông tin khách hàng của bạn trong trang Customer Information và kích
Next.
6. Trong trang Setup Scenarios, chọn tùy chọn Install Configuration Storage Server và
kích Next.
Hình 10
7. Kích Next trong trang Component Selection.
Hình 11
8. Trong trang Enterprise Installation Options, chọn tùy chọn Create a new ISA
Server enterprise. Tùy chọn này cho phép bạn tạo một new enterprise. Ngược lại, tùy
chọn Create a replica of the enterprise configuration cho phép bạn copy một ISA
Firewall enterprise đang tồn tại, copy này có thể được sử dụng như một CSS backup
phòng khi CSS chính gặp sự cố. Trong ví dụ này, chúng ta cần tạo một new enterprise
sẽ có tất cả các mảng của mình. Kích Next.
Hình 12
9. Trong trang New Enterprise Warning, bạn sẽ thấy các thông tin về giá trị trong việc
sử dụng một enterprise để quản lý tất cả các mảng. Kích Next.
Hình 13
10. Trong trang Create New Enterprise, nhập vào tên cho ISA Firewall enterprise mới
trong hộp tên Enterprise name. Trong ví dụ này, chúng ta sẽ sử dụng tên Enterprise.
Bạn có thể nhập vào phần mô tả cho ISA Firewall enterprise này trong hộp
Description. Kích Next.
Hình 14
11. Trong hộp thoại Enterprise Deployment Environment, bạn cần chọn giữa hai tùy
chọn triển khai trng cùng một miền hay trong cùng một workgroup. Để tốt nhất cho vấn
đề bảo mật ISA Firewall cũng như dễ dàng cấu hình bạn nên chọn là một phần của
cùng một miền. Vậy chúng ta sẽ thực hiện với tùy chọn tốt nhất.
Do chúng ta sẽ triển khai một cấu hình an toàn, các thành viên ISA Firewall và CSS là một
phần trong cùng miền, vì vậy hãy chọn tùy chọn I am deploying in a single domain or in
domains with trust relationships. Kích Next.
Hình 15
12. Trong trang Ready to Install the Program, kích Next.