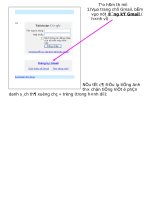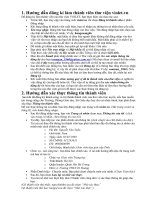huong dan tao fi ghots
Bạn đang xem bản rút gọn của tài liệu. Xem và tải ngay bản đầy đủ của tài liệu tại đây (883.76 KB, 18 trang )
Hướng dẫn cách tạo file Ghost, bung file Ghost
26.08.2008
Để cài 1 PC thường tốn rất nhiều thời gian, nếu tính cả softwares, driver … thì bèo lắm cũng phải gần 2 tiếng đồng hồ.
Nhưng nếu như nhanh tay, sau khi cài máy xong rồi, bạn hãy tạo 1 bản sao lưu lại để phòng hờ khi hệ thống bị hư hay
virus, chỉ cần bung file này ra với thời gian trên dưới 5 phút đồng hồ so với 2 tiếng đồng hồ ngồi cài lại.
Dưới đây sẽ hướng dẫn các bạn cách tạo file Image hay còn gọi là tạo file Ghost bằng phần mềm rất thông dụng Norton
Ghost 8.3 (bạn nên dùng Hiren Boot mới nhất , hiện giờ mới nhất là 9.5)
Đầu tiên bạn cần có đĩa BOOT Hiren CD. Bạn cho đĩa này vào và boot bằng CD
Sẽ hiện ra như sau:
Bạn chọn dòng 2. Start Boot CD
Sẽ hiện ra tiếp. Sau đó chọn 2. Disk Clone Tools
Và chọn tiếp 2. Norton Ghost 8.3
Chọn tiếp 6. Ghost (Normal)
Giao diện chương trình sẽ hiện ra như trong hình sau:
Để tạo file Image chỉ 1 Partition chứa Windows (thông thường là vậy) thì làm như sau.
Chọn Local –> Partition –> To Image ( nghĩa là sẽ tạo bản sao từ partition này thành 1 file .GHO duy nhất)
Tiếp 1 bảng sẽ hiện ra:
Bạn click OK nếu thông số đã đúng
Và chọn partition cần tạo Image, thường là partition đầu tiên, bạn chọn đầu tiên và nhấn OK
Sau đó 1 hộp thoại yêu cầu chọn nơi lưu lại file Image này, bạn chọn ổ D, hay ổ E tùy ý. thường ổ D có dạng 1:2 [Tên ổ
đĩa].
Sau đó bạn đặt tên cho file này và chọn Save:
Một thông báo hỏi bạn có muốn nén file này lại để tiết kiệm dung lượng cho ổ cứng ko. Bạn chọn High:
Và như cẩn thận, chương trình hỏi bạn có chắc muốn làm điều này ko. Bạn chọn YES và đợi cho chương trình hoàn
thành 100% là xong. (tốc độ làm việc tùy thuộc vào mỗi máy nhanh hay chậm)
Chương trình này còn có chức năng sao chép partition này sang partition khác:
Ổ cứng này sang ổ cứng khác:
Và khi Windows bị hỏng hóc gì đó. Bạn chỉ cần vào y chang như vậy, nhưng có thay đổi là chọn Partition –> Form
Image
Và bạn dò tới ổ đĩa bạn đã lưu file Ghost này và chọn Open
Sau đó chọn lại ổ đĩa cần phục hồi thông thường là ổ đầu tiên, và cứ thế Yes . đợi 100% là xong.
……………………………………
Bước 3. Bạn bỏ đĩa vào ổ DVD (hoặc mount file ISO vào ổ đĩa ảo) và nhắp đôi vào file
Setup.exe để tiến hành quá trình cài đặt.
Cách cài đặt khá đơn giản, bạn chỉ cần bấm Install Now > Chọn Do not get the Latest updates
để tiết kiệm thời gian > bấm chọn Accept the license terms > Next > chọn Custom (Advanced)
để cài đặt mới mà không nâng cấp từ bản Windows đang dùng > Chọn ổ đĩa cài đặt và bấm
Next > đợi vài phút để quá trình hoàn tất.
Đọc thử nha.Có gì không hiểu thì pác có thể hỏi lại
HƯỚNG DẪN TẠO FILE GHOST BẰNG ĐĨA HIREN BOOT (Dzí Dzụ HIREN BOOT 8.3)
- Trước hết bạn khởi động máy tính với đĩa Hiren’s Boot.
- Khi thấy màn hình Startup Menu hiện ra, bạn chọn Start BootCD rồi bấm Enter để boot máy bằng CD.
- Sau đó màn hình sẽ hiện ra 1 bảng menu. Bạn chọn số 2 là “Disk Clone Tools” rồi bấm Enter để mở nhóm công cụ hỗ
trợ đĩa cứng. Kế tiếp bạn chọn Norton Ghost 8.3 và bấm Enter.
- Bấm chọn mục Ghost (Normal).
- Sau khi vào chương trình Ghost, vào Menu Local, chọn Partition. Chọn To Image để thực hiện sao lưu. Tất cả ổ đĩa
hiện ra (tùy theo máy bạn có bao nhiêu ổ đĩa trong máy). Bạn muốn sao lưu hệ điều hành ổ nào thì chọn ổ đó (ví dụ ổ C
là ổ WinXP thì bạn chọn ổ C để tiến hành sao lưu) rồi sau đó nhấn OK.
- Chọn nơi chứa sao lưu. Chọn thư mục và gõ tên file, nhấp chọn Save.
- Chương trình hỏi bạn có nén file sao lưu hay không, và chọn chế độ nén. Có 2 chế độ nén là Fast và High.
Lưu ý: Chế độ Fast sẽ cho ra file nén dung lượng cao và phục hồi sẽ nhanh hơn, còn High thì dung lượng thấp nhưng
thời gian phục hồi sẽ lâu. Thông thường thì dùng Fast.
- Sau khi chọn chế độ nén, chương trình sẽ yêu cầu xác nhận lại. Bạn chọn Yes.
- Sau khi lưu xong, chọn Quit từ menu chương trình thoát ra và khởi động lại máy tính. Công việc sao lưu hoàn tất.
Lưu ý: Khi vào Window, bạn vào ổ đĩa mà khi nay bạn chọn sao lưu ổ đĩa, bạn sẽ thấy 1 file có tên là *.GHO (ví dụ
WinXP.GHO).
HƯỚNG DẪN BUNG FILE GHOST BẰNG ĐĨA HIREN BOOT 8.3
Khi Window của bạn bị lỗi hệ thống làm cho tình trạng treo máy, hoặc phát sinh nhiều lỗi không mong muốn. Bạn muốn
phục hồi Window về trạng thái ban đầu, bạn sẽ tiến hành bung file Ghost.
- Bạn thực hiện các thao tác như “Hướng dẫn tạo file Ghost” cho đến khi vào chương trình Ghost.
- Vào Menu Local, chọn Partition. Chọn From Image.
- Sau đó tìm tập tin file *.GHO trong ổ đĩa mà khi bạn sao lưu vào đó. Rồi nhấn Open.
- Sau đó chọn phân vùng muốn bung file Ghost ra (ví dụ file Ghost là WinXP thì bạn chọn ổ của WinXP là ổ C để bung,
nói cách khác là bạn sao lưu phân vùng nào thì bạn bung ra ngay tại phân vùng đó). Rồi nhấn OK.
- Sau đó đợi file Ghost bung xong, bạn chọn Restart. Công việc bung file Ghost hoàn tất.
Lưu ý: Khi bạn sao lưu Window ở trạng thái nào thì khi bung Ghost ra thì sẽ phục hồi về trạng thái như cũ. Những
chương trình được cài đặt sau khi sao lưu file Ghost sẽ biến mất. Vì vậy, trước khi sao lưu, bạn nên cài đặt hết những
chương trình mình thường dùng rồi sau đó hãy sao
……………………………………………………………………………………..
PART 1
Cho đĩa Windows XP vào trong ổ CD-ROM và khởi động lại máy tính của bạn. Windows sẽ tự động kiểm tra phần cứng
và cấu hình của máy bạn.
Ảnh dưới đây đã được chỉnh sửa kích cỡ. Hãy click vào đây để xem toàn bộ ảnh. Ảnh gốc
có kích thước 638x398.
Windows bây giờ chuẩn bị cài đặt vào máy bạn.
Ảnh dưới đây đã được chỉnh sửa kích cỡ. Hãy click vào đây để xem toàn bộ ảnh. Ảnh gốc
có kích thước 640x399.
Bạn nhấn "ENTER" dể bắt đầu quá trình cài đặt.
Nếu đồng ý với thông báo của Windows bạn nhấn F8 để tiếp tục còn nếu không đồng ý bạn nhấn "ESC" để thóat. Nếu
bạn không đồng ý, quá trình cài đặt sẽ kết thúc.
Ảnh dưới đây đã được chỉnh sửa kích cỡ. Hãy click vào đây để xem toàn bộ ảnh. Ảnh gốc có kích thước
642x397.
PART 2
Bây giờ bạn chọn nơi mà bạn muốn cài đặt Win XP. Bạn nhấn "ENTER" để xác nhận phân vùng mà bạn muốn cài đặt
Win.
Bây giò bạn cần phải định dạng (format) ổ cứng, NTFS được khuyến khích sử dụng. Bạn cũng có thể chọn FAT32. sau
đó bạn nhấn ENTER.
Ảnh dưới đây đã được chỉnh sửa kích cỡ. Hãy click vào đây để xem toàn bộ ảnh. Ảnh gốc
có kích thước 639x398.
Ổ cứng sẽ được format.
Ảnh dưới đây đã được chỉnh sửa kích cỡ. Hãy click vào đây để xem toàn bộ ảnh. Ảnh gốc
có kích thước 640x398.
PART 3
và sau đó Windows sẽ bắt đầu copy những file cần thiết cho quá trình cài đặt.
Ảnh dưới đây đã được chỉnh sửa kích cỡ. Hãy click vào đây để xem toàn bộ ảnh. Ảnh gốc có kích thước
639x397.
Windows sẽ nhận cấu hình của Win XP.
Ảnh dưới đây đã được chỉnh sửa kích cỡ. Hãy click vào đây để xem toàn bộ ảnh. Ảnh gốc
có kích thước 642x398.
Giờ là lúc để khởi động lại Win XP, bạn nhấn "ENTER" để quá trình xảy ra nhanh chóng nếu không Windows sẽ tự
động khởi động lại sau 15 giây.
Ảnh dưới đây đã được chỉnh sửa kích cỡ. Hãy click vào đây để xem toàn bộ ảnh. Ảnh gốc
có kích thước 641x397.
Khi khởi động lại, màn hình có hiện thông báo nhấn một phím bất kì để khởi động bằng ổ CD-ROM, bạn đừng làm gì cả
hãy để nó trôi qua.
Ảnh dưới đây đã được chỉnh sửa kích cỡ. Hãy click vào đây để xem toàn bộ ảnh. Ảnh gốc
có kích thước 642x399.
Windows đang được khởi động.
PART 4
Quá trình cài đặt được tiếp tục.
Ảnh dưới đây đã được chỉnh sửa kích cỡ. Hãy click vào đây để xem toàn bộ ảnh. Ảnh gốc
có kích thước 635x475.