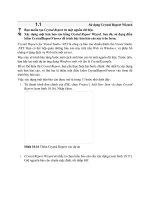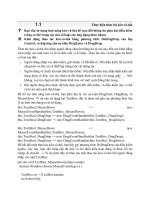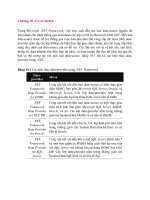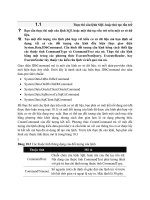Cơ sở dữ liệu Trong Microsoft .NET Framework phần cuối
Bạn đang xem bản rút gọn của tài liệu. Xem và tải ngay bản đầy đủ của tài liệu tại đây (147.29 KB, 8 trang )
1.1
Sử dụng Crystal Report Wizard
V
V
Bạn muốn tạo Crystal Report từ một nguồn dữ liệu.
#
#
Xây dựng một bản báo cáo bằng Crystal Report Wizard. Sau đó, sử dụng điều
kiểm CrystalReportViewer để trình bày bản báo cáo này trên form.
Crystal Reports for Visual Studio .NET là công cụ báo cáo chuẩn dành cho Visual Studio
.NET. Bạn có thể tiếp quản những báo cáo này trên nền Web và Windows, và phân bổ
chúng ở dạng dịch vụ Web trên một server.
Mục này sẽ trình bày từng bước một cách sinh báo cáo từ một nguồn dữ liệu. Trước tiên,
bạn hãy tạo một dự án ứ
ng dụng Windows mới với tên là CrystalExample.
Để có thể hiển thị Crystal Report, bạn cần thực hiện hai bước chính: thứ nhất là xây dựng
một bản báo cáo, và thứ hai là thêm một điều kiểm CrystalReportViewer vào form để
trình bày báo cáo.
Việc xây dựng một bản báo cáo được mô tả trong 11 bước nhỏ dưới đây:
1.
Từ thanh trình đơn chính của IDE, chọn Project | Add New Item và chọn Crystal
Report (xem hình 10.16). Nhắp Open.
Hình 10.16 Thêm Crystal Report vào dự án
1.
Crystal Report Wizard sẽ nhắc ta chọn kiểu báo cáo cần xây dựng (xem hình 10.17).
Giữ nguyên báo cáo chuẩn mặc định, rồi nhắp OK.
The image part with relationship ID rId5 was not fo und in the file.
Hình 10.17 Giữ nguyên báo cáo chuẩn mặc định
2.
Crystal Report Wizard hiển thị hộp thoại Standard Report Expert (xem hình 10.18).
Nhắp vào dấu cộng kế thư mục OLE DB (ADO) trong hộp danh sách Available Data
Sources.
Hình 10.18 Hộp thoại Standard Report Expert
3.
Bạn sẽ thấy hộp thoại OLE DB (ADO) (xem hình 10.19). Chọn Microsoft OLE DB
Provider for SQL Server, rồi nhắp Next.
The image part with relationship ID rId6 was not fo und in the file.
The image part with relationship ID rId7 was not fo und in the file.
Hình 10.19 Chọn Microsoft OLE DB Provider for SQL Server
4.
Kế tiếp, chúng ta cần báo với trình thuật sĩ cơ sở dữ liệu nào sẽ được kết nối. Chọn
cơ sở dữ liệu Northwind (xem hình 10.20). Nhắp Next.
Hình 10.20 Chọn cơ sở dữ liệu Northwind
5.
Crystal Report Wizard hiển thị hộp thoại Advanced Information. Chúng ta không
cần thay đổi thông tin nào cho ví dụ này, cho nên nhắp Finish. Trong cửa sổ
Standard Report Expert, chọn bảng Categories và Products cho bản báo cáo của
chúng ta (xem hình 10.21). Nhắp Next.
The image part with relationship ID rId8 was not fo und in the file.
The image part with relationship ID rId9 was not fo und in the file.
Hình 10.21 Chọn bảng Categories và Products
6.
Trong thẻ Links của hộp thoại Standard Report Expert, giữ nguyên các mặc định
như hình 10.22. Bạn có thể thấy trình thuật sĩ ánh xạ khóa chính trong Categories
đến khóa ngoại trong Products. Nhắp Next để hiển thị thẻ Fields.
Hình 10.22 Khóa chính trong Categories được ánh xạ đến khóa ngoại trong
Products
The image part with relationship ID rId10 was not fo und in the file.
The image part with relationship ID rId11 was not fo und in the file.
7.
Từ bảng Categories, chọn CategoryName và Description. Từ bảng Products, chọn
ProductName, QuantityPerUnit, UnitPrice, và UnitsInStock (xem hình 10.23). Nhắp
Next để hiển thị thẻ Group.
Hình 10.23 Chọn các trường dữ liệu cần hiển thị
8.
Chọn CategoryName và ProductName để phân nhóm (xem hình 10.24).
Hình 10.24 Chọn CategoryName và ProductName để phân nhóm
The image part with relationship ID rId12 was not fo und in the file.
The image part with relationship ID rId13 was not fo und in the file.