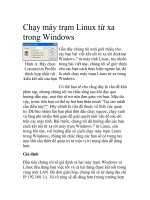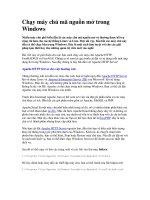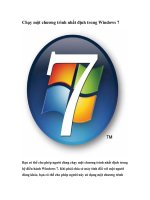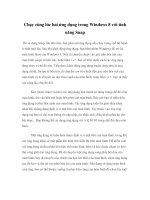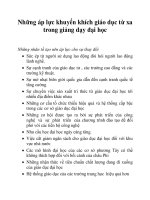Chạy máy trạm Linux từ xa trong Windows
Bạn đang xem bản rút gọn của tài liệu. Xem và tải ngay bản đầy đủ của tài liệu tại đây (278.99 KB, 5 trang )
Chạy máy trạm Linux từ xa
trong Windows
Gần đây chúng tôi mới giới thiệu cho
các bạn bài viết kết nối từ xa tới desktop
Windows 7 từ máy tính Linux, tuy nhiên
trong bài vi
ết này, chúng tôi sẽ giới thiệu
cho các bạn cách thực hiện ngược lại, đó
là cách chạy máy trạm Linux từ xa trong
Windows.
Có th
ể bạn sẽ cho rằng đây là vấn đề khá
phức tạp, nhưng chúng tôi tin chắc rằng sau khi đọc qua
hướng dẫn n
ày, mọi thứ sẽ trở nên đơn giản với bạn. Mặc dù
v
ậy, trước tiên bạn có thể tự hỏi bản thân mình “Tại sao mình
c
ần điều này?”. Đây chính là vấn đề thuộc về lĩnh vực quản
trị. Đã bao nhiêu lần bạn phải đôn đáo chạy ngược, chạy xuôi
và lãng phí nhiều thời gian để giải quyết một vấn đề nào đó
trên các máy tính. Bài trước, chúng tôi đ
ã hướng dẫn các bạn
cách kết nối từ xa tới máy trạm Windows 7 từ Linux, còn
trong bài này, v
ới hướng dẫn về cách chạy máy trạm Linux
trong Windows, chúng tôi chắc rằng các bạn sẽ có trong tay
mọi thứ cần thiết để quản trị từ một vị trí trung tâm dễ dàng
hơn.
Giả định
Đầu tiên chúng tôi sẽ giả định cả hai máy trạm Windows và
Linux đều đang làm việc tốt và cả hai đang được kết nối trong
cùng một LAN. Để đơn giản hóa, chúng tôi sẽ sử dụng địa chỉ
IP 192.168.1.x. Và rõ ràng sẽ dễ dàng hơn (trong trường hợp
Hình A: Hãy chọn
Connection Profile
thích h
ợp nhất với
kiểu kết nối của bạn
này), các địa chỉ IP sẽ là các địa chỉ tĩnh (bằng không các bạn
sẽ phải tự tìm ra địa chỉ IP cho các máy trạm của mình).
Phần mềm được sử dụng
Chỉ có hai phần mềm cần được sử dụng:
x11vnc: Được cài đặt trên máy tính Linux để sử dụng
như một máy chủ VNC.
TightVNC: Được cài đặt trên máy tính Windows để sử
dụng như một máy khách VNC
Việc cài đặt phần mềm Windows diễn ra khá đơn giản. Bạn
chỉ cần download bộ cài đặt và kích đúp vào chúng. Tuy
nhiên với nhiều người dùng Windows, việc cài đặt phần mềm
Linux có thể lại không dễ dàng như vậy.
Rõ ràng cài đặt Linux sẽ phụ thuộc vào phân phối của bạn là
gì. Tuy nhiên v
ề cơ bản, tất cả những gì bạn cần thực hiện là
th
ực hiện theo các bước sau:
1. Mở công cụ Add/Remove Software (chẳng hạn như
ynaptic, Ubuntu Software Center, gnome-packagekit,…).
2. Tìm ki
ếm “x11vnc” (không có dấu ngoặc kép).
3. Chọn kết quả cài đặt.
4. Kích Apply để cài đặt.
Nếu thân thiện hơn với dòng lệnh, bạn có thể cài đặt phần
mềm Linux như sau:
1. Mở cửa sổ terminal
2. Đánh vào dòng lệnh lệnh sudo apt-get install x11vnc
(lệnh này sẽ phụ thuộc vào phân phối mà bạn sử dụng).
Khi tất cả các phần mềm được cài đặt, bạn hãy chuyển sang
bước tiếp theo.
Phía Linux
Bên phía Linux khá dễ dàng. Tất cả những gì bạn cần thực
hiện là khởi chạy máy chủ x11vnc. Nếu quan sát vào trang
hướng dẫn cho x11vnc (phát lệnh man x11vnc) bạn sẽ thấy
một số tùy chọn cho máy chủ. Một trong các tùy chọn mà bạn
nên cân nhắc đó là -forever. Nếu không thêm tùy chọn này
vào l
ệnh, máy chủ x11vnc của bạn sẽ “chết” ngay sau khi máy
khách thoát kh
ỏi phiên làm việc.
Vì vậy lệnh mà bạn cần chạy từ terminal là:
x11vnc -forever
Bạn sẽ thấy không xuất hiện lại dấu nhắc, thậm chí nếu bạn
thêm vào ký tự &, x11vnc sẽ không trả về dấu nhắc cho bạn.
Do xuất hiện vấn đề này nên bạn nên bổ sung thêm một dòng
gi
ống như x11vnc -forever vào phía cuối file /etc/rc.local của
bạn. Điều này sẽ bảo đảm máy chủ x11vnc của bạn sẽ chạy
lúc khởi động.
Phía Windows
Đây là thời điểm kết nối. Bạn đã cài đặt TightVNC trên máy
Windows, vì v
ậy hãy vào menu Start và khởi chạy TightVNC.
Khi đó bạn sẽ thấy xuất hiện một cửa sổ nhỏ (như thể hiện
trong hình A), cửa sổ này cho phép bạn nhập vào địa chỉ kết
nối cũng như cho phép mở cửa sổ Options.
Trong cửa sổ Options (hình B), có một số mục bạn cần cấu
hình. Trừ khi bạn cần một cấu hình nào đó, bằng không hãy
để các tùy chọn mặc định.
Hình B: Bạn có thể thiết lập TightVNC trong chế độ View,
đây là chế độ kết nối hiệu quả máy khách với một phiên
không tương tác. Tốt cho các mục đích đào tạo.
Sau khi thực hiện xong bước cấu hình, hãy kích nút Connect
và k
ết nối sẽ được thực thi (hình C). Tốc độ TightVNC chạy
sẽ phụ thuộc vào tốc độ mạng của bạn.
Hình C: Chọn các tùy chọn và tạo kết nối
Kết luận
Những gì chúng tôi hướng dẫn cho các bạn trong bài chính là
cách th
ức đơn giản để thực hiện kết nối giữa các máy trạm
Windows và Linux. Khi thực hiện được việc kết nối này, công
vi
ệc quản trị mạng của bạn sẽ trở nên dễ dàng hơn rất nhiều.