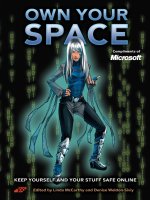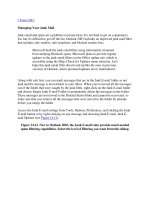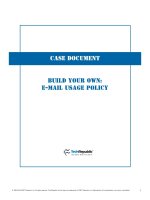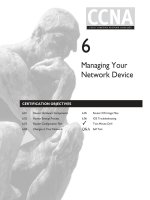Managing Your Junk Mail
Bạn đang xem bản rút gọn của tài liệu. Xem và tải ngay bản đầy đủ của tài liệu tại đây (26.99 KB, 5 trang )
[ Team LiB ]
Managing Your Junk Mail
Junk email and spam are a problem everyone faces. It's not hard to get on a spammer's
list, but it's difficult to get off the list. Outlook 2003 includes an improved junk mail filter
that includes safe senders, safe recipients, and blocked senders lists.
Microsoft built the junk email filter using information it learned
from studying Hotmail's spam. Microsoft plans to provide regular
updates to the junk email filters on the Office update site, which is
accessible using the Help, Check for Updates menu selection. Let's
hope this junk email filter doesn't end up like the ones in previous
versions of Outlook, where promised updates never materialized.
Along with safe lists, you can mark messages that are in the Junk E-mail folder as not
junk and the message is moved back to your inbox. When you've moved all the messages
out of the folder that were caught by the junk filter, right-click on the Junk E-mail folder
and choose Empty Junk E-mail Folder to permanently delete the messages in the folder.
These messages are not moved to the Deleted Items folder and cannot be recovered, so
make sure that you remove all the messages that were moved to the folder by mistake
before you empty the folder.
Access the Junk E-mail settings from Tools, Options, Preferences, and clicking the Junk
E-mail button or by right-clicking on any message and choosing Junk E-mail, Junk E-
mail Options (see Figure 14.12
).
Figure 14.12. New to Outlook 2003, the Junk E-mail rules provide much needed
spam filtering capabilities. Select the level of filtering you want from this dialog.
Use the Junk E-mail Options dialog to set the level of protection you desire:
•
No Automatic Filtering— Disables the automatic filters but continues to filter
messages from addresses on the blocked senders list.
•
Low— Catches some junk mail, but lets a lot through. This setting won't catch
many newsletters or advertising you requested.
•
High— Catches most junk email, including newsletters and advertising you
request. The filter misses some spam; specifically, it misses spam that contains
only images downloaded from the Internet and little or no text.
•
Safe Lists Only— Puts all your email in the Junk E-mail folder, except messages
from addresses on your safe lists. This selection will have a high false-positive
rate, especially in the beginning as you build your safe filters.
The final option on this tab enables you to permanently delete all messages suspected to
be junk. This is usually a bad idea, especially for the Safe Lists Only and High filters.
Both options have a high false-positive rate and you risk deleting good mail.
When junk filtering is enabled, you can right-click on any message and choose Junk E-
mail. The context menu includes menus to
•
Add Sender to Blocked Senders List
•
Add Sender to Safe Senders List
•
Add Senders Domain (@example.com) to Safe Senders List
•
Add Recipient to Safe Recipients List
•
Mark As Not Junk
•
Junk E-mail Options
The first four options add the sender, the recipient, or the sender's domain to the
appropriate list on the Junk E-mail Options dialog. Junk E-mail Options opens the dialog
of the same name, and Mark As Not Junk opens a dialog from which you can select to
always trust email from the sender or to the addresses in the To field (see Figure 14.13
).
After making your section, the message moves back to the inbox.
Figure 14.13. Use the Mark As Not Junk dialog to add the sender to your safe
sender list and move the message back to the Inbox.
Note that when Outlook is first run, the junk filter scans all folders in your message store
and messages in other folders might be moved to the Junk E-mail folder. Mark As Not
Junk moves the messages back to the inbox only, not to the folder the message was
originally stored in.
Understanding Safe Lists
Real spam fighters don't use the term safe list; they call the list of addresses and domains
that are always allowed to send mail to your address a whitelist.
Outlook contains two whitelists: the Safe Senders and Safe Recipients lists. Each list has
its own tab on the Junk E-mail Options dialog box, which makes it easier to see who is on
which list. The Safe Senders list includes a check box to Also Trust E-mail from My
Contacts (see Figure 14.14
). It's enabled by default and should be disabled, especially if
you have a contact for yourself. Spammers have already discovered some ways to take
advantage of the Safe Senders list and more are expected to follow.
Figure 14.14. Enter trusted addresses in the lists on the Safe Senders and Safe
Recipients tabs. Use Safe Senders for addresses found in the From field; Safe
Recipients is used for addresses in the To field, such as mailing list addresses.
The Safe and Blocked lists accept full email addresses or only the
domain part of the address, using (for example) the @microsoft.com
format. Wildcards don't work and you'll have multiple entries to allow
or block domains such as @microsoft.com, @exchange.microsoft.com,
and @newsletters.microsoft.com.
The Safe Senders, Safe Recipients, and Blocked Senders tabs each has Add, Edit, and
Remove buttons that you can use to manage your lists. To remove one address from the
lists, select it and click Remove; to remove several addresses, select all of them and click
Remove.
If you discover that you accidentally added an address to the wrong list, you can copy the
address and enter it on the correct list:
1. Select the address, choose Edit, and use Ctrl+C to copy the address to your
clipboard. Click Close or OK.
2. Click Remove to delete the address from the list.
3. Select the tab for the list it belongs on.
4. Click the Add button and paste the address in the Add field.
Sometimes it's easier to delete the address and type it in on the correct tab, except when
the address is long.
Using Blocked Senders Lists
The opposite of a whitelist, blacklist is the term used by spam fighters to refer to blocked
senders. The Blocked Senders list works like the safe lists, except that any messages
received from an email address or domain on the list are moved to the Junk E-mail folder.
Outlook doesn't check the message against the content filter, and the message is not
processed by any rules. Because the junk filter processes mail before the Rules Wizard,
when you want to delete mail from a person or domain, you should use the Blocked
Senders list.
The dialogs for Safe Senders, Safe Recipients, and Blocked Senders
each has an Import from File and Export to File button. For best results,
don't import lists created in older versions of Outlook. Let the Junk E-
mail filter process the mail and add only the domains or senders it
misses. Importing old lists will end up doing two things: duplicate what
the filters are already doing and add old domains that no longer send
junk email.
Use Export to File to back up your domain list or to share it with other Outlook 2003
users. Naturally, Import from File is used to restore your lists. Each list exports to a
separate text file, not one file containing all of your safe and blocked senders.
[ Team LiB ]