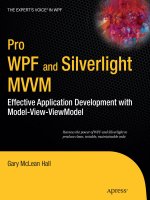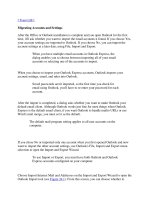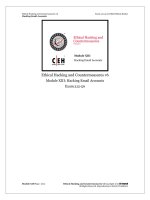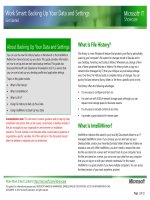Migrating Accounts and Settings
Bạn đang xem bản rút gọn của tài liệu. Xem và tải ngay bản đầy đủ của tài liệu tại đây (18.9 KB, 5 trang )
[ Team LiB ]
Migrating Accounts and Settings
After the Office or Outlook installation is complete and you open Outlook for the first
time, it'll ask whether you want to import the email accounts it found. If you choose Yes,
your account settings are imported to Outlook. If you choose No, you can import the
account settings at a later date, using File, Import and Export.
When you have multiple email accounts in Outlook Express, the
dialog enables you to choose between importing all of your email
accounts or selecting one of the accounts to import.
When you choose to import your Outlook Express accounts, Outlook imports your
account settings, email, and rules into Outlook.
Saved passwords aren't imported, so the first time you check for
email using Outlook, you'll have to re-enter your password for each
account.
After the import is completed, a dialog asks whether you want to make Outlook your
default email client. Although Outlook works just fine for most things when Outlook
Express is the default email client, if you want Outlook to handle mailto URLs or use
Word's mail merge, you must set it as the default.
The default mail program setting applies to all user accounts on the
computer.
If you chose No or imported only one account when you first opened Outlook and now
want to import the other account settings, use Outlook's File, Import and Export menu
selection to open the Import and Export Wizard.
To use Import or Export, you must have both Outlook and Outlook
Express accounts configured on your computer.
Choose Import Internet Mail and Addresses on the Import and Export Wizard to open the
Outlook Import tool (see Figure 24.1
). From this screen, you can choose whether to
import your email, address book, or rules from Outlook Express to Outlook.
Figure 24.1. You can use the Import and Export Wizard to import your Outlook
Express account settings or to import just your email, address book, and rules.
To confirm that the account settings that Outlook imports are correct:
1. Open the accounts dialog using Tools, E-mail Accounts.
2. On the E-mail Accounts screen that appears, select View or Change Existing
Accounts and click Next.
3. Select the imported account and choose Change.
4. When the Internet and E-mail Settings dialog opens, you can use the available
fields to re-enter your password.
5. Choose More Settings and select the Advanced tab to confirm your other account
settings. If you're using IMAP accounts, verify that the port settings on the
Advanced tab are correct.
When importing contacts, you can let Outlook check for duplicates as it imports or
import all contacts, which might result in duplicate contacts.
In some cases, you might choose to import duplicates and compare and delete the
duplicates yourself. The easiest way to know which items are new and potentially
duplicated is to add the Modified Date field to your view. All imported items have a
current modified date, so you can use a custom view to group or sort duplicates together
and then use the Modified Date field to identify the new contacts.
To add the Modified Date field to your Outlook view:
1. Close the Reading Pane or slide it to the right so that the message list uses single
lines.
2. Right-click on the row of field names, choose Customize Current View, and then
choose Fields.
3. From the Select Available Fields from list, choose Date/Time fields, and then Add
the modified field to your view.
4. Click OK twice to return to the folder and sort by the Modified Date field.
You'll need to continue to use Outlook Express for reading
newsgroups. You can open it using any shortcut in Windows or edit
the shortcut to make it work only as a newsreader. You have the
choice of two switches to convert Outlook Express to news-only
mode: /outnews and /newsonly. The only difference is what the title
bar and startup page call the newsreader. Add either switch to the
command line so that it looks like this:
C:\Program Files\Outlook Express\msimn.exe /newsonly
Moving Email to Outlook
Exporting messages from Outlook Express to Outlook gives you the option to choose the
folders that you want to copy to Outlook. Access the Export dialog from Outlook
Express's File, Export, Messages menu choice.
Choose All Folders or Selected Folders. If you choose Selected Folders, hold down the
Ctrl key to select multiple folders (see Figure 24.2
).
Figure 24.2. Use the Export Messages dialog to export messages from Outlook
Express to Outlook. When the export is initiated from Outlook Express, you can
select the folders you want to include in the export.
With previous versions of Outlook, importing into Outlook using Outlook's File, Import
and Export menu selection often resulted in the import date replacing the received date.
Exporting from Outlook Express to Outlook retained the correct dates. Although this bug
appears to be fixed in Outlook 2003, if you use Import in Outlook and the import date is
displayed instead of the correct received date, export from Outlook Express instead.
Rather than exporting all of your old email from Outlook Express to
Outlook, create archive folders in Outlook Express for your older email
and export only the newest messages to Outlook. You can use a utility
called DBXtract to scan Outlook Express's DBX files, break them into
messages, and then burn the messages onto a CD for safekeeping. You
can open the messages in Notepad if you ever need to read them from a
system that doesn't have Outlook Express installed.
Look for links to DBXtract at www.tomsterdam.com
.
Task: Move Accounts and Messages from Outlook Express to Outlook
You don't need to re-create your accounts in Outlook. You can copy many of the settings
to Outlook and save yourself a lot of time and aggravation:
1. Begin by setting up your Outlook profile. When no one has used Outlook yet,
you'll be presented with the Account Setup Wizard when you first open Outlook.
If another person is already using Outlook and you want to use it also, create
another profile using Control Panel, Mail applet. You can find the Mail applet in
the User Accounts category if you're using Windows XP.
If you previously created a profile in Outlook and chose No when
Outlook offered to import your accounts and messages, use the File,
Import and Export menu selection to import Outlook Express accounts
at any time.
2.
3. When you're asked whether you want to import Outlook Express accounts, choose
Yes.
Follow the steps in the Import Wizard screens and your account information will be
imported into Outlook.
[ Team LiB ]