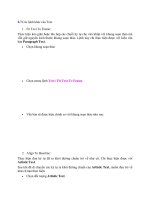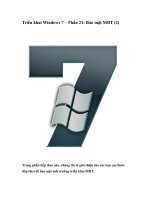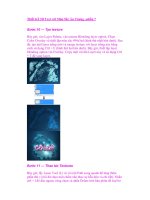21.7. Text Chatting
Bạn đang xem bản rút gọn của tài liệu. Xem và tải ngay bản đầy đủ của tài liệu tại đây (32.21 KB, 6 trang )
21.7. Text Chatting
A typed chat works like this: Each time you or your chat partner types something and
then presses Enter, the text appears on both your screens (Figure 21-6
). iChat displays
each typed comment next to an icon, which can be any of these three things:
•
A picture they added. If the buddy added her own picture—to her own copy of
iChat, a Jabber program, or AOL Instant Messenger—it will be transmitted to you,
appearing automatically in the chat window. Cool!
•
A picture you added. If you've added a picture of that person to the Buddy List or
Address Book, you see it here instead. (After all, your vision of what somebody
looks like may not match his own self-image.)
•
Generic. If nobody's done icon-dragging of any sort, you get a generic icon—
either a blue globe (for .Mac people), a light bulb (for Google Talkers), or the
AOL Instant Messenger running man (for AIM people).
Figure 21-6. As you chat, your comments always appear on the right. If you haven't
yet created a custom icon, you'll look like a blue globe or an AOL running man. You
can choose a picture for yourself either in your own Address Book card or right in
iChat. And Web links your pals paste into messages are perfectly clickable— your
Web browser leaps right up to take you to the site your friend has shared.
To choose a graphic to use as your own icon, click the square picture to the right of your
own name at the top of the Buddy, Jabber, or Bonjour list. From the pop-up palette of
recently selected pictures, choose Edit Picture to open a pop-up image selection palette,
where you can take a snapshot with your Mac's camera or choose a photo file from your
hard drive. Feel free to build an array of different graphics to represent yourself—and to
change them in mid-chat, using this pop-up palette, to the delight or confusion of your
conversation partner.
Tip: When you minimize the iChat message window, its Dock icon displays the icon of
the person you're chatting with—a handy reminder that she's still there.
21.7.1. In-chat fun
Typing isn't the only thing you can do during a chat. You can also perform any of these
stunts:
•
Open the drawer. Choose View Show Chat Participants to hide or show the
"drawer" that lists every person in your current group chat. To invite somebody
new to the chat, click the + button at the bottom of the drawer, or drag the person's
icon out of the Buddy list window and into this drawer.
•
Format your text. You can press -B or -I to make your next typed
utterance bold or italic. Or change your color or font by choosing Format
Show Colors or Format Show Fonts, which summons the standard Mac OS X
color or font palettes. (If you use some weird font that your chat partners don't
have installed, they won't see the same typeface.)
•
Insert a smiley. When you choose a face (like Undecided, Angry, or Frown) from
this quick-access menu of smiley options (at the right end of the text-reply box),
iChat inserts it as a graphic into your response.
On the other hand, if you know the correct symbols to produce smileys—that :)
means a smiling face, for example—you can save time by typing them instead of
using the pop-up menu. iChat converts them into smiley icons on the fly, as soon
as you send your reply.
Send a file. Choosing Buddies Send File lets you send a file to all the
participants in your chat.
POWER USERS' CLINIC
Getting Animated in iChat
Most people find the text that scrolls by quite dynamic enough. But if you need
more activity in the iChat window, you can also add moving icons to liven up
your Buddy List. Such an icon, an animated GIF file, is actually built of several
individual frames that are played in succession, creating a crude sort of
animation.
To find an animated GIF file worthy of representing you or your buddies, look
online, where thousands are available online. Search for them with Google, or
visit sites like www.gifanimations.com or www.gifs.net.
Once you've secured a good animated GIF, add it to your iChat profile (as
described on the previous page), then choose iChat Preferences General,
and turn on "Animate buddy pictures."
You can even make your own animated GIF icons in Photo Booth (Chapter 10).
Take a four-frame picture using the 4-up photo option, taking care to make four
different crazy faces as the camera snaps four times.
When the four shots show up in the Photo Booth photo tray, click the Buddy
Picture button to make that shot your new iChat photo.
You can assign a Photo Booth animated GIF to another buddy, too; choose File
Export from the Photo Booth menu. Save the file to your Mac and add it to
your Address Book card for that pal. (Whether or not you tell your friend what
image you've associated with his screen name is up to you.)
Better yet, just drag the file's icon from the Finder into the box where you normally type.
(This trick works well with pictures, because your conversation partner sees the graphic
right in his iChat window.)
This is a fantastic way to transfer a file that would be too big to send by email. A chat
window never gets "full," and no attachment is too large to send.
This method halves the time of transfer, too, since your recipients get the file as you
upload it. They don't have to wait 20 minutes for you to send the file, and then another 20
minutes to download it, as they would with email or FTP.
Note, though, that this option isn't available in old versions of the AOL Instant
Messenger program—only new versions and iChat.
If you have multiple conversations taking place—and are flinging files around to a bunch
of people—you can keep an eye on each file's progress with the File Transfer Manager.
Choose Window File Transfers (or press Option- -L) to pop open an all-in-one
document delivery monitor.
Tip: If you've opened the Participants drawer, you can drag files from the Finder onto
individual participants' names in this drawer to send files directly to them.
•
Get Info on someone. If you click a name in your Buddy list, and then choose
Buddies Show Info (or Control-click someone's name and choose Show Info
from the shortcut menu), you get a little Info window about your buddy, where
you can edit her name, email address, and picture. (If you change the picture here,
you'll see it instead of the graphic your buddy chose for herself.)
If you choose Actions from the Show pop-up menu at this point, you can make
iChat react when this particular buddy logs in, logs out, or changes status—for
example, by playing a sound or saying, "She's here! She's here!"
•
Send an Instant Message. Not everything in a chat session has to be "heard" by all
participants. If you choose Buddies Send Instant Message, you get a private
chat window, where you can "whisper" something directly to a special someone
behind the other chatters' backs.
GEM IN THE ROUGH
The Chat Transcript
Every now and then, you'll wish you could preserve a chat for all time—a
particularly meaningful conversation with a friend, lover, or customer-service
agent.
On the iChat Preferences Messages panel, you can turn on
"Automatically save chat transcripts." From now on, the text of your
conversations is automatically saved in your Home Documents iChats
folder. To view a chat later, double-click its icon. It opens within iChat, compete
with all colors and formatting.
Even if you don't turn on this "Automatically" checkbox, you can save
individual chats in progress by choosing File Save a Copy As.
•
•
Send a Secure Message. Fellow .Mac members can engage in encrypted chats that
keep the conversation strictly between participants. If you didn't turn on encrypted
chats when you set up your .Mac account in iChat, choose iChat Preferences
Accounts Security, and then click Encrypt.
•
Send Email. If someone messages you, "Hey, will you email me directions? "you
can do so on the spot by choosing Buddies Send Email. Your email program
opens up automatically so you can send the note along; if your buddy's email
address is part of his Address Book info, the message is preaddressed.
•
Send an SMS message to a cellphone. If you're using an AIM screen name or .Mac
account, you can send text messages directly to your friends' cellphones (in the
United States, anyway). Choose File Send SMS. In the box that pops up, type
the full cellphone number, without punctuation, like this: 2125551212.
Press Enter to return to the chat window. Type a very short message (a couple of
sentences, tops), and then press Enter.
Tip: If iChat rudely informs you that your own privacy settings prevent you from
contacting "this person," choose iChat Preferences, click Accounts, click your chat
account, and turn on "Allow anyone."
Obviously, you can't carry on much of an interactive conversation this way. The only
response you get is from AOL's computers, letting you know that your message has been
sent. But what a great way to shoot a "Call me!" or "Running late—see you tonight!" or
"Turn on channel 4 right now!!!" message to someone's phone.
On the other hand, if you're going to be away from your Mac for a few hours, you can
have iChat forward incoming chat messages to your cellphone. Choose iChat
Preferences Accounts and click Configure AIM Mobile Forwarding. In the resulting
window, fill in your own cellphone number, so the incoming messages know where to
go.
Just remember that some wireless carriers charge you by the message. So if a lot of
buddies are constantly pinging you, you may want to switch to a plan with more (or
unlimited) SMS messages each month.
21.7.2. Popping the Balloons
The words you might have for iChat's word-balloon design might be "cute" and
"distinctive." But it's equally likely that your choice of words includes "juvenile" and
"annoying."