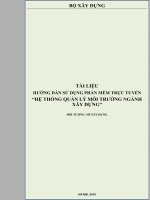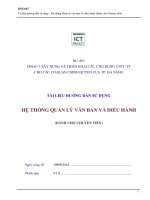HỆ THỐNG QUẢN LÝ NHÀ TRƯỜNG TÀI LIỆU HƯỚNG DẪN SỬ DỤNG CẤP MẦM NON
Bạn đang xem bản rút gọn của tài liệu. Xem và tải ngay bản đầy đủ của tài liệu tại đây (3.15 MB, 47 trang )
Tài liệu hướng dẫn sử dụng SMAS cho cấp mầm non
TẬP ĐOÀN CÔNG NGHIỆP – VIỄN THÔNG QUÂN ĐỘI
VIETTEL BÌNH ĐỊNH
HỆ THỐNG QUẢN LÝ NHÀ TRƯỜNG
TÀI LIỆU HƯỚNG DẪN SỬ DỤNG CẤP MẦM NON
(Bình Định, tháng 07/2019)
Page | 1
Tài liệu hướng dẫn sử dụng SMAS cho cấp mầm non
TÀI LIỆU HƯỚNG DẪN SỬ DỤNG SMAS CHO CẤP MẦM NON
MỤC LỤC
PHẦN I: KHAI BÁO DỮ LIỆU TRÊN SMAS................................................................................................5
1.
2.
Khai báo dữ liệu...........................................................................................................................................5
1.1
Khai báo thời gian năm học...............................................................................................................5
1.2
Khai báo tổ bộ môn.............................................................................................................................6
1.3
Khai báo lớp học..................................................................................................................................7
1.4
Khai báo lĩnh vực đánh giá................................................................................................................8
1.5
Khai báo chỉ số đánh giá.....................................................................................................................8
1.6
Khai báo chỉ số đánh giá cho lớp.......................................................................................................9
Import dữ liệu............................................................................................................................................10
2.1
Import giáo viên................................................................................................................................10
2.2
Import học sinh..................................................................................................................................10
3.
Phân công giáo viên chủ nhiệm................................................................................................................11
4.
Phân công chủ nhiệm................................................................................................................................11
5.
Tạo nhóm người dùng, phân quyền nhóm người dùng........................................................................12
5.1
Tạo nhóm người dùng.......................................................................................................................12
5.2
Phân quyền nhóm người dùng.........................................................................................................12
6.
Tạo tài khoản người dùng........................................................................................................................13
7.
Quản lý cơ sở vật chất...............................................................................................................................14
8.
Liên lạc........................................................................................................................................................15
8.1
Thêm mới nhóm liên lạc...................................................................................................................15
8.2
Phân quyền nhắn tin.........................................................................................................................16
8.3
Gửi tin nhắn đến giáo viên...............................................................................................................16
8.4
Nộp tiền vào tài khoản......................................................................................................................16
PHẦN II: SỔ LIÊN LẠC ĐIỆN TỬ...............................................................................................................18
1.
Hướng dẫn đăng ký sổ liên lạc điện tử cho PHHS................................................................................18
2.
Hướng dẫn gửi tin nhắn đến PHHS........................................................................................................18
2.1
Gửi tin nhắn cho toàn trường..........................................................................................................18
2.2
Gửi tin nhắn cho toàn khối..............................................................................................................19
2.3
Gửi tin nhắn theo lớp........................................................................................................................20
2.4
Import nội dung tin nhắn từ file excel............................................................................................20
2.5
Lưu ý...................................................................................................................................................21
PHẦN III: HƯỚNG DẪN GIÁO VIÊN TRƯỜNG SỬ DỤNG SMAS......................................................24
Page | 2
1.
Tài liệu hướng dẫn sử dụng SMAS cho cấp mầm non
Cập nhật hồ sơ giáo viên...........................................................................................................................24
2.
Quản lý học sinh........................................................................................................................................24
3.
2.1
Hồ sơ Học sinh...................................................................................................................................24
2.2
Điểm danh..........................................................................................................................................26
2.3
Kế hoạch hoạt động...........................................................................................................................27
2.4
Đánh giá hoạt động...........................................................................................................................28
2.5
Đánh giá sự phát triển......................................................................................................................28
2.6
Phiếu bé ngoan...................................................................................................................................29
Y Tế.............................................................................................................................................................30
3.1
Sức khỏe ngày....................................................................................................................................30
3.2
Cân đo sức khỏe.................................................................................................................................31
3.3
Sổ khám sức khỏe hàng năm............................................................................................................32
4.
Liên lạc, trao đổi PHHS............................................................................................................................34
5.
Hướng dẫn GV sử dụng ứng dụng SMAS+ (dùng cho GV sử dụng Smartphone và Tablet)..........35
6.
Hướng dẫn PHHS sử dụng Sổ liên lạc điện tử và ứng dụng Edu.one.................................................36
PHẦN IV: BÁO CÁO, TỔNG HỢP SỐ LIỆU...............................................................................................40
1.
Báo cáo thống kê........................................................................................................................................40
2.
In ấn các biểu mẫu....................................................................................................................................40
2.1
In danh sách trẻ các lớp....................................................................................................................40
2.2
In biểu đồ cân đo sức khỏe...............................................................................................................40
2.3
In kết quả cân đo...............................................................................................................................42
2.4
In Phiếu theo dõi sức khỏe...............................................................................................................42
2.5
In Tổng hợp kết quả đánh giá..........................................................................................................45
2.6
In Phiếu đánh giá trẻ........................................................................................................................46
Page | 3
Tài liệu hướng dẫn sử dụng SMAS cho cấp mầm non
Page | 4
Tài liệu hướng dẫn sử dụng SMAS cho cấp mầm non
PHẦN I: KHAI BÁO DỮ LIỆU TRÊN SMAS
1. Khai báo dữ liệu
1.1
Khai báo thời gian năm học
Bước 1: Vào màn hình chức năng “Hệ thống » Khai báo dữ liệu”, nhấn nút “Thêm
mới”.
Bước 2: Nhập các thông tin cần thêm mới, nhấn vào nút “Lưu”để thêm mới thời gian
năm học hoặc nhấn nút “Đóng” để hủy việc thêm mới và trở về màn hình trước đó.
Lưu ý: Nếu chọn kế thừa từ năm học cũ thì hệ thống sẽ chuyển dữ liệu từ năm học vừa kết
thúc sang năm học mới. Dữ liệu chuyển gồm: Thông tin lớp học, Thông tin môn học cho
trường, Thông tin môn học cho lớp, Thông tin khai báo số con điểm.
Page | 5
Tài liệu hướng dẫn sử dụng SMAS cho cấp mầm non
1.2
Khai báo tổ bộ môn
Bước 1: Vào màn hình chức năng “Hệ thống » Khai báo dữ liệu”.Chọn tab“Khai báo tổ
bộ môn”, nhấn nút “Thêm mới”.
Bước 2: Nhập các thông tin cần thêm mới, nhấn vào nút “Lưu”để hoàn thành việc thêm
mới hoặc nhấn vào nút“Đóng” để hủy việc thêm mới và trở về màn hình trước đó.
Page | 6
Tài liệu hướng dẫn sử dụng SMAS cho cấp mầm non
1.3
Khai báo lớp học
Bước 1: Tại màn hình Khai báo lớp học, nhấn vào nút “Thêm mới”, cửa sổ khai báo lớp
học được hiện ra:
Bước 2: Nhấn nút “Lưu” hoàn thành quá trình thêm mới.
Page | 7
Tài liệu hướng dẫn sử dụng SMAS cho cấp mầm non
1.4
Khai báo lĩnh vực đánh giá
Chức năng này cho phép khai báo lĩnh vực cho Trường
Bước 1. Vào màn hình chức năng “Hệ thống » Khai báo dữ liệu » Khai báo lĩnh vực
đánh giá”. Màn hình chức năng được hiển thị:
Bước 2: Chọn Lĩnh vực cần khai báo và nhấn nút “Lưu”
1.5
Khai báo chỉ số đánh giá
Bước 1: Chọn Lĩnh vực cần khai báo, để chọn được lĩnh vực thì cần khai báo lĩnh vực ở
chức năng mục 4.5.2.4
Bước 2: Chọn Chỉ số cần khai báo và nhấn nút “Lưu”
Page | 8
Tài liệu hướng dẫn sử dụng SMAS cho cấp mầm non
1.6
Khai báo chỉ số đánh giá cho lớp
Chức năng này cho phép Trường khai báo chỉ số đánh giá cho từng lớp
Bước 1: Vào màn hình chức năng “Hệ thống » Khai báo dữ liệu » Khai báo chỉ số cho
lớp”
Bước 2: Chọn chỉ số cần khai báo và nhấn nút “Lưu”
Bước 3: Đế áp dụng cho nhiều lớp chọn nút “Áp dụng nhiều lớp”. Chọn lớp cần áp dụng >
Nhấn nút “Lưu”
Page | 9
Tài liệu hướng dẫn sử dụng SMAS cho cấp mầm non
2. Import dữ liệu
2.1
Import giáo viên
Bước 1: Vào màn hình chức năng “Hệ thống » Import dữ liệu”, chọn tab “Import giáo
viên”.
Bước 2: Nhấn “Bấm để tải” để tải file mẫu về máy.
Bước 3: Mở file mẫu, nhập thông tin giáo viên vào file mẫu và lưu lại. Những mục bôi màu
đỏ là bắt buộc nhập.
Bước 4: Nhấn vào nút “Chọn file” và chọn file thông tin giáo viên cần tải lên hệ thống.
Bước 5: Nhấn nút “Tải lên” để nhập dữ liệu vào hệ thống.
Lưu ý:
Những cột tô đỏ là những cột bắt buộc nhập.
Để sửa thông tin của nhiều Cán bộ, thầy cô có thể xuất mẫu import bên chức
năng Cán bộ > Hồ sơ cán bộ, giữ nguyên mã cán bộ, cập nhật thông tin và import
lại.
Nếu sửa mã Cán bộ, hệ thống sẽ hiểu thêm mới Cán bộ.
2.2
Import học sinh
Bước 1: Vào màn hình chức năng “Hệ thống » Import dữ liệu”, chọn tab“Import học
sinh”.
Bước 2: Chọn Khối, nhấn vào đường dẫn “Bấm để tải” nhằm tải file mẫu về máy.
Bước 3: Nhập thông tin học sinh cần import
Bước 4: Nhấn vào nút “Chọn file” và chọn file thông tin học sinh cần tải lên hệ thống.
Bước 5: Chọn “Thêm học sinh mới” sau đó nhấn nút “Tải lên” để nhập dữ liệu vào hệ
thống.
Chú ý:
Những cột tô đỏ là những cột bắt buộc nhập.
Page | 10
Tài liệu hướng dẫn sử dụng SMAS cho cấp mầm non
Để sửa thông tin của nhiều học sinh, thầy cô có thể xuất file excel bên chức năng Hồ sơ học
sinh, giữ nguyên mã học sinh, rồi chọn “Cập nhật thông tin hồ sơ học sinh”
Nếu sửa mã học sinh, hệ thống sẽ thêm mới học sinh những học sinh đó.
3. Phân công giáo viên chủ nhiệm
Chức năng này cho phép ngườidùng thêm, sửa, xóa thông tin phân công chủ nhiệm.
Bước1: Vào màn hình chức năng “Cán bộ » Phân công chủ nhiệm”, hệ thống hiển thị màn
hình:
Bước 2: Chọn lớp cần phân công chủ nhiệm cho Cán bộ, nhấn nút “Lưu”.
Lưu ý:
Để thay đổi Cán bộ đã phân công, người dùng cần chọn cán bộ khác và nhấn nút “Lưu”
Để xóa toàn bộ Cán bộ đã phân công, người dùng cần nhấn nút “Xóa phân công” rồi chọn
“Đồng ý”
Để tìm kiếm Cán bộ theo Tổ bộ môn, người dùng bấm chọn ô Tổ bộ Môn
Để tìm kiếm Cán bộ theo Khối, người dùng bấm chọn ô Khối
4. Phân công chủ nhiệm
Bước 1: Từ màn hình “Cán bộ » Phân công giảng dạy”, chọn tab “Phân công giảng dạy
theo giáo viên”. Chọn Tổ bộ môn, Giáo viên, Môn học. Nhấn nút “Tìm kiếm”. Hệ thống
liệt kê danh sách các lớp học theo Môn học đã chọn.
Bước 2: Tích chọn ô
phân công.
muốn phân công cho giáo viên và nhấn nút “Lưu” để lưu thông tin
Page | 11
Tài liệu hướng dẫn sử dụng SMAS cho cấp mầm non
5. Tạo nhóm người dùng, phân quyền nhóm người dùng
5.1
Tạo nhóm người dùng
Bước 1: Vào màn hình chức năng “Hệ thống » Quản lý nhóm người dùng”. Tại màn hình
“Tìm kiếm nhóm người dùng”, nhấn vào nút “Thêm mới”.
Bước 2: Nhập các thông tin cần thêm mới nhóm người dùng, nhấn vào nút “Lưu”để hoàn
thành việcthêm mới nhóm người sử dụng hoặc nhấn vào nút “Đóng”để hủy việc thêm mới
và trở về màn hình trước đó.
5.2
Phân quyền nhóm người dùng
Chức năng này cho phép cấp quyền sử dụng các chức năng trên hệ thống như: xem, thêm,
sửa, xóa cho nhóm người dùng.
Bước 1: Tại màn hình “Tìm kiếm nhóm người dùng”, nhấn vào biểu tượng phân quyền
Page | 12
Tài liệu hướng dẫn sử dụng SMAS cho cấp mầm non
Bước 2: Hệ thống sẽ hiển màn hình phân quyền các chức năng cho nhóm đã chọn, chọn
quyền cho các chức năng hệ thống rồi bấm “Lưu” để lưu lại quyền cho nhóm, hoặc chọn
“Quay lại” để hủy việc phân quyền.
Lưu ý:
Nếu tích vào cột quyền phía sau hệ thống sẽ tự động tích chọn quyền phía trước.
Nếu tích vào ô nào thì người dùng thuộc nhóm sẽ có quyền tương ứng với chức năng đó.
6. Tạo tài khoản người dùng
Bước 1: Tại màn hình “Tìm kiếm người dùng”, nhấn vào nút “Thêm mới”.
Bước 2: Nhập các thông tin cần thêm mới người dùng cấp trường như tên đăng nhập, nhóm
người dùng(lưu ý có thể chọn thuộc nhiều nhóm người dùng), nhấn vào nút “Lưu”để hoàn
thành việcthêm mớingười dùng cấp trường hoặc nhấn vào nút “Đóng”để hủy việc thêm mới
và trở về màn hình trước đó.
Page | 13
Tài liệu hướng dẫn sử dụng SMAS cho cấp mầm non
Lưu ý:
Tên đăng nhập đầy đủ = Tiếp đầu ngữ + Tên đăng nhập.
Tên đăng nhập phải đủ điều kiện: không có ký tự đặc biệt, bao gồm cả số và chữ, có độ dài
từ 08 kí tự trở lên.
Khi nhà trường chưa khai báo nhóm người dùng, hệ thống sẽ thông báo: “Nhóm người dùng
chưa được khai báo. Thầy cô vào chức năng Quản lý nhóm người dùng để khai báo trước”
Ví dụ: Khi nhập tên đăng nhập cho giáo viên là hanpt và tiếp đầu ngữ là viettel thì khi giáo
viên đăng nhập hệ thống sẽ sử dụng tên đăng nhập là viettel_hanpt.
7. Quản lý cơ sở vật chất
Bước 1: Vào màn hình “CSVC » Quản lý CSVC ”. Hệ thống hiển thị màn hình
Bước 2: Nhập thông tin CSVC đầu năm, giữa năm, cuối năm
Bước 3: Nhấn Lưu để lưu thông tin vừa nhập
Page | 14
Tài liệu hướng dẫn sử dụng SMAS cho cấp mầm non
8. Liên lạc
8.1
Thêm mới nhóm liên lạc
Để thực hiện thêm mới nhóm liên lạc, người dùng thực hiện theo các bước sau:
Bước 1: Nhấn nút “Thêm mới”. Màn hình thêm mới hiển thị như sau:
Bước 2: Nhập tên nhóm liên lạc.
Bước 3: Cấu hình Khóa: Có/ Không
Bước 4: Nhập/ chọn thông tin tìm kiếm cán bộ. Nhấn nút “Tìm kiếm”
Bước 5: Chọn cán bộ cần thêm vào nhóm. Nhấn nút “Thêm vào nhóm”
Các thành viên của nhóm sẽ hiển thị ở khung thông tin Danh sách thành viên của nhóm.
Bước 6: Cấu hình danh sách được phép nhắn tin cho nhóm gồm:
Page | 15
Tài liệu hướng dẫn sử dụng SMAS cho cấp mầm non
Các thành viên của nhóm: Tích chọn để cấu hình cho phép thành viên của nhóm gửi tin
nhắn cho nhóm.
Ban giám hiệu: Tích chọn để cấu hình cho phép Ban giám hiệu gửi tin nhắn cho nhóm.
Cán bộ được phân công: Nhấn nút “Phân quyền” để phân công cán bộ gửi tin nhắn cho
nhóm. (Tham khảo thêm thông tin ở chức năng: Nhóm liên lạc Phân quyền)
Bước 7: Nhấn nút “Lưu” để lưu thông tin nhóm liên lạc.
8.2
Phân quyền nhắn tin
Để phân quyền cán bộ gửi tin cho nhóm, người dùng thực hiện theo các bước sau:
Bước 1: Chọn nhóm liên lạc cần phân quyền ở phần “Danh sách nhóm”
Bước 2: Nhấn nút “Phân quyền”. Hệ thống hiển thị màn hình phân công cán bộ:
Bước 3: Nhập thông tin tìm kiếm để tìm kiếm cán bộ
Bước 4: Tích chọn/ bỏ chọn cán bộ để phân công cán bộ được phép/ không được phép nhắn
tin cho nhóm hiện tại.
Bước 5: Nhấn nút “Lưu” để lưu phân công, nhấn nút “Đóng” để trở về màn hình trước đó.
8.3
Gửi tin nhắn đến giáo viên
Bước1: Thực hiện tích chọn ô
vào các giáo viên cần gửi tin nhắn ở màn hình tìm kiếm.
Bước 2:Nhập nội dung tin nhắn cần gửi.
Bước3: Nhấn chọn“Gửi”, hệ thống sẽ gửi tin nhắn đến các giáo viên đã được chọn, đồng
thời trừ tiền vào tài khoản của nhà trường tương ứng với số SMS gửi đi.
8.4
Nộp tiền vào tài khoản
Page | 16
Tài liệu hướng dẫn sử dụng SMAS cho cấp mầm non
Chức năng này cho phép người sử dụng nạp tiền vào tài khoảnđể sử dụng cho dịch vụ SMS
teacher.
Bước 1: Chọn tab “Nạp tiền viettel pay”,Màn hình “Nạp tiền từ Viettel Pay”hiển thị như
sau:
Bước 2: Nhập chính xác thông tin vào các ô Số tiền. Nếu chưa có tài khoản Viettel Pay thì
Viettel sẽ hướng dẫn lập và sử dụng.
Lưu ý:
Page | 17
Tài liệu hướng dẫn sử dụng SMAS cho cấp mầm non
PHẦN II: SỔ LIÊN LẠC ĐIỆN TỬ
1. Hướng dẫn đăng ký sổ liên lạc điện tử cho PHHS
Bước 1: Vào chức năng “Liên lạc ->> DS Liên lạc”
Bước2: Thực hiện tìm kiếm học sinh cần đăng ký hợp đồng. Khi thực hiện tìm kiếm
theo lớp sẽ hiển thị tất cả danh sách học sinh trong lớp và không bị phân trang.
Bước 3: Thực hiện nhập chính xác các thông tin:
-
SĐT thoại nhận tin, hệ thống tự động lấy SĐT Cha và Mẹ ở chức năng Hồ sơ học
sinh hoặc người dùng có thể nhập số điện thoại khác vào.
Gói cước: Mỗi gói cước có giá thành và số lượng tin nhắn khác nhau.
+ Bậc THCS và Tiểu học chúng ta chọn gói cước: SMS90
-
Chọn Thời hạn là cả 2 học kì.
Bước 4: Chọn học sinh và nhấn Lưu để hoàn tất đăng ký. Hệ thống sẽ trừ tiền từ tài
khoản nhà trường. Sử dụng chức năng “Liên lạc ->>Tài khoản”để nạp tiền.
Lưu ý:
Người dùng cũng có thể dùng cách import file excel để tạo hợp đồng sổ liên lạc điện tử.
2. Hướng dẫn gửi tin nhắn đến PHHS
2.1
Gửi tin nhắn cho toàn trường
Bước 1: Người dùng vào chức năng “Liên lạc » PHHS” hệ thống hiển thị màn hình.
Page | 18
Tài liệu hướng dẫn sử dụng SMAS cho cấp mầm non
Bước 2: Chọn Giá trị Tất cả > Người dùng nhập nội dung tin nhắn.
Bước 3: Nhấn “Gửi” hệ thống gửi tin nhắn đến PHHS của các học sinh trong danh sách,
đồng thời PHHS cũng nhận được thư thông báo tại Sổ liên lạc điện tử.
Lưu ý: Để gửi tin nhắn chuyên cần không vi phạm, thầy/ cô thực hiện như sau:
-
Chọn bản tin Chuyên cần
-
Tích chọn ô Gửi tin nhắn các trường hợp không vi phạm
-
Nhập nội dung cần gửi.
-
Nhấn nút Gửi
Hệ thống thực hiện gửi tin nhắn đến PHHS bao gồm nội dung vừa nhập của HS không vi
phạm và các HS có vi phạm về chuyên cần
2.2
Gửi tin nhắn cho toàn khối
Bước 1: Từ màn hình “Gửi thư đến PHHS”, chọn khối
Page | 19
Tài liệu hướng dẫn sử dụng SMAS cho cấp mầm non
Bước 2: Chọn khối cần gửi
Bước 3:Nhấn “Gửi” hệ thống gửi tin nhắn đến PHHS của các học sinh trong danh sách,
đồng thời PHHS cũng nhận được thư thông báo tại Sổ liên lạc điện tử.
Lưu ý: Để gửi tin nhắn chuyên cần không vi phạm, thầy/ cô thực hiện như sau:
-
Chọn bản tin Chuyên cần
-
Tích chọn ô Gửi tin nhắn các trường hợp không vi phạm
-
Nhập nội dung cần gửi.
-
Nhấn nút Gửi
Hệ thống thực hiện gửi tin nhắn đến PHHS bao gồm nội dung vừa nhập của HS không vi
phạm và các HS có vi phạm về chuyên cần
Lưu ý:
-
Để gửi toàn khối, nhà trường thao tác tương tự và nhấn vào khối cần gửi.
Chỉ có admin trường và Ban giám hiệu mới được phép gửi toàn trường/khối2
2.3
Gửi tin nhắn theo lớp
Bước 1:Từ màn hình “Gửi thư đến PHHS” chọn lớp hệ thống hiển thị màn hình:
Bước 2: Chọn Lớp cần gửi
Bước 3: Chọn học sinh muốn nhận thư bằng cách nhấn chọn
và nhập thêm nội dung
muốn trao đổi. Sau khi hệ thống khởi tạo thư theo dữ liệu phát sinh hệ thống thì hệ thống
vẫn cho phép NSD nhập thêm nội dung muốn trao đổi
Bước 4: Nhấn “Gửi” hệ thống gửi tin nhắn đến PHHS của các học sinh trong danh sách,
đồng thời PHHS cũng nhận được thư thông báo tại Sổ liên lạc điện tử.
2.4
Import nội dung tin nhắn từ file excel
Page | 20
Tài liệu hướng dẫn sử dụng SMAS cho cấp mầm non
Bước 1:Từ màn hình “Gửi tin nhắn đến PHHS” chọn lớp cần import nội dung tin nhắn
Bước 2: Nhấn chọn nút “Xuất excel” để xuất mẫu file nhập nội dung tin nhắn. File excel có
dạng:
Bước 3: Nhập tin nhắn cần gửi vào cột “Nội dung” trong file excel.
Bước 4:Nhấnchọn nút “import excel” để mở của sổ import. Nhấn nút “chọn file” để chọn
đến file Nội dung tin nhắn đã nhập ở bước 3. Nhấn nút “Chấp nhận” để hệ thống kiểm tra
và thực hiện import. Sau khi import thành công, hệ thống sẽ thực hiện đóng cửa sổ import.
2.5
Lưu ý
Thầy/ cô cũng có thể import nội dung tin nhắn cho toàn trường, toàn khối như thao tác
import toàn lớp.
Trong đó, sau khi import:
Link [Xem chi tiết]: Cho phép xem nội dung tin nhắn vừa được import cho học sinh
Link [Hủy] Cho phép hủy nội dung tin nhắn vừa được import
-
Để gửi tin nhắn có dấu, thầy/ cô tích chọn vào ô “Gửi tin nhắn có dấu”. Gửi tin
nhắn có dấu chỉ hỗ trợ 3 mạng Viettel, Mobi, Vina.
-
Để Gửi tin nhắn hẹn giờ, thầy cô chọn “Hẹn giờ gửi tin nhắn”, hệ thống sẽ hiển
thị màn hình cấu hình hẹn giờ.
-
Màn hình cấu hình hẹn giờ gửi tin nhắn
-
Nhập tên đợt hẹn giờ, thời gian và nội dung cần gửi hẹn giờ, sau đó nhấn gửi.
-
Chỉ cho phép hẹn giờ gửi trong tương lai.
-
Khi tin nhắn hẹn giờ chưa được gửi Thầy/ cô có thể:
Page | 21
Tài liệu hướng dẫn sử dụng SMAS cho cấp mầm non
+ Chỉnh sửa nội dung tin nhắn, thời gian bằng cách chọn vào đợt hẹn giờ, nhập
nội dung sau đó nhấn Lưu.
+ Hủy đi bằng cách chọn đợt hẹn giờ và nhấn nút Hủy, quỹ tin nhắn của lớp sẽ
được hoàn lại.
-
Thầy cô kiểm tra thời gian và nội dung gửi bằng cách vào chức năng Liên lạc >
Thống kê liên lạc. Những tin nhắn được gửi hẹn giờ nếu chưa tới thời gian gửi đi thì
ô Thời gian gửi tin vẫn được để trống.
Danh sách bản tin bao gồm các bản tin không bị khóa ở chức năng “Liên lạc/ Bản tin”.
Khi chọn lớp:
+ Chọn bản tin “Trao đổi” và nhấn chọn ở “Toàn lớp” thì tất cả phần nội dung tin nhắn từ
học sinh thứ 2 trở đi sẽ được điền giống như phần nội dung được nhập ở học sinh thứ nhất.
+ Nội dung tin nhắn mặc định của bản tin “Trao đổi” hiển thị như sau:
✓ Hiển thị giống nội dung đã nhập ở chức năng Liên lạc > Bản tin, bản tin Trao
đổi.
✓ Nếu nội dung ở chức năng Liên lạc > Bản tin, bản tin Trao đổi là rỗng thì
hiển thị giống nội dung tên trường đã nhập ở chức năng Liên lạc > Cấu hình.
✓ Nếu tên trường ở chức năng Liên lạc > Cấu hình là rỗng thì hiển thị giống tên
trường đã nhập ở chức năng Hệ thống > Thông tin nhà trường.
✓ Nội dung [Tên học sinh] mà PHHS nhận được là Tên học sinh theo cấu hình
ở chức năng Liên lạc > Cấu hình.
Hệ thống chỉ thực hiện gửi tin nhắn đến PHHS trong lớp khi Tổng số tin nhắn cần gửi bé
hơn hoặc bằng số tin nhắn còn lại của lớp.
Đối với học sinh sử dụng gói cước dùng thử sẽ không được tính vào quỹ tin nhắn của lớp.
Khi hết số tin cho phép trên từng học sinh hoặc hết thời gian sử dụng thì học sinh sử dụng
gói dùng thử sẽ không được gửi tin nhắn nữa.
Đối với tài khoản có quyền:
+ Giáo viên chủ nhiệm: Được phép gửi tin cho lớp phụ trách.
+ Giáo viên bộ môn: Không được phép gửi tin, hệ thống hiển thị thông báo: "Quý thầy cô
không có quyền gửi SMS hoặc không quản lý lớp nào"
+ Ban giám hiệu: Được phép gửi tin cho tất cả các lớp.
Đối với các bản tin Chuyên cần ngày, Chuyên cần tuần, Chuyên cần tháng, Chuyên cần mở
rộng: Khi muốn gửi tin nhắn cho các học sinh không vi phạm thì tích chọn vào ô “Gửi tin
nhắn các trường hợp không vi phạm” và nhập nội dung để gửi.
Khi trường chọn phiên bản rút gọn thì hệ thống chỉ hiển thị bản tin trao đổi
Với học sinh đấu gói dùng thử, chỉ cộng vào quỹ tin học sinh không cộng vào quỹ tin của
lớp
Page | 22
Tài liệu hướng dẫn sử dụng SMAS cho cấp mầm non
Với học sinh đấu gói miễn phí, cộng vào quỹ tin của học sinh và lớp
Học sinh có thể mua thêm nhiều gói cước, gói cước mua thêm vừa cộng vào quỹ tin của học
sinh và lớp
Thay đổi cách tính quỹ tin của học sinh và lớp:
+ Quỹ tin của lớp = Quỹ tin học kỳ + quỹ tin cả năm.
+ Quỹ tin của học sinh = Quỹ tin học kỳ + quỹ tin cả năm
Page | 23
Tài liệu hướng dẫn sử dụng SMAS cho cấp mầm non
PHẦN III: HƯỚNG DẪN GIÁO VIÊN TRƯỜNG SỬ DỤNG SMAS
1. Cập nhật hồ sơ giáo viên
Thầy (cô) thực hiện cập nhập chi tiết hồ sơ của cá nhân và chịu trách nhiệm thông tin trên
hồ sơ với nhà trường.
2. Quản lý học sinh
2.1
Hồ sơ Học sinh
Hệ thống cho phép người sử dụng sửa thông tin hồ sơ học sinh.
Bước 1: Từ màn hình kết quả tìm kiếm, người dùng nhấn vào Họ và tên tương ứng với học
sinh cần sửa và chọn Sửa hồ sơ để vào màn hình sửa hồ sơ học sinh.
Lưu ý:
Page | 24
Tài liệu hướng dẫn sử dụng SMAS cho cấp mầm non
Đối với trường giáo dục thường xuyên thì sẽ được chọn các giá trị trong mục được khoanh
vùng khi sửa hồ sơ học sinh: Chứng chỉ ngoại ngữ, Chứng chỉ tin học, Hình thức học (còn
đối với trường không phải là giáo dục thường xuyên sẽ không có các mục này).
Khi chọn thông tin “Đối tượng chính sách” thì “Chế độ chính sách” và “Hỗ trợ chi phí học
tập” mới được hiển thị.
Bước 2: Nhập các thông tin cần sửa.
Lưu ý:
Thông tin có dấu (*) là thông tin bắt buộc phải nhập.
Người dùng không được phép sửa Trạng thái của học sinh.
Page | 25