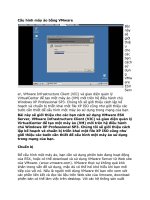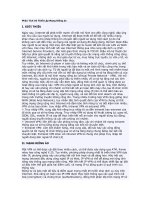*Thiết lập mạng ảo bằng Vmware 5.x
Bạn đang xem bản rút gọn của tài liệu. Xem và tải ngay bản đầy đủ của tài liệu tại đây (647.08 KB, 17 trang )
* Thiết lập mạng ảo bằng Vmware 5.x:
- Sau khi cài đặt vmware là chúng ta tiến hành cài đặt máy ảo. Vâng quá dễ dàng với
mọi người nên miễn bàn. Chỉ có chú ý nho nhỏ bà con cần quan tâm là quá trình cài
đặt kêu chúng ta lựa chọn kiểu cài đặt typical or custom. Các bạn nên chọn custom
để t
ùy chỉnh việc cài đặt. Sau khi chọn custom sẽ có 2 lựa chọn :
+ new – workstation 5 : không tương thích ngược với vmware 4.x, ACE 1.x ….
+ Legacy :
- Cho phép tương thích ngược với phiên bản vmware 4.0, ACE 1.x, ESX server 2. ..
nhưng đổi lại sẽ mất một tính năng cực kì quan trọng và hữu ích của vmware đó là
snapshot trên menu l
ệnh của vmware.
* Ý nghĩa của tính năng snapshot :
- Khi b
ạn cài xong xuôi 1 máy ảo chắc chắn là bạn sẽ ghost HDH ra 1 file cất đi khi
nào HDH hư
thì bung ra xài. Snapshot có tính năng tương tự như ghost.
- Cài xong 1 máy ảo log on vào máy, các bạn nên cài vmware tool ( Menu VM –
install vmware tool. Công c
ụ này hỗ trợ rất tốt cho máy ảo ).
- Bắt đầu snapshot HDH bằng cách chọn menu VM – snapshot – take a snapshot :
đặt tên và chú thích cho file snapshot này để khi restore chúng ta không bị lầm giữa
các snapshot. Đợi cho chương tr
ình thực thi 100% là chúng ta có thể làm việc với PC
ảo n
ày rồi.
- Nhưng có bạn sẽ thắc mắc tại sao không cài đặt luôn các ứng dụng cần thiết như :
office, yahoo messenger, ISA, Exchange, Mail Daemon …. Rồi hãy snapshot. Vâng
các b
ạn hoàn toàn có thể làm được và làm rất tốt nữa là khác. Thậm chí sau khi cài
Office các b
ạn có thể take a snapshot, cài tiếp Exchange lại take a snapshot lần nữa
…. Cho đến khi ổ cứng của bạn hết chỗ chứa th
ì thôi.
-
Để không restore lộn các snapshot vmware cung cấp cho chúng ta tính năng quản
lý snapshot : menu VM – Snapshot – Snapshot manager. Sau khi chọn sẽ có một cửa
sổ hiện ra có đầy đủ thông tin về các snapshot mà các bạn đã thực hiện kèm với chú
thích và tên file snapshot để phân biệt. Nói chung l
à rất tường minh, dễ hiểu.
- Các bước restore snapshot : Menu VM – snapshot – chọn file snapshot mà bạn cần
restore là xong. Chỗ này chú ý đừng chọn nhầm là được. Nếu chọn lầm thì cũng chỉ
mất thời gian chọn lại mà thôi. Không có gì nghiêm trọng cả.
XIN NHẮC LẠI TÍNH NĂNG SNAPSHOT CHỈ CÓ Ở TÙY CHỌN NEW-
WORKSTATION
- Trở lại vấn đề chính là làm sao kết nối các máy ảo với nhau và kết nối với card thật
bên ngoài để ra net. Khi cài đặt xong máy ảo, chúng ta luôn có 1 card mạng. Các
bạn sử dụng card này để kết nối với card vật lý của máy thật.
- Trên giao diện của vmware : nhấp đúp vào card mạng có tên ethernet – chọn
option Bridged : connected directly to the physical network ( Cái tên giải thích quá rõ
ràng )
- Vi
ệc tiếp theo là đăng nhập vào máy ảo và cấu hình IP cho card mạng ảo này ra
net n
ữa là xong.
IP : 192.168.1.102.
SM : 255.255.255.0
GW : 192.168.1.254 ( Địa chỉ của modem )
DNS :
203.190.175.10
203.190.163.13
-
Như hình vẽ tui đã cấu hình IP và kiểm tra kết nối tốt đến máy thật XP và modem.
Click this bar to view the small image.
Click this bar to view the small image.
- Với kết nối như trên bạn chỉ cần cài đặt máy thật là window server 2k3 còn máy ảo
là xp là chúng ta có thể Cấu hình DC, Domain, DHCP, DNS … như một mạng thật bên
ngoài (gi
ống 99%). Các bước cấu hình để nâng lên DC, join domain không khác các
bước nào như cấu hình 2 pc thật. Các bước lên DC, join domain đã bàn nhiều trên
di
ễn đàn nên tui miễn bình lựng. Vui lòng search.
* Các tình huống phát sinh :
- Các bạn boot máy vào 2k3 server bật máy ảo để thực hành các tình huống liên
quan domain.
- H
ọc giữa chừng mệt mỏi quá tất nhiên là cũng cần giải trí thế là lại restart máy rồi
chọn HDH xp để chơi game… vì XP mới hỗ trợ game mà bạn cần. Còn 2k3 thì không
(tui gi
ả định máy cài 2 HDH xp và server2k3 – máy tui cài boot magic quản lý xp và
server2k3). Sau khi gi
ải trí xong lại restart máy chọn 2k3 tiếp tục học.
- Vâng đây là trường hợp mà nhiều người sẽ lựa chọn. Có người nói rằng tại sao trên
XP máy th
ật không cài thêm 1 máy ảo server2k3 nâng lên DC cài DNS, DHCP …, rồi
join máy ảo xp vào domain của máy ảo server2k3 này. Xin trả lời rằng : bạn hãy
th
ực hiện ngay ý định này mà không cần chần chừ do dự khi máy của bạn dư RAM và
khoảng trống ổ cứng. Bạn có thể cài cùng lúc 3,4,5 … máy ảo 2k3 và máy xp. Khi đó
bạn sẽ cấu hình được hệ thống 2DC,3DC … theo bài viết có giá trị của NN, các server
2k3 còn lại bạn có thể cấu hình Mail server (Mail Daemon, Exchange), DHCP, FTP,
WEB server, ISA …
- Th
ậm chí bạn có thể cài máy ảo là Linux (server và workstation), Vista … để kết nối
và thực hành trong hệ thống Domain mà bạn đang thực hiện.
TRỞ NGẠI LỚN NHẤT CHÍNH LÀ CẤU HÌNH MÁY CỦA BẠN CÓ ĐỦ LƯỢNG RAM VÀ
DUNG LƯỢNG HDD, CPU ... ĐỂ ĐÁP ỨNG CHO VIỆC CÀI ĐẶT NHIỀU MÁY ẢO CÙNG
LÚC HAY KHÔNG MÀ THÔI.
1/ Hệ thống có ISA trong domain :
Click this bar to view the small image.
a/ Máy ISA :
Card external :
giao tiếp với IP của card máy thật theo tùy chọn Bridged
IP : 192.168.1.10
SM : 255.255.255.0
DG : 192.168.1.254 ( IP c
ủa modem)
Dùng lệnh ping để kiểm tra kết nối ( tạo rule trong ISA để test )
Card internal : giao tiếp với IP của các máy trong domain ảo 2k3.
Nhưng khi cài
xong 1 máy ảo tui chỉ có 1 card mạng, kiếm đâu ra card thứ 2.
Vmware cung cấp cho ta 8 card mạng ảo để các máy ảo liên lạc với nhau với tên
Vmnet1 …. Vmnet8. Các b
ạn muốn dùng card vmnet nào thì add card vmnet đó vào
là xong. Tui chọn vmnet 6.
* Các bước add card Vmnet :
- Trên giao diện vmware chọn dòng Edit virtual machine settings – nút add – next
– ch
ọn Ethernet Adapter để bổ sung card mạng – next
Click this bar to view the small image.