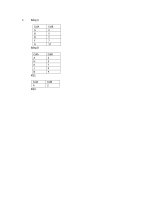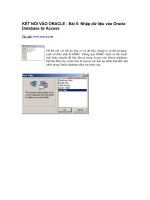Automate Repetitive Database Tasks
Bạn đang xem bản rút gọn của tài liệu. Xem và tải ngay bản đầy đủ của tài liệu tại đây (389.82 KB, 38 trang )
189
CHAPTER 7
■ ■ ■
Automate Repetitive Database
Tasks
T
he more you use Excel, the greater the chance that you will be performing the same sets of
actions over and over again. For instance, you may frequently change the visual format of a
selected set of worksheet cells to a similar font style, row height, and border style. Or perhaps
you frequently sort data records that relate to sales transactions by transaction date. In this
chapter, you will learn how to use Excel’s macro recorder and the Excel programmatic object
model with Visual Basic for Applications to automate these types of actions. By recording your
Excel interactions and then customizing these recordings to automate Excel to get the desired
results, you can save time and reduce errors when you want to do similar actions in the future.
7.1 Use the Macro Recorder
Excel’s macro recorder works very similar to a digital music recorder. Just as a digital music
recorder records music that you can play back, in Excel you can name a
macro (a set of instruc-
tions to perform an action); the recorder starts, you perform a set of actions in Excel, and then
you stop recording. Later, you can play the recorded macro as needed to perform the desired
action. For example, you could record a set of actions to apply conditional formatting to a
group of worksheet cells. You could then modify that set of actions and reuse them to quickly
apply conditional formatting to another group of worksheet cells.
Quick Start
T
o use the macro r
ecorder, do the following:
1. I
n Excel 2007, click Developer
➤
(C
ode) Record Macro. In Excel 2003, click Tools
➤
Macro
➤
Record New Macro.
2. Complete the options in the Record Macro dialog box.
3. In Excel, perform the actions that you want to automate.
4. When finished, in E
x
cel 2007, click D
eveloper
➤
(C
ode) S
top R
ecording. In Excel 2003,
on the S
top R
ecor
ding toolbar
, click the S
top R
ecor
ding button.
7516Ch07.qxp 1/5/07 3:03 PM Page 189
IF YOU DO NOT SEE THE DEVELOPER TAB IN EXCEL 2007
To display the Developer tab in Excel 2007, do the following:
1. Click Office Button
➤
Excel Options.
2. On the Popular tab, in the Top Options for Working with Excel area, select the Show Developer Tab In
the Ribbon check box, and then click OK.
To run the macro, in Excel 2007, click Developer
➤
(Code) Macros, select the desired macro,
and then click Run. In Excel 2003, click Tools
➤
Macros
➤
Macros, select the desired macro, and
then click Run.
How To
To use the macro recorder, do the following:
1. In Excel 2007, click Developer
➤
(Code) Record Macro. In Excel 2003, click Tools
➤
Macro
➤
Record New Macro.
2. Complete the options in the Record Macro dialog box:
• In the Macro Name box, you can type a name that you can easily remember later
for reference.
• In the Shortcut Key box, you can type a keyboard character that you want to use to
associate with running this macro. For example, if you type the letter
J, you can use
the Ctrl+J shortcut key combination to run this macro later.
• In the Store Macro In list, you can select the location in which you want to store
this macro.
• In the Description box, you can type a description for the macro for future reference.
3. In Excel, perform the actions that you want to automate.
4. When finished, in Excel 2007, click Developer
➤
(Code) Stop Recording. In Excel 2003,
on the Stop Recording toolbar, click the Stop Recording button.
T
o r
un the macr
o
, in Ex
cel 2007, click Developer
➤
(C
ode) M
acr
os
, select the desired
macro, and then click Run. In Excel 2003, click Tools
➤
Macros
➤
Macros, select the desired
macro
, and then click Run.
CHAPTER 7
■
AUTOMATE REPETITIVE DATABASE TASKS190
7516Ch07.qxp 1/5/07 3:03 PM Page 190
RECORDING AND RUNNING MACROS WITH EXCEL SECURITY SETTINGS
Depending on Excel’s macro security level setting, you may not be able to record or run macros. To change
your macro security level, do one of the following:
• In Excel 2007, click Developer
➤
(Code) Macro Security, select the desired macro security level on the
Macro Settings tab, click OK, and then quit and restart Excel.
• In Excel 2003, click Tools
➤
Macro
➤
Security, select the desired macro security level on the Security
Level tab, click OK, and then quit and restart Excel.
In Excel 2007, the macro security levels for documents that are opened from untrusted locations are the
following:
•
Disable All Macros Without Notification: Excel will not allow you to run macros in the workbook. Excel
will not inform you that macros cannot be run, and Excel will not allow you to run macros in the work-
book until you reopen the workbook and choose the Disable All Macros with Notification option or the
Enable All Macros option.
•
Disable All Macros with Notification: Excel will not allow you to run macros in the workbook. Excel will
inform you that macros have been disabled in the workbook, and Excel will present you with an
Options button to enable you to run macros in the workbook.
•
Disable All Macros Except Digitally Signed Macros: If the workbook is opened from an untrusted loca-
tion, and the macros are not digitally signed, Excel will not allow you to run macros in the workbook
until the macros are digitally signed or you reopen the workbook and choose the Disable All Macros
with Notification option or the Enable All Macros option.
• Enable All Macros (Not Recommended; Potentially Dangerous Code Can Run): Excel will enable all
macros in any workbook to be run, regardless of where the workbook originates or is stored. Because
this setting can leave your computer very vulnerable to dangerous code, you should consider setting
your macro security level to one of the other macro security levels.
In Excel 2003, the macro security levels are the following:
•
Very High: Macros will run only if they are in a workbook stored in a trusted location.
• High: Macros will run only if they are in a workbook originating from a trusted source.
• Medium: If the workbook does not originate from a trusted source, Excel will ask if you want to enable
the macros in the workbook to be run.
•
Low: Excel will enable all macros in any workbook to be run, regardless of where the workbook origi-
nates or is stored.
Because this setting can lea
ve your computer very vulnerable to dangerous code,
you should consider setting your macro security level to Medium or higher.
Be aware that changing Excel’s macro security level can cause potentially unexpected and unwanted
results in some cases. For example, in Excel 2003, setting your macro security level to Very High will prevent all
of your macros from running unless they are in a workbook stored in a trusted loca
tion.
Similarly, setting your
macro security level to Low in Excel 2003 can unwittingly expose your computer to unwanted viruses hiding in
macros created by others with malicious intent. In some organizations, your IT department may restrict or pre-
vent your ability to change macro security levels such as Disable
All Macros
Without Notification or Very High.
CHAPTER 7
■
AUTOMATE REPETITIVE DATABASE TASKS 191
7516Ch07.qxp 1/5/07 3:03 PM Page 191
Try It
In this exercise, you will practice using Excel’s macro recorder to change the visual formatting
of selected worksheet cells.
O
pen the workbook:
1. Click Office Button
➤
Open (in Excel 2007) or File
➤
Open (in Excel 2003).
2. Browse to and select the ExcelDB_Ch07_01-12.xls file, and then click Open.
Record the macro:
1. On the RecordMacros worksheet, select cells A2 through A9.
2. Do one of these:
• In Excel 2007, click Developer
➤
(Code) Record Macro.
• In Excel 2003, click Tools
➤
Macro
➤
Record New Macro.
3. In the Macro Name box, type FormatSelectedCells.
4. With the Store Macro in List showing This Workbook, click OK.
5. In Excel 2007, click Home
➤
(Cells) Format
➤
Format Cells. In Excel 2003, click Format
➤
Cells.
6. On the Font tab, in the Font Style list, select Bold Italic.
7. In the Color list, select the red box.
8. On the Fill tab (in Excel 2007) or the Patterns tab (in Excel 2003), in the Background
Color area (in Excel 2007) or the Cell Shading area (in Excel 2003), click the yellow box,
then click OK.
9. In Excel 2007, click Developer
➤
(Code) Stop Recording. In Excel 2003, on the Stop
Recording toolbar, click Stop Recording.
Play back the macro:
1. Select cells C2 through C9.
2. In Excel 2007, click Developer
➤
(Code) Macros. In Excel 2003, click Tools
➤
Macro
➤
Macros.
3. I
n the list, select F
ormatSelectedCells, and click Run. The selected cells match the for-
matting in
cells A2
thr
ough A9.
7.2 Understand Excel Visual Basic for Applications
I
f y
ou
’
r
e familiar with M
icr
osoft
Visual Basic, then Excel’s Visual Basic for Applications (VBA)
programming environment will also be very familiar. Even if you’re not a Visual Basic pro-
grammer
, using E
xcel’s built-in programming environment is very straightforward.
When y
ou want to wr
ite code to automate r
epetitiv
e database tasks
, y
ou
attach Excel
VBA code to the desired workbook by using the Excel Visual Basic Editor (VBE). In the VBE, the
CHAPTER 7
■
AUTOMATE REPETITIVE DATABASE TASKS192
7516Ch07.qxp 1/5/07 3:03 PM Page 192
Project Explorer window displays the code attached to each open Excel workbook. To facilitate
c
ode reuse among Excel workbooks, you can also create modules that can be shared with
other workbooks. For example, you could create a module that applies specific visual format-
ting to a group of worksheet cells. Then you could copy that module to other worksheets or
share that module with your coworkers.
Quick Start
• To access the VBE, in Excel 2007, click Developer
➤
(Code) Visual Basic. In Excel 2003,
click Tools
➤
Macro
➤
Visual Basic Editor.
■
Note
If you do not see the Developer tab in Excel 2007, see the sidebar in section 7.1 to learn how to
display it.
• To create a module, right-click any node associated with the target workbook, click Insert,
and then click the desired module type.
• To share a module, right-click the module, click Export File, and complete the Export
File dialog box.
• To attach a module to a workbook, right-click any node associated with the target work-
book, click Import File, and complete the Import File dialog box.
How To
To access the Visual Basic Editor (VBE) in Excel 2007, click Developer
➤
(Code) Visual Basic. In
Excel 2003, click Tools
➤
Macro
➤
Visual Basic Editor.
To access the VBE’s Project Explorer window, click View
➤
Project Explorer. Each Excel
workbook has a corresponding node in the Project Explorer window, representing code
attached to the workbook itself. To access the workbook’s code, expand the workbook’s node,
and then double-click the
ThisWorkbook icon. Each worksheet in a workbook has its own
associated code as well, typically accessible only to that worksheet. To access a worksheet’s
code, double-click the corresponding worksheet icon.
T
o facilitate code reuse
among Excel workbooks, you can also create three types of mod-
ules (
code modules, class modules, and UserForms) that can be shared with other workbooks:
•
Code modules are typically used to create reusable subroutines and functions.
•
Class modules ar
e used to create custom programmatic objects and classes that are best
lever
aged in object-or
iented code solutions
.
•
U
serF
orms
ar
e
used to cr
eate interactive dialog boxes.
To create a code module, right-click in the Project Explorer any node associated with a
workbook or worksheet, and then click Insert
➤
Module, Insert
➤
Class Module, or Insert
➤
UserForm. You can then attach code to the newly created code module by double-clicking that
module in the Project Explorer window.
CHAPTER 7
■
AUTOMATE REPETITIVE DATABASE TASKS 193
7516Ch07.qxp 1/5/07 3:03 PM Page 193
To share a code module, right-click in the Project Explorer the code module, click Export
F
ile, and complete the Export File dialog box to save a copy of the code. (Note that this copied
code is a snapshot of the code module; future changes that you make to the original code
module are not reflected in this saved copy of the code.) To attach an exported module to a
workbook, right-click in the Project Explorer any node associated with the target workbook or
worksheet, click Import File, and complete the Import File dialog box.
■
Tip
To learn more about how to use VBE in Excel 2007, in the VBE, click Help
➤
Microsoft Visual Basic Help,
type phrases such as
Visual Basic Editor, Project Explorer, Code Window, or Toolbars in the Type Words to
Search For box, and click the Search Developer Reference button.
To learn more about how to use the VBE in Excel 2003, in the VBE, click Help
➤
Microsoft Visual Basic Help, and
in the Table of Contents list, expand the Microsoft Visual Basic Documentation book, and expand the Visual
Basic User Interface Help book. Read Help topics such as Project Explorer Window and Code Window (in the
Windows book) and Standard Toolbar (in the Toolbars book), and the various Help topics in the Menus book.
If you’ve worked with other programming languages, you should be able to program in
VBA with little difficulty. Here is a brief summary of the most common VBA language keywords:
• You begin a procedure or method with either the Sub keyword (for procedures and meth-
ods that don’t return a value) or the
Function keyword (for procedures and methods that
can return a value), and you end the procedure or method declaration with
End Sub or
End Function—for example, Sub ChangeCellColor() and then End Sub.
• VBA defines data types such as Array, Boolean, Byte, Currency, Date, Decimal, Double,
Integer, Long, Object, Single, String, and Variant, in addition to Excel-specific data types
such as
Workbook, Worksheet, and PivotTable. You declare a variable with the Dim keyword
and specify the variable’s data type. If the variable is an object data type, you then initialize
the variable with the
Set keyword—for example, Dim intNumberOfCells As Integer and
then
intNumberOfCells = 10 or Dim wbk As Workbook and then Set wbk = ThisWorkbook.
• VBA defines control flow constructs such as
Do...Loop, For...Next, If...Then...Else,
and
Select Case—for example, For i = 1 to 10, then MsgBox i, and then Next to display
the numbers 1 to 10.
■
Note
To learn more about how to use the VBA programming language in Excel 2007, in the VBE included
with Excel 2007, click Help
➤
Microsoft Visual Basic Help, type phrases such as writing declaration state-
ments
, data types keyword summary, control flow keyword summary, or keywords by task in the Type
Words to Search For box, and click the Search Developer Reference button.
To learn how to use the VBA programming language in Excel 2003, in the VBE included with Excel 2003,
click Help
➤
Microsoft Visual Basic Help, and in the Table of Contents list, expand the Microsoft Visual Basic
Documentation book, and expand the Visual Basic Conceptual Topics book. Read Help topics such as Writing
a Sub Procedure; Declaring Variables; Creating Object Variables; Understanding Objects, Properties, Meth-
ods, and Events; and Looping Through Code.
CHAPTER 7
■
AUTOMATE REPETITIVE DATABASE TASKS194
7516Ch07.qxp 1/5/07 3:03 PM Page 194
Try It
In this exercise, you will practice attaching a module to an existing workbook. You will then
export the module, attach the exported module to a new workbook, and run the module’s
c
ode from the new workbook.
1. Start Excel.
2. Create two new Excel workbook files. Save the first Excel workbook with the file name
Before.xlsm (in Excel 2007) or Before.xls (in Excel 2003) and the second Excel workbook
with the file name After.xlsm (in Excel 2007) or After.xls (in Excel 2003). Both work-
books should be open in Excel at this point.
■
Note
In Excel 2007, click Office Button
➤
Save As
➤
Excel Macro-Enabled Workbook to save the
workbook with the extension .xlsm.
3. Open the VBE:
• In Excel 2007, click Developer
➤
(Code) Visual Basic.
■
Note
If you do not see the Developer tab, see the sidebar in section 7.1 to learn how to display it.
• In Excel 2003, click Tools
➤
Macro
➤
Visual Basic Editor.
4. In the Project Explorer window, right-click the VBAProject (Before.xlsm in Excel 2007)
or the VBAProject (Before.xls in Excel 2003) node, and then click Insert
➤
Module.
5. In the Code window, type this code:
Public Sub HelloWorld()
MsgBox "Hello from the " & ThisWorkbook.Name & " workbook!"
End Sub
6. Click anywhere between the first and last lines of code, and then click Run
➤
Run
Sub/User Form. The message “Hello from the Before.xlsm workbook!” (in Excel 2007)
or “Hello from the Before.xls workbook!” (in Excel 2003) appears. Click OK.
7. Right-click the Module1 subnode in the VBAProject (Before.xlsm in Excel 2007) or the
VBAP
r
oject (B
efore.xls in Excel 2003) node, and click Export File. Save the Module1.bas
file to a conv
enient location.
8. I
n the P
r
oject E
xplor
er window, right-click the VBAProject (After.xlsm in Excel 2007) or
the VBAProject (After.xls in Excel 2003) node, and then click Import File.
9. Browse to and select the Module1.bas file, and then click Open.
CHAPTER 7
■
AUTOMATE REPETITIVE DATABASE TASKS 195
7516Ch07.qxp 1/5/07 3:03 PM Page 195
10. In the Project Explorer window, expand the Modules subnode in the VBAProject
(
After.xlsm in Excel 2007) or the VBAProject (After.xls in Excel 2003) node, and double-
click the Module1 node.
11. Click anywhere between the first and last lines of code, and then click Run
➤
Run
Sub/User Form. The message “Hello from the After.xlsm workbook!” (in Excel 2007)
or “Hello from the After.xls workbook!” (in Excel 2003) appears. Click OK.
12. Add one line of code (as shown in bold) to the body of the Module1 code module in the
VBAProject (After.xlsm in Excel 2007) or the VBAProject (After.xls in Excel 2003) node:
Public Sub HelloWorld()
MsgBox "Hello from the " & ThisWorkbook.Name & " workbook!"
MsgBox "This code will not appear in the Before.xls(m) workbook."
End Sub
13. Click File
➤
Save After.xlsm (in Excel 2007) or File
➤
Save After.xls (in Excel 2003).
14. In the Project Explorer window, double-click the Module1 node in the VBAProject
(Before.xlsm in Excel 2007) or the VBAProject (Before.xls in Excel 2003) node. Notice
that the code you added to the Module1 subnode in the VBAProject (After.xlsm in Excel
2007) or the VBAProject (After.xls in Excel 2003) node does not appear in this code. The
code in the Before.xlsm (in Excel 2007) or Before.xls (in Excel 2003) Module1 code
module is now separate from the code in the After.xlsm (in Excel 2007) or After.xls (for
Excel 2003) Module1 code module.
7.3 Understand the Excel Programming Model
Understanding Excel’s collection of programmatic objects is key to being able to successfully
automate Excel using VBA code. There are about 200 programmatic objects and collections of
objects in Excel 2003 VBA, and close to 250 programmatic objects and collections of objects in
Excel 2007 VBA. Fortunately you don’t have to know them all to begin with. If you learn how to
automate the five most important Excel objects—
Application, Workbooks, Workbook, Worksheet,
and
Range—y
ou can leverage them to automate the rest of the objects. For example, once you
have access to a
Workbook object, you can automate the workbook’s individual worksheets, and
in turn you can automate each worksheet’s individual cells.
Quick Star
t
•
T
o access the Excel application, use Excel VBA’s
Application object.
• To access a set of Excel workbooks, use Excel VBA’s
Workbooks collection.
• To access an Excel workbook, use Excel VBA’s
Workbook object.
•
T
o access an E
x
cel wor
ksheet, use Excel VBA’s
Worksheet object.
•
T
o access one or mor
e Excel cells, use Excel VBA’s
Range object.
CHAPTER 7
■
AUTOMATE REPETITIVE DATABASE TASKS196
7516Ch07.qxp 1/5/07 3:03 PM Page 196
How To
To access the Excel application, call the Application object, as in this example:
Excel.Application.Speech.Speak Text:="Hello, World!"
To access a set of Excel workbooks, use the Workbooks collection, as in this example:
Dim wkbs As Excel.Workbooks
Set wkbs = Excel.Application.Workbooks
MsgBox Prompt:=wkbs.Count
T
o access an Excel workbook, use the
Workbook object (or the ThisWorkbook object to
access the current workbook), as in this example:
Dim wkb As Excel.Workbook
' And one of the following sets of code:
Set wkb = Excel.Application.Workbooks.Item _
(Index:="ExcelDB_Ch07_01-12.xls")
MsgBox Prompt:=wkb.FullName
Set wkb = Excel.Application.ThisWorkbook
MsgBox Prompt:=wkb.FullName
To access an Excel worksheet, use the Worksheet object (or the ActiveSheet property to
access the current worksheet), as in this example:
' One of the following lines of code:
MsgBox Prompt:=Excel.Application.Workbooks.Item _
(Index:="ExcelDB_Ch07_01-12.xls"). _
Worksheets.Item(Index:="Sample Data").Name
MsgBox Prompt:=Excel.Application.ThisWorkbook.ActiveSheet.Name
' Or:
Dim wks As Excel.Worksheet
' And one of the following sets of code:
Set wks = Excel.Application.Workbooks.Item _
(Index:="ExcelDB_Ch07_01-12.xls"). _
Worksheets.Item(Index:="Sample Data")
MsgBox Prompt:=wks.Name
Set wks = Excel.Application.ThisWorkbook.ActiveSheet
MsgBox Prompt:=wks.Name
CHAPTER 7
■
AUTOMATE REPETITIVE DATABASE TASKS 197
7516Ch07.qxp 1/5/07 3:03 PM Page 197
EXCEL PROGRAMMING MODEL CODE SHORTCUTS
Excel VBA lets you omit the Excel library qualifier and the Application property to return the Application
object, as long as you are not referring to any other Application objects defined in other libraries at the
s
ame time. For example, the following lines of code are equivalent to referring to an Excel workbook:
MsgBox Prompt:=Excel.Application.Workbooks.Item _
(Index:="ExcelDB_Ch07_01-12.xls"). _
Worksheets.Item(Index:="Sample Data").Name
MsgBox Prompt:=Excel.Workbooks.Item _
(Index:="ExcelDB_Ch07_01-12.xls"). _
Worksheets.Item(Index:="Sample Data").Name
MsgBox Prompt:=Application.Workbooks.Item _
(Index:="ExcelDB_Ch07_01-12.xls"). _
Worksheets.Item(Index:="Sample Data").Name
MsgBox Prompt:=Workbooks.Item _
(Index:="ExcelDB_Ch07_01-12.xls"). _
Worksheets.Item(Index:="Sample Data").Name
Similarly, the following lines of code are equivalent to accessing the current workbook by using the
ThisWorkbook property to return the ThisWorkbook object:
MsgBox Prompt:=Excel.Application.ThisWorkbook.Worksheets.Item _
(Index:="Sample Data").Name
MsgBox Prompt:=Excel.ThisWorkbook.Worksheets.Item _
(Index:="Sample Data").Name
MsgBox Prompt:=Application.ThisWorkbook.Worksheets.Item _
(Index:="Sample Data").Name
MsgBox Prompt:=ThisWorkbook.Worksheets.Item _
(Index:="Sample Data").Name
T
o access one or mor
e E
x
cel cells, use
the
Range object, as in this example:
Dim rng As Excel.Range
Set rng = Excel.Application.Workbooks.Item(Index:="ExcelDB_Ch07_01-12.xls"). _
Worksheets.Item(Index:="Sample Data").Range(Cell1:="A1")
MsgBox prompt:=rng.Value2
CHAPTER 7
■
AUTOMATE REPETITIVE DATABASE TASKS198
7516Ch07.qxp 1/5/07 3:03 PM Page 198
USING THE RANGE PROPERTY’S CELL1 AND CELL2 ARGUMENTS
You can access Excel cells with the Range property. To access a single cell, use code similar to
.Range(Cell1:="B5"). To access a group of cells, do one of the following:
• Use a cell reference for the
Cell1 argument with code similar to .Range(Cell1:="B4:D11").
• Use a starting cell reference for the
Cell1 argument and an ending cell reference for the Cell2
argument with code similar to .Range(Cell1:="B4", Cell2:="D11").
• Use a named cell group for the
Cell1 argument with code similar to .Range(Cell1:="StoreData").
Try It
To experiment with writing code to work with the Excel programming model, you can start with
the sample code that is provided in the ExcelDB_Ch07_01-12.xls file. See the following subrou-
tines in the SampleCode code module to help you get started writing your own code: Access-
ExcelApplicationExample, AccessWorkbooksExample, AccessWorkbookExample, AccessWork-
bookByNameExample, AccessWorksheetsExample, AccessWorksheetExample, AccessWorksheet-
ByNameExample, and AccessCellRangeExample. For more information on how to work with
Excel VBA code in the VBE, see section “7.2: Understand Excel Visual Basic for Applications.”
7.4 Automate Sorting Data
Just as you can use Excel’s menu commands to manually sort data values, you can use Excel’s
Sort method to automate sorting data values with Excel VBA code. For example, you may want
to automatically change how data values are sorted based on how the user types in or imports
certain data values.
Quick Start
To automate sorting data with code, use the Range object’s Sort method.
How To
To automate sorting data values with Excel VBA code, do this:
1. Get an instance of a Range object that contains the data to be sorted. For example, con-
sider this code:
Dim wks As Excel.Worksheet
Dim rng As Excel.Range
Set wks = ThisWorkbook.Worksheets.Item(Index:="Sample Data")
Set rng = wks.Range(Cell1:="StoreData")
This code accesses the cell group named StoreData on the Sample Data worksheet in
the activ
e E
xcel workbook.
CHAPTER 7
■
AUTOMATE REPETITIVE DATABASE TASKS 199
7516Ch07.qxp 1/5/07 3:03 PM Page 199
2. Call the Range object’s Sort method. For example, consider this code:
r
ng.Sort Key1:="Employees", Order1:=xlAscending, Header:=xlYes
T
his code instructs Excel to sort the cell group named StoreData in ascending order, based
on the values in the Employees column. The code
Header:=xlYes instructs Excel to find
the Employees column by searching the field names in the StoreData cell group’s first row.
Try It
To experiment with writing code to automate sorting data, you can start with the sample code
that is provided in the ExcelDB_Ch07_01-12.xls file. See the SampleCode code module’s Sorting-
DataExample subroutine and the ExcelHelpers code module’s SortData subroutine. For more
information on how to work with Excel VBA code in the VBE, see section “7.2: Understand Excel
Visual Basic for Applications,” and section “7.3: Understand the Excel Programming Model.”
7.5 Automate Filtering Data
Just as you can use worksheet cells’ AutoFilter buttons to display only those rows and columns
that meet certain criteria, you can use the
AutoFilter method to automate filtering data with
Excel VBA code. For example, you may want to automatically change how data values are fil-
tered depending on how certain data values are typed in or imported by the user.
Quick Start
To automate filtering data with code, use the Range object’s AutoFilter method.
How To
To automate sorting data with Excel VBA code, do this:
1. Get an instance of a Range object that contains the data to be filtered. For example,
consider this code:
Dim wks As Excel.Worksheet
Dim rng As Excel.Range
Set wks = ThisWorkbook.Worksheets.Item(Index:="Sample Data")
Set rng = wks.Range(Cell1:="StoreData")
This code accesses the cell gr
oup named StoreData on the Sample Data worksheet in
the active Excel workbook.
2. C
all the
Range object
’
s
Filter method. F
or example, consider this code:
rng.AutoFilter Field:=4, Criteria1:=">500", VisibleDropDown:=True
This code instructs Excel to filter the cell group named StoreData based on the values
in the fourth field from the left edge of the StoreData cell group. Only rows with a value
of more than 500 in the fourth column are displayed. The code
VisibleDropDown:=True
instructs Excel to also display drop-down arrows in the cell group’s first row.
CHAPTER 7
■
AUTOMATE REPETITIVE DATABASE TASKS200
7516Ch07.qxp 1/5/07 3:03 PM Page 200
Try It
To experiment with writing code to automate filtering data, you can start with the sample code
that is provided in the ExcelDB_Ch07_01-12.xls file. See the SampleCode code module’s Filtering-
D
ataExample subroutine and the ExcelHelpers code module’s FilterData subroutine. For more
information on how to work with Excel VBA code in the VBE, see section “7.2: Understand Excel
Visual Basic for Applications,” and section “7.3: Understand the Excel Programming Model.”
7.6 Automate Subtotaling Data
Just as you can use Excel’s menu commands to manually subtotal data values, you can use
Excel’s
Subtotal method to automate subtotaling data values with Excel VBA code. For exam-
ple, you may want to automatically change how data values are subtotaled based on how the
data values are typed in or imported by the user.
Quick Start
To automate filtering data with code, use the Range object’s Subtotal method.
How To
To automate subtotaling data with Excel VBA code, do this:
1. Get an instance of a Range object that contains the data to be sorted. For example, con-
sider this code:
Dim wks As Excel.Worksheet
Dim rng As Excel.Range
Set wks = ThisWorkbook.Worksheets.Item(Index:="Sample Data")
Set rng = wks.Range(Cell1:="StoreData")
This code accesses the cell group named StoreData on the Sample Data worksheet in
the active Excel workbook.
2. C
r
eate an array of
Variant objects to hold the column numbers b
y which to subtotal,
and then add the field numbers to the array. For example, consider this code:
Dim fieldNumbers() As Variant
fieldNumbers = Array(4)
This code stores the number 4, which will be used in the Subtotal method to refer to the
fourth column number. If you want to add more field numbers, you could substitute code
such as
fieldNumbers = Array(3, 4) to specify the third and fourth column numbers.
3. Call the Range object’s Subtotal method. For example, consider this code:
rng.Subtotal GroupBy:=2, Function:=xlSum, TotalList:=fieldNumbers
This code instructs Excel to subtotal the cell group named StoreData. It groups the
subtotals based on the v
alues in the second column from the left edge of the StoreData
cell gr
oup
. E
x
cel then adds up the v
alues in the fourth column from the left edge of the
StoreData cell group and displays the sum for each subtotal.
CHAPTER 7
■
AUTOMATE REPETITIVE DATABASE TASKS 201
7516Ch07.qxp 1/5/07 3:03 PM Page 201
Try It
To experiment with writing code to automate subtotaling data, you can start with the sample
code that is provided in the ExcelDB_Ch07_01-12.xls file. See the SampleCode code module’s
S
ubtotalingDataExample subroutine and the ExcelHelpers code module’s SubtotalData sub-
routine. For more information on how to work with Excel VBA code in the VBE, see section
“7.2: Understand Excel Visual Basic for Applications” and section “7.3: Understand the Excel
Programming Model.”
7.7 Automate Calculating a Worksheet Function
Just as you can manually type a worksheet function in a cell or use the Insert Function dialog
box to assist you in inserting a worksheet function into a cell, you can use the
Formula prop-
erty to automate inserting a worksheet function in a cell. For example, you may want to insert
a specific worksheet function based on how the data values in a certain column are typed in or
imported by a user.
Quick Start
To automate calculating a worksheet function, use the Range object’s Formula property.
How To
To automate calculating a worksheet function with Excel VBA code, do this:
1. Get an instance of a Range object that contains the cell into which the worksheet func-
tion will be inserted and then calculated. For example, consider this code:
Dim wks As Excel.Worksheet
Dim rng As Excel.Range
Set wks = ThisWorkbook.Worksheets.Item(Index:="Sample Data")
Set rng = wks.Range(Cell1:="D18")
This code accesses cell D18 on the S
ample D
ata worksheet in the active Excel workbook.
2. Call the Range object’s Formula property. For example, consider this code:
rng.Formula = "=SUM(D2:D17)"
This code instructs Excel to insert the SUM worksheet function into cell D18. This
function displays the sum of the values in cells D2 through D17.
Try It
To experiment with writing code to insert worksheet functions, you can start with the sample
code that is pr
ovided in the ExcelDB_Ch07_01-12.xls file. See the SampleCode code module’s
CalculatingW
or
ksheetF
unctionE
xample subroutine and the ExcelHelpers code module’s Cal-
culateWorksheetFunction subroutine. For more information on how to work with Excel VBA
CHAPTER 7
■
AUTOMATE REPETITIVE DATABASE TASKS202
7516Ch07.qxp 1/5/07 3:03 PM Page 202
code in the VBE, see section “7.2: Understand Excel Visual Basic for Applications” and section
“
7.3: Understand the Excel Programming Model.”
7.8 Automate Offsets
Just as you can use the OFFSET worksheet function to locate a cell that is a given distance
from another cell, you can automate locating a cell with the
Offset method using Excel VBA
code. For example, you could automatically find the location of a given cell as rows or columns
are inserted or deleted around that cell.
Quick Start
To automate calculating a cell offset, use the Range object’s Offset method.
How To
To automate calculating a cell offset with Excel VBA code, do this:
1. Get an instance of a Range object from which to calculate the offset. For example, con-
sider this code:
Dim wks As Excel.Worksheet
Dim rng As Excel.Range
Set wks = ThisWorkbook.Worksheets.Item(Index:="Sample Data")
Set rng = wks.Range(Cell1:="A16")
This code accesses cell A16 on the Sample Data worksheet in the active Excel workbook.
2. Get an instance of a Range object that will reference the offset cell. For example
Dim rngOffset As Excel.Range
3. Calculate the offset using the Offset method. For example, consider this code:
Set rngOffset = rng.Offset(rowOffset:=0, columnOffset:=3)
MsgBox Prompt:="After calculating the offset from cell " & _
rng.Address & ", the value of cell " & rngOffset.Address & _
" is " & rngOffset.Value2 & "."
This code retur
ns the cell offset that is thr
ee columns to the r
ight of cell A16 (which is
cell D16), and displays the offset cell’s value in a message box.
CHAPTER 7
■
AUTOMATE REPETITIVE DATABASE TASKS 203
7516Ch07.qxp 1/5/07 3:03 PM Page 203