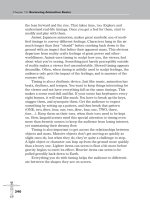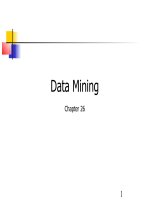Data Basics
Bạn đang xem bản rút gọn của tài liệu. Xem và tải ngay bản đầy đủ của tài liệu tại đây (464.62 KB, 26 trang )
Data Basics
D
ata comes in many different forms. Whether the data is a personal contact history, a set of
academic test scores, a catalog of products and prices, a group of scientific research facts, or a
multinational corporation’s general ledger entries for the past 20 years, data can be small or
large, simple or complex, and summarized or detailed.
Understanding the differences between common database types—flat file databases,
nonrelational databases, relational databases, and multidimensional databases—will help you
decide whether to use Microsoft Office Excel, Microsoft Office Access, Microsoft SQL Server, or
a similar database management system from another computer software manufacturer to
enter, store, modify, and analyze your particular data.
1.1 Learn About Flat File Databases
A flat file database is a single electronic text file containing a list of data records with one
record per line, usually with a newline character separating each data record. Each record
contains one or more data fields with each field separated by a character, known as a
delimiter, such as a comma or a tab character. For example, in a list of personal contacts,
each data record contains an individual contact’s information: the contact’s name, address,
and phone number are each a data field.
Flat file databases are ideal for storing simple data values, especially when those values
are in data records with varying numbers of fields. However, flat file databases can be tough to
enter data into; specifically
, they are error-prone when entering multiple data field delimiters.
Flat file database data records and data fields usually are consistent in their definition,
layout, and data format, such as the personal contact list described earlier, but this is not
strictly required. For example, in a flat file database containing a list of students and their test
scores, the first data record could contain a student’s name and five numeric test score data
fields, while the second data record could contain a student’s identification number and seven
alphabetic test score data fields.
Quick Start
A flat file database can most easily be represented as an electronic text file with each data
record separated usually by a newline character. For each data record, each data field in that
data r
ecor
d is separ
ated by a common character such as a comma or a tab character.
9
CHAPTER 1
■ ■ ■
7516Ch01.qxp 1/5/07 3:05 PM Page 9
How To
To quickly create a flat file database, use one of two ways. The first is the following:
1. Start Microsoft Notepad.
2. Type a series of data records with each data field value separated by a common
character such as a comma or a tab character.
3. Press Enter after each data record.
4. Save the file.
The other way is the following:
1. Start Excel.
2. Type a series of data records with each data field in a subsequent worksheet cell.
3. Enter each data record on a subsequent worksheet row.
4. Save the file.
Tip
You should only use flat file databases for the simplest lists of data values. Flat file databases
are prone to corruption, especially when two or more users or computer programs are trying
to work with the same flat file database at the same time. Flat file databases are also prone to
data entry errors. If you miss entering just one delimiter in a flat file database, you increase the
probability of a database management system to not be able to correctly open, display, ana-
lyze, or store the data values.
Try It
In this exercise, you will open a flat file database in Notepad. Then you will open the same flat file
database in Excel to see how Excel presents flat file data in rows and columns on a worksheet:
1. Start Microsoft Notepad.
2. Click File
➤
Open.
3. Browse to and select the ExcelDB_Ch01_01.txt file, and click Open. Notice that each
data field is separated by a comma, and each data record is on a separate line.
4. Start Excel.
5. Click Office B
utton
➤
O
pen (for Excel 2007) or click File
➤
O
pen (for Excel 2003). In the
F
iles of
T
ype box, select All Files.
6. Browse to and select the ExcelDB_Ch01_01.txt file, and click Open. The Text Import
Wizard appears.
7. S
elect the
D
elimited option, and then click Next.
CHAPTER 1
■
DATA BASICS10
7516Ch01.qxp 1/5/07 3:05 PM Page 10
8. Clear the Tab check box, select the Comma check box, and click Finish. Notice that
e
ach data field is in a separate worksheet cell, and each data record is on its own row.
9. Quit Excel, and quit Notepad.
1.2 Learn About Nonrelational Databases
The defining characteristics of a nonrelational database are that each data table (which is a
collection of individual data records) in a nonrelational database is self-describing and self-
contained. For example, in a nonrelational database containing a personal contact list, the
contact list itself is a single data table; each contact is a data record; each contact’s first name
is a data field; and each contact’s street address is another data field. Furthermore, the data
field values are straightforward to understand, and the contact list does not depend on any
other data tables to convey each contact’s information.
Nonrelational databases are great for storing lists of data values with the following:
• The same number of data fields in each data record.
• Data values and data records that do not depend on other data tables to convey all of
the information about each data record.
• Data values that are straightforward to understand.
• Data fields that are organized with similar data values grouped together.
There are two key differences between flat file databases and nonrelational databases.
The first key difference is that a flat file database does not need to have the same number of
data fields per data record. Nonrelational databases always have the same number of data
fields per data record.
The second key difference between flat file databases and nonrelational databases is that
flat file databases do not need to contain data field names. Nonrelational databases always
contain data field names.
Quick Start
A nonr
elational database is simply an electronic file containing the same number of data
fields in each data record, and each data field has a name. Similar to a flat file database, you
could represent a nonrelational database as a text file containing a set of data records, with
each data r
ecord separ
ated usually by a newline character. Each data field in a data record is
separated by a common character such as a comma or a tab character. Each data record con-
tains the same number of data fields.
How To
To quickly create a nonrelational database, use one of two ways. One way is the following:
1. S
tar
t
N
otepad.
2. T
ype a ser
ies of data field names
, with each data field name separated by a common
character such as a comma or a tab character, and press Enter.
CHAPTER 1
■
DATA BASICS 11
7516Ch01.qxp 1/5/07 3:05 PM Page 11
3. Type a series of data records with each data field value separated by a common charac-
t
er such as a comma or a tab character. Make sure that each data record has the same
number of data field values as data field names.
4. Press Enter after each data record.
5. Save the file.
The other way is the following:
1. Start Excel.
2. In the first row of a worksheet, type a series of data field names, with each data field
name in a subsequent worksheet cell.
3. In the second and subsequent rows, type a series of data field values with a data field
value or a null value for each data field name.
4. Enter each data record on a subsequent worksheet row.
5. Save the file.
Tip
A data field in a nonrelational database that contains no data value for a given data record is
commonly known as a
null value or a null field. Null values are commonly expressed as a
blank value, the value Null, or the value N/A (for not applicable). Note that the value zero (0)
is never used to convey a null value.
For most data entry, storage, and analysis tasks, Excel handles flat file databases and non-
relational databases the same.
Try It
In this exercise, you will open a nonrelational database in Notepad. Then you will open the
same nonrelational database in Excel to see how Excel presents the data in rows and columns
on a worksheet:
1. S
tart Notepad.
2. Click File
➤
Open.
3. Browse to and select the ExcelDB_Ch01_02.txt file, and click Open. Notice that the first
line contains data field names; each data field is separ
ated by a comma; each data
r
ecor
d is on a separ
ate line; and ther
e ar
e the same number of data field values for
each data record.
4. Start Excel.
5. Click Office Button
➤
Open (for Excel 2007) or click File
➤
Open (for Excel 2003). In the
Files of Type box, select All Files.
6. B
r
o
wse to and select the E
x
celDB_Ch01_02.txt file, and click Open. The Text Import
Wizard appears.
CHAPTER 1
■
DATA BASICS12
7516Ch01.qxp 1/5/07 3:05 PM Page 12
7. Select the Delimited option, and click Next.
8. Clear the Tab check box, select the Comma check box, and click Finish. Notice that
each data field is in a separate worksheet cell; each data record is on its own row; and
there are the same number of data field values for each row.
■
Tip
To see all of the data field names and data field values, click the Select All button (the blank button in
the upper left corner of the worksheet), and click Home
➤
(Cells) Format
➤
AutoFit Column Width (for Excel
2007) or Format
➤
Column
➤
AutoFit Selection (for Excel 2003).
9. Quit Excel, and quit Notepad.
1.3 Learn About Relational Databases
Similar to nonrelational databases discussed in the previous section, relational databases
store data records in two or more data tables. However, relational databases are different than
nonrelational databases in one key aspect: the data tables rely on each other to capture all of
the facts and figures in the database. For example, in a nonrelational database containing cus-
tomer sales history, one data table contains all of the customers’ names and addresses and all
of the sales transactions for all of the customers. In contrast, in a relational database contain-
ing customer sales history, one data table would contain the customers’ names and addresses,
while another data table would contain all of the sales transactions for all of the customers.
You should consider using relational databases for all but the simplest of data lists. Very
large flat file and nonrelational databases can be slow to open, tough to search in for specific
data records, and prone to data-entry errors and data corruption.
There are two main benefits to using relational databases vs. nonrelational databases. The
first benefit of using relational databases is the efficient use of database space. Using the
example of the nonrelational database in the preceding section, there would be a lot of
repeated customer names and addresses and therefore increased wasted space. The second
benefit of using relational databases is the reduction of data-entry errors. Duplicating data
can increase the probability of data-entry errors every time you retype the same customer
names and addresses. Once you remove the repeated customer names and addresses to a sep-
arate data table in a relational database, you can update the customer names and addresses in
just one table.
To declare relationships among data tables and cross-reference related data records in
separ
ate data tables to each other in a relational database, you use
primar
y keys
and for
eign
keys
. A primary key is a data field containing a unique identifier—such as a sequential num-
ber, a part number, a customer ID, or a Social Security number—applied to each data record
in the main table, also known as the
primary-key data table. A foreign key then is a data field
in the related table, also known as the
foreign-key data table, containing the unique identifier
from the related data record in the primary-key data table. For example, in the relational data-
base example in the preceding section, you could assign each customer in the customer data
table a unique ID number, and include the customer’s unique ID number in each data record
in the sales transactions data table for that customer.
CHAPTER 1
■
DATA BASICS 13
7516Ch01.qxp 1/5/07 3:05 PM Page 13
Quick Start
To create a relational database, create two or more data tables, and then enter data records
into each data table. Make sure that each data table contains a primary-key data field and that
e
ach data record in that data table contains a unique identifier in the primary-key data field.
Also, for each related data table, create a foreign-key data field, and make sure that each data
record in the related data table contains a primary-key data value from the related record in
the primary-key data table.
How To
To create a relational database in Excel, do the following:
1. Start Excel.
2. Using one worksheet per data table, enter data records into each table.
3. Make sure that each worksheet contains a primary-key data field.
4. Make sure that for each worksheet, each data record in that worksheet has a primary-
key data value in the primary-key data field that is unique to that worksheet.
5. Make sure that for each worksheet with data records related to the primary-key data
table worksheet, the related worksheet contains a foreign-key field.
6. Make sure that each data record in the related worksheet contains a primary-key data
value in the foreign-key data field, with that primary-key data value taken from the
related record in the primary-key data table worksheet.
7. Save the file.
Tip
Foreign-key data tables should always also contain a primary-key data field. For example, a
customer data table could have a related sales transactions data table, which in turn could
have a related sales products data table. In this case, the sales transactions data table would
need a foreign-key data field to cross-reference unique customers to sales transactions, and
the sales transactions data table would also need a primary-key data field to relate unique
sales transactions to unique sales products. (Of course, the customer data table would also
need a primary-key data field to uniquely identify each customer, and the sales products data
table would also need a primary-key data field to uniquely identify each sales product.)
Try It
I
n this exercise, you will examine a relational database in Excel. You will then use Access to
impor
t the r
elational data, examine the data in A
ccess, define data table relationships, and
examine related data:
1. Start Excel.
2. Click Office B
utton
➤
O
pen (for E
x
cel 2007) or click File
➤
O
pen (for E
x
cel 2003).
CHAPTER 1
■
DATA BASICS14
7516Ch01.qxp 1/5/07 3:05 PM Page 14
3. Browse to and select the ExcelDB_Ch01_03.xls file, and click Open. Notice that there
a
re five worksheets in this workbook, one worksheet each for the Orders, Line Items,
Suppliers, Products, and Salespeople data tables. In each worksheet, the primary key
field ends in “PK,” and any foreign key fields end in “FK.”
4. Close the workbook.
Now, import the workbook data into Access.
For Access 2007, do the following:
1. Start Access.
2. Click Office Button
➤
New.
3. In the Blank Database pane, in the File Name box, type any name that’s easy for you to
remember for the database, click the Browse for a Location to Put Your Database icon
and select a location for the database, and then click Create.
■
Note
You may need to scroll down the screen to find the Create button if the Create button is not visible
under the File Name box.
4. Click External Data
➤
(Import) Excel.
5. Click Browse, browse to and select the ExcelDB_Ch01_03.xls file, click Open, and
click OK.
6. Click the Show Worksheets option, select Orders in the list of available worksheets, and
then click Next.
7. Select the First Row Contains Column Headings check box, and then click Next.
8. In the Indexed list, select Yes (No Duplicates), and then click Next.
9. Select the Choose My Own Primary Key option, select Order_ID_PK, and then click
Next.
10. Click Finish, and then click Close. The Orders table is imported into the Access data-
base
.
11. Repeat steps 4 through 10 to import the Line Items, Suppliers, Products, and Salespeo-
ple wor
ksheets into the Access database
. B
e sure to substitute in step 9 the values
Line_ID_PK, Supplier_ID_PK, Product_ID_PK, and Salesperson_ID_PK for Order_
ID_PK as appropriate. You can check your results against the imported worksheets in
the finished E
x
celDB_Ch01_03.mdb database file
.
12. Open each of the tables in Access to ensure that the data in the Orders, Line Items,
Suppliers, Products, and Salespeople data tables match the data in the Excel work-
book. You can check your results against the imported worksheets in the finished
ExcelDB_Ch01_03.mdb database file if needed.
CHAPTER 1
■
DATA BASICS 15
7516Ch01.qxp 1/5/07 3:05 PM Page 15
For Access 2003, do the following:
1. Start Access.
2
.
C
lick File
➤
N
ew.
3. In the New File task pane, click Blank Database, type any name that’s easy for you to
remember for the database in the File Name box, browse to a location to put your
database, and then click Create.
4. Click File
➤
Get External Data
➤
Import.
5. In the Files of Type list, select Microsoft Excel.
6. Browse to and select the ExcelDB_Ch01_03.xls file, and click Import.
7. Select the Show Worksheets option, select Orders in the list of available worksheets,
and then click Next.
8. With the First Row Contains Column Headings check box selected, click Next.
9. With the In a New Table option selected, click Next.
10. In the Indexed list, select Yes (No Duplicates), and click Next.
11. Select the Choose My Own Primary Key option, select Order_ID_PK, and click Next.
12. Click Finish, and click OK. The Orders table is imported into the Access database.
13. Repeat steps 4 through 12 to import the Line Items, Suppliers, Products, and Salespeo-
ple worksheets into the Access database. Be sure to substitute in step 11 the values
Line_ID_PK, Supplier_ID_PK, Product_ID_PK, and Salesperson_ID_PK for Order_
ID_PK as appropriate. You can check your results against the imported worksheets in
the finished ExcelDB_Ch01_03.mdb database file.
14. Open each of the tables in Access to ensure that the data in the Orders, Line Items,
Suppliers, Products, and Salespeople data tables match the data in the Excel work-
book. You can check your results against the imported worksheets in the finished
ExcelDB_Ch01_03.mdb database file if needed.
Next, create relationships among the data tables in Access:
1. For Access 2007, click Database Tools
➤
(Show/Hide) Relationships. For Access 2003,
click Tools
➤
Relationships.
2. O
n the S
ho
w
T
able dialog box’s Tables tab, with the Line Items data table selected, click
Add. Repeat this step for the Orders, Products, Salespeople, and Suppliers data tables.
Then click Close
.
3. In the Orders data table, drag the Order_ID_PK data field to the Line Items data table’s
Or
der_ID_FK data field.
CHAPTER 1
■
DATA BASICS16
7516Ch01.qxp 1/5/07 3:05 PM Page 16
■
Note
Be sure to close all of the open data tables in Access before you complete the preceding step.
4
.
I
n the Edit Relationships dialog box, select the Enforce Referential Integrity check box,
and then click Create.
■
Note
Selecting the Enforce Referential Integrity check box ensures that Access will prevent you from
deleting a data record in the primary data table when there are matching data records in a related data
table. This prevents you from having “stranded” or “orphaned” data in related data tables.
5. Repeat steps 3 and 4 for the following data fields:
• In the Products data table, drag the Product_ID_PK data field to the Line Items
data table’s Product_ID_FK data field.
• In the Salespeople data table, drag the Salesperson_ID_PK data field to the Orders
data table’s Salesperson_ID_FK data field.
• In the Suppliers data table, drag the Supplier_ID_PK data field to the Products data
table’s Supplier_ID_FK data field.
• You can check your results against the finished ExcelDB_Ch01_03.mdb database
file.
6. Click Office Button
➤
Save (for Excel 2007) or File
➤
Save (for Excel 2003).
7. Close the Relationships window.
Now that you have data table relationships defined, drill down into one of the supplier’s
sales order details in Access.
1. O
pen the Suppliers data table.
2. Click the plus sign symbol next to the Acme data row.
3. Click the plus sign symbols next to the two products that are displayed to discover how
many units were ordered on which orders.
4. Quit Access, and quit Excel.
1.4 Normalize Data
Relational databases wor
k best when data is normalized. When you normalize your data, you
eliminate redundant data to help protect your data against data entry errors. You also ensure
that the information in each data table is correctly linked so that you can properly cross-
reference related data.
CHAPTER 1
■
DATA BASICS 17
7516Ch01.qxp 1/5/07 3:05 PM Page 17
You normalize data when you have a lot of repetitive data in one or more data tables and
y
ou want to restructure the data to reduce data entry errors and possibly reduce data storage
requirements.
To normalize data, you should follow a set of well-established rules called normal forms.
There are three common normal forms. There are also several less common normal forms that
are beyond the scope of this book.
The general strategies underlying the three common normal forms are the following:
• Eliminate repeating data in rows or data records.
• Eliminate repeating data in columns or data fields, moving the repeated data to other
data tables.
• Use primary keys and foreign keys to cross-reference related data records among data
tables.
For example, examine the following nonnormalized data in Table 1-1.
Table 1-1. Nonnormalized Weather Data for Three United States Cities
City, State Date 1 High Low Air Date 2 High Low Air
Quality Quality
Portland, 15-Feb 47 30 Moderate 16-Feb 45 26 Moderate
Oregon
Portland, 17-Feb 33 23 Good 18-Feb 39 27 Good
Oregon
Salem, 15-Feb 47 27 Moderate 16-Feb 44 23 Moderate
Oregon
Salem, 17-Feb 31 22 Good 18-Feb 39 23 Good
Oregon
Spokane, 15-Feb 35 18 Good 16-Feb 23 2 Good
Washington
Spokane, 17-Feb 20 10 Good 18-Feb 32 14 Good
Washington
N
otice the following facts in the preceding data table:
•
The cities and states ar
e contained in the same data field, with sever
al duplicate cities
and states listed.
• The date, high temperature, low temperature, and air quality data fields are presented
in a peculiar manner: the weather for four dates is presented in more than four data
r
ecords; and thr
ee city and state combinations are presented in more than three
records.
• Many air quality data field values are repeated.
CHAPTER 1
■
DATA BASICS18
7516Ch01.qxp 1/5/07 3:05 PM Page 18