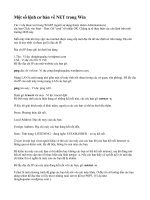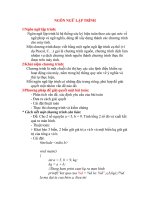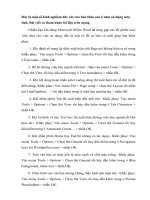Tạo một trình diễn cơ bản
Bạn đang xem bản rút gọn của tài liệu. Xem và tải ngay bản đầy đủ của tài liệu tại đây (210.36 KB, 13 trang )
Chương trình Giảng dạy Kinh tế Fulbright Bài 2. Tạo một trình diễn cơ bản
Thanh Phong 6 Microsoft PowerPoint
B
B
a
a
ø
ø
i
i
2
2
.
.
T
T
a
a
ï
ï
o
o
M
M
o
o
ä
ä
t
t
T
T
r
r
ì
ì
n
n
h
h
D
D
i
i
e
e
ã
ã
n
n
C
C
ơ
ơ
B
B
a
a
û
û
n
n
1. Sử dụng AutoContent Wizard
B1. Khởi động PowerPoint bằng cách chọn Start, Programs, Microsoft PowerPoint. Hộp
thoại PowerPoint xuất hiện như hình 2.1
Hình 2.1. Hộp thoại PowerPoint
B2. Chọn nút ~ AutoContent Wizard và nhấp OK. Hộp thoại hình 2.2 hiện ra.
Hình 2.2. Hộp thoại AutoContent Wizard (bước Start)
Ghi chú: Ta cũng có thể khởi động
AutoContent Wizard từ bên trong
PowerPoint bằng cách: Vào thực đơn
File, chọn New để mở hộp New
Presentation. Chọn AutoContent
Wizard trên thẻ General và nhấp vào
nút OK. Hộp thoại AutoContent
Wizard hiện ra như hình 2.2.
Chương trình Giảng dạy Kinh tế Fulbright Bài 2. Tạo một trình diễn cơ bản
Thanh Phong 7 Microsoft PowerPoint
B3. Nhấp vào nút Next để qua bước tiếp theo như hình 2.3
Hình 2.3. Hộp thoại AutoContent Wizard (bước Presentation Type)
Tại bước này PowerPoint đưa ra các mẫu trình diễn khác nhau phân theo từng nhóm cụ thể
cho bạn lựa chọn.
B4. Ta chọn một mẫu trình diễn phù hợp yêu cầu nhất và nhấp nút Next để qua bước tiếp theo
như hình 2.4.
Hình 2.4. Hộp thoại AutoContent Wizard (bước Presentation Style)
Chương trình Giảng dạy Kinh tế Fulbright Bài 2. Tạo một trình diễn cơ bản
Thanh Phong 8 Microsoft PowerPoint
Ở đây ta cần chọn một kiểu kết xuất cho bài trình diễn của mình. Có một số kiểu kết xuất như
sau:
~ On-screen presentation: Để trình diễn bằng PowerPoint
~ Web presentation: Xuất ra dạng Web xem bằng trình duyệt Web
~ Black-and-white overheads: Xuất ra dạng Overhead để in đen trắng
~ Color overheads: Xuất ra dạng Overhead để in màu
~ 35mm slides: Xuất ra dạng phim dương bản 35mm
B5. Ta chọn một kiểu kết xuất mong muốn và nhấp nút Next qua bước kế tiếp như hình 2.5.
Hình 2.5. Hộp thoại AutoContent Wizard (bước Presentation Options)
PowerPoint đề nghò chúng ta nhập vào tiêu đề cho Slide đầu tiên trong bài trình diễn và nhập
vào nội dung cho dòng tiêu đề cuối mỗi slide (footer). Ngoài ra, nếu muốn có ngày tháng và
số thứ tự slide xuất hiện trên slide thì nhấp chọn ; Date last updated và ; Slide number.
B6. Sau khi nhập nội dung và
chọn lựa xong ta nhấp nút Next
sang bước kế tiếp (xem hình 2.6)
rồi nhấp nút Finish để hoàn tất
quá trình AutoContent Wizard.
Ta cũng có thể nhấp nút Finish ở
các bước trước để hoàn tất nhanh
quá trình này.
Hình 2.6. Hộp thoại AutoContent
Wizard (bước Finish)
Chương trình Giảng dạy Kinh tế Fulbright Bài 2. Tạo một trình diễn cơ bản
Thanh Phong 9 Microsoft PowerPoint
2. Tạo trình diễn dựa trên một trình diễn đang có
Ta đang có một bài trình diễn, chúng ta muốn giữ lại cấu trúc của bài này và thay vào đó nội
dung mới thì đây là cách nhanh nhất và tiện lợi nhất để tạo một trình diễn mới.
B1. Vào thực đơn File ta chọn Open, tìm và mở bài trình diễn mà ta muốn lấy cấu trúc.
B2. Vào thực đơn File và chọn Save As, hộp thoại hình 2.7 hiện ra
B3. Trong khung File name ta nhập vào tên tập tin cho bài trình diễn mới.
B4. Nhấp nút Save. Sau đó ta vào các slide và nhập nội dung mới vào.
3. Tạo trình diễn bằng cách sử dụng một mẫu dựng sẵn (Design Template)
B1. Vào thực đơn File ta chọn New, sau đó chọn vào ngăn Design Template.
Hình 2.7. Hộp
thoại Save As
Hình 2.8. Hộp
thoại New
presentation
Gõ tên tập tin mới
vào khung này
Vò trí thư mục chứa
tập tin trình diễn
Kiểu đònh dạng
của tập tin
Chương trình Giảng dạy Kinh tế Fulbright Bài 2. Tạo một trình diễn cơ bản
Thanh Phong 10 Microsoft PowerPoint
Nhấp vào tên của một mẫu dựng sẵn trong danh sách ở khung bên trái và xem hình ảnh minh
họa cho mẫu này ở khung bên phải.
B2. Chọn một mẫu ưng ý nhất và nhấp nút OK. Hộp thoại New Slide xuất hiện và đưa ra một
số kiểu bố trí cho ta chọn lựa.
Hình 2.9. Chọn một kiểu bố trí (layout) cho slide
B3. Chọn một kiểu bố trí (layout) mong muốn và nhấp nút OK.
B4. Nhập vào tiêu đề, và nội dung cho slide.
B5. Để thêm vào slide mới ta vào thanh đònh dạng (formatting toolbar) và nhấp nút Common
Tasks, sau đó nhấp New Slide và chọn kiểu bố trí cho slide mới này (Xem hình 2.10)
Hình 2.10. Chèn thêm slide vào bài trình diễn