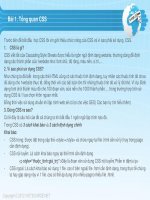Giáo trình PTS cơ bản
Bạn đang xem bản rút gọn của tài liệu. Xem và tải ngay bản đầy đủ của tài liệu tại đây (2.62 MB, 26 trang )
Giáo trình Photoshop căn bản
Biên soạn: Thạch Trương Thảo (0987 039 863)
1
Tóm tắt nội dung
A. Mục đích: Học viên sau khi hoàn thành khóa học có đủ khả năng và đủ tự
tin để làm việc tại một studio ảnh.
B. Nội dung:
Giới thiệu sơ lược về PTS, giao diện (sắp xếp giao diện), thao tác cơ bản:
Open – save (định dạng), zoom, dùng phím tắt thường dùng,… (10 phút)
1. Cắt ghép: (3 – 5 buổi)
- Tăng dần kỹ năng: Cắt ghép đơn giản, Cắt ghép bằng Extract, Cắt ghép
bằng Mask.
- Công cụ sử dụng: Move Tool, Magic Wand Tool (W), Pen Tool,
Foreground Color, Background Color, Marquee Tools, Polygonal Lasso Tools,
Filter Extract
2. Phục chế ảnh cơ bản: (2 – 3 buổi)
- Bài tập: Old Image.jpg, Ranch House.jpg trong C:\Program
Files\Adobe\Adobe Photoshop CS2\Samples)
- Công cụ:
+ Clone Satmp Tool, Healing Brush Tool, Patch Tool, nói thêm Spot
Healing Brush Tool (nếu dùng CS2).
+ Dodge Tool & Burn Tool (nói thêm nếu dư thời gian)
- Kết hợp bộ lọc Dust & Scratches (cho RanchHouse)
- Giới thiệu về action dùng phục chế.
3. Nâng cấp màu: (2-3 buổi)
- Nội dung: Chỉnh màu bị lệch, “Trắng đen sang màu” (dùng trong phục
chế ảnh).
- Công cụ: Image Mode (Gray, RGB), Brush Tool, Layer Style (Color),
Image Adjustments,…
4. Ghép ảnh KTS: (1-2 buổi)
- Nội dung: một số kỹ thuật ghép ảnh.
- Công cụ: Các công cụ tạo vùng chọn, Layer Mask, Layer style (Multiply),
Gradient Tools, Radial Blur …
5. Hình thẻ, hình kỷ niệm: (1-2 buổi)
- Nội dung: Cắt cúp ảnh đúng cỡ và xử lý trước khi in.
- Công cụ: Crop, Move, Free transform, DCE Tool, (Action) …
6. Xử lý ảnh chân dung: Chấm sửa ảnh (2-3 buổi)
- Nội dung: Xử lý thuần bằng PTS (có thể bỏ qua) và Xử lý bằng Plug-in
cài thêm.
- Công cụ: các công cụ phục chế ảnh, Filter, Grain Surgery 2, Neat
Image, …
7. Chỉnh hình thể: (1-2 buổi)
Giáo trình Photoshop căn bản
Biên soạn: Thạch Trương Thảo (0987 039 863)
2
- Nội dung: Chỉnh hình thể ngoại cảnh (Tháp nghiêng), hình thể trong
chân dung (Mũi to, má xệ, vai u thịt bắp, …)
- Công cụ: Free transform, Filter Liquify, …
8. Sử dụng máy scan và xử lý ảnh sau scan: (1-2 buổi)
- Nội dung: HD scan hình (nếu có điều kiện), tách (scan nhiều hình cùng
lúc) – ghép (scan hình lớn) hình sau khi scan.
- Công cụ: Crop and Straighten Photos, Photomerge, …
9. Xử lý một số trường hợp thường gặp: (1-2 buổi)
- Nội dung: ảnh ngược sáng, dư sáng, màu nóng, màu lạnh, …
- Công cụ: Layer style, Layer adjustments, Filter, plugins, …
10. Thực hành thêm (other) và giải đáp thắc mắc: (Thời gian còn lại)
Biên soạn
Thạch Trương Thảo
Mọi góp ý thắc mắc xin liên hệ:
Thầy Thạch Trương Thảo
- ðiện thoại: 0987 039 863
- Email:
hoặc
- Web blog:
Giáo trình Photoshop căn bản
Biên soạn: Thạch Trương Thảo (0987 039 863)
3
Bài mở đầu
LÀM VIỆC VỚI PHOTOSHOP (PTS)
I. Giới thiệu:
- Môi trường làm việc của Photoshop bao gồm:
+ Menu lệnh: File, Edit, Image, Layer, Select, Filter, View, Windows, Help.
+ Hộp công cụ (Windows → Tools).
+ Các Palette hiệu chỉnh.
+ Bộ lọc hiệu ứng Filters, các Plug-ins.
- Nguyên phẩm của Photoshop là ảnh bitmap được kết hợp bởi các điểm ảnh (pixel
– px). Tập hợp số lượng điểm ảnh trong một đơn vị dài gọi là độ phân giải ảnh:
Resolution – Pixel/inch hay dpi (dot per inch). ðộ phân giải thấp thì ảnh không rõ nét
(thậm chí vở hạt); độ phân giải cao thì dung lượng ảnh lớn. ðộ phân giải tốt nhất là
300dpi cho ảnh thông thường.
- Photoshop là chương trình xử lý ảnh bitmap. Các ảnh này phải được đưa từ bên
ngoài vào bởi:
+ Máy chụp ảnh kỹ thuật số.
+ Máy Scan.
+ Hình lấy từ Video.
+ Hình được tạo ra từ một chương trình khác có thành phẩm dưới dạng bitmap.
+ v.. v...
Hộp công cụ
Thanh
Palette
Thanh menu
Thanh Option
Giáo trình Photoshop căn bản
Biên soạn: Thạch Trương Thảo (0987 039 863)
4
II. Thao tác:
- Sắp xếp giao diện: Tắt các Palette, chỉ giữ lại Tools, History và Layer.
- Mở ảnh để xử lý:
+ Vào menu File → Open (Ctrl+O)
+ Click đúp vào chổ trống trên giao diện
+ Dùng Explore tìm đến nơi lưu file ảnh, chọn file và kéo thả vào cửa sổ làm việc
của PTS.
- Lưu ảnh sau khi xử lý: Vào menu File → Save (hoặc Save As…) → chọn định
dạng lưu rồi nhấn Save.
Có khá nhiều định dạng mà PTS cho phép bạn xuất ra, nhưng tạm thời chúng ta chỉ
quan tâm 2 định dạng:
+ Photoshop (*.PSD; *.PDD): định dạng mặc định của các file Photoshop. Lưu
dưới dạng này, bạn có thể giữ nguyên các layer và hiệu ứng để chỉnh sửa về sau.
Giáo trình Photoshop căn bản
Biên soạn: Thạch Trương Thảo (0987 039 863)
5
+ JPEG (*.JPG; *.JPEG, *.JPE): viết tắt cho Joint Photographic Experts Group,
một định dạng ảnh nén được sử dụng phổ biến (trong máy ảnh KTS, điện thoại, Web,
...). Khi lưu file dưới định dạng này, PTS sẽ cho phép bạn chọn độ nén ảnh:
▪ Low: chất lượng ảnh thấp, dung lượng nhỏ.
▪ Medium: chất lượng ảnh trung bình, dung
lượng nhỏ.
▪ High: chất lượng ảnh cao, dung lượng lớn.
▪ Maximun: chất lượng ảnh tốt nhất, dung
lượng lớn nhất.
Những máy ảnh chuyên nghiệp sẽ dùng một
định dạng ảnh khác (TIFF, RAW,…) vì chúng cho
phép chỉnh sửa mà không giảm chất lượng. Tuy
nhiên. trong khuôn khổ chương trình này chúng ta không bàn tới.
- Thu – phóng hình (Zoom): Bạn có thể dùng . Nhưng để thuận
tiện trong qua trình làm việc, bạn cần nhớ:
+ Ctrl + SpaceBar + Click chuột (hoặc khoanh vùng) lên nơi cần phóng to.
+ Alt + SpaceBar + Click chuột lên hình để thu nhỏ.
+ SpaceBar + Nhấn giữ chuột và kéo: để di chuyển giữa các vùng ảnh cần làm
việc (khi phóng lớn ảnh).
+ Một số phím tắt khác:
▪ Ctrl + “+”: nhìn gần lại (Zoom In).
▪ Ctrl + “-”: nhìn lui xa (Zoom Out).
▪ Ctrl + 0: hiển thị ảnh vừa khít màn hình làm việc (Fit on Screen)
▪ Ctrl + Alt + 0: hiển thị ảnh ở 100% cỡ ảnh.
- Sử dụng phím tắt: ðưa chuột vào thanh công cụ và chờ một tí sẽ xuất hiện
ToolTip gợi ý về chức năng và phím tắt (nằm trong ngoặc đơn) của mỗi công cụ.
- Sử dụng nhóm công cụ: Những công cụ có một hình tam giác nhỏ ở góc dưới
bên phải còn chứa những công cụ ẩn cùng nhóm. Click chuột vào đó và giữ một chút
sẽ xuất hiện các công cụ bên trong nhóm. Nếu dùng phím tắt thì nhấn phím Shift +
phím tắt của công cụ đó nhiều lần cho đến khi chọn được công cụ cần sử dụng.
......................................................................................................................
......................................................................................................................
......................................................................................................................
......................................................................................................................
......................................................................................................................
......................................................................................................................
......................................................................................................................
......................................................................................................................
......................................................................................................................
......................................................................................................................
......................................................................................................................
......................................................................................................................
......................................................................................................................
......................................................................................................................
......................................................................................................................
......................................................................................................................
......................................................................................................................
......................................................................................................................
......................................................................................................................
......................................................................................................................
Giáo trình Photoshop căn bản
Biên soạn: Thạch Trương Thảo (0987 039 863)
6
Bài 1: Cắt ghép
(2 – 4 buổi)
I. Tổng quan:
- Tăng dần kỹ năng: Cắt ghép đơn giản, Cắt ghép bằng Extract, Cắt ghép
bằng Mask.
- Công cụ sử dụng: Move Tool, Magic Wand Tool (W), Foreground Color,
Background Color, Marquee Tools, Polygonal Lasso Tools, Extract.
II. Mô tả:
1. Ghép ảnh đơn giản:
a. Ghép ảnh 1:
- Ôn và áp dụng các thao tác ở Bài mở đầu.
- Vào File → New → Trong mục Preset chọn tên file mẫu để lấy thông số cho
file mới!
- Tạo file ảnh mới: File → New (Ctrl+N).
+ Name: Tên file ảnh mới.
+ Preset: Các kích cỡ mẫu được lưu sẵn (để rọi 2x3, 4x6; làm web
800x600, 1024x786; chèn vào video; in bìa sách A4, A5;…).
+ Width: nhập kích thức chiều ngang (rộng).
+ Height: nhập kích thước chiều dọc (cao).
+ Resolution: độ phân giải ảnh. Mặc định: 72dpi (tốt cho web); thường
dùng: 300dpi.
+ Color Mode: Chế độ màu, thường dùng RGB. Trong quá trình xử lý, nếu
cần có thể vào Image → Mode để chuyển.
+ Background Contents: Màu nền của file mới. White (Trắng), Background
Color (màu hậu cảnh đang sử dụng), Transparent (trong suốt).
+ Advanced: Tùy chọn chuyên sâu. ðể mặc định, chưa cần quan tâm.
Giáo trình Photoshop căn bản
Biên soạn: Thạch Trương Thảo (0987 039 863)
7
- Công di chuyển Move Tool (V): dùng để dịch chuyển các đối tượng
(hình ảnh, lớp, đường canh thước, …). Nếu kéo thả ảnh từ file này sang file khác
chương trình sẽ sao chép ra một lớp ảnh mới.
- Lớp (layer) và sắp xếp lớp: kéo thả, hoặc
▪ Ctrl + “[”: đưa lớp hiện tại xuống dưới một lớp (Send Backward).
▪ Ctrl + “]”: đưa lớp hiện tại lên trên một lớp (Bring Forward).
▪ Ctrl + Shift + “[”: đưa lớp hiện tại xuống dưới cùng (Send To Back).
▪ Ctrl + Shift + “]”: đưa lớp hiện tại lên trên cùng (Bring To Front).
b. Ghép ảnh 2:
- Ôn và áp dụng các thao tác ở Ghép ảnh 1.
- Magic Wand Tool (W): tạo vùng chọn theo màu giống nhau (một
màu) hoặc màu gần giống nhau (màu đậm hơn, nhạt hơn). Chọn độ bắt màu tại mục
Tolerance của thanh Option.
c. Ghép tổng hợp:
- Ôn và áp dụng các thao tác ở Ghép ảnh 2.
- : Hiển thị màu hiện tại sẽ sử dụng.
+ Set Foreground color: Chọn màu sử dụng – màu tiền cảnh (màu
hiện tại đang được sử dụng). ðể tô màu này cho ảnh dùng: Alt + BackSpace (hay Alt +
Delete).
+ Set Background color: Chọn màu cho nền của lớp Background –
màu hậu cảnh. ðể tô màu này dùng: Ctrl + BackSpace (hay Ctrl + Delete).
+ : Chuyển về màu mặc định ðen - Trắng. Phím tắt: D.
+ : Chuyển qua lại giữ hai màu Foreground – Background. Phím tắt: X.
- Nhóm công cụ Marquee (M), bao gồm:
+ Rectangular Marquee Tool: Tạo vùng chọn dạng hình chữ nhật.
+ Elliptical Marquee Tool: Tạo vùng chọn dạng hình E-lip.
+ Single Row Marquee Tool: Tạo một đường chọn theo phương ngang.
+ Single Column Marquee Tool: Tạo một đường chọn theo phương đứng.
Hai công cụ cuối chủ yếu dùng để tạo một đường thẳng (kết hợp với lệnh Edit --
> Stroke).
- Nhón Lasso (L), gồm:
+ Lasso tool: Tạo vùng chọn theo dạng tự do.
+ Polygonal Lasso tool: Tạo vùng chọn dạng tự do theo đường gấp khúc
(nét thẳng).
+ Magentic Lasso tool: Tạo vùng chọn tự động theo ranh giới giữa 2 màu
(từ tính – tự động bắt dính vào vùng biên).
d. Ghép áo sơ mi:
- Ôn tập và vận dụng các công cụ của bài Ghép tổng hợp.
Giáo trình Photoshop căn bản
Biên soạn: Thạch Trương Thảo (0987 039 863)
8
- Pen Tool: công cụ dùng để vẽ những đường thẳng hoặc đường công (đường
Path).
+ Path có thế gồm một hoặc nhiều đường thẳng và đường cong.
+ Anchor Point: là điểm đánh dấu sự bắt đầu hay kết thúc của Path. Một
Anchor Point có hai vector định hướng
+ Smooth Point: đường cong mềm mại được nối với nhau bởi các Anchor
Point. Khi điều chỉnh một vector định hướng của Smooth Point thì vùng cong hai bên di
chuyển đồng thời.
+ Corner Point: đường cong sắc cạnh. Vector định hướng của Corner Point
được điều chỉnh độc lập với nhau.
+ Dùng Pen Tool để tạo các Anchor Point (có thể vừa tạo điểm vừa điều
chỉnh), dùng Convert Point Tool để điều chỉnh các vector định hướng. Nhấn Ctrl khi
muốn di chuyển điểm.
- Bài này dùng mặt nạ (Mask – học ở bài sau) sẽ hiệu quả hơn.
2. Ghép Mask:
a. Ghép áo sơ mi:
- Ôn tập và áp dụng những thao tác đã học.
- Các tùy chọn lần lượt là:
+ New selection: tạo vùng chọn mới. Khi chọn vùng mới, vùng chọn cũ
(nếu có) sẽ mất đi.
+ Add to selection: Thêm vùng chọn mới. Khi chọn vùng mới, vùng mới
này sẽ được thêm vào vùng cũ (nếu có). Thao tác nhanh: nhấn Shift và click chuột.
+ Subtract from selection: Loại (trừ) bớt vùng chọn. Khi chọn vùng mới,
vùng mới này sẽ loại bớt ở những vùng giao với vùng cũ (nếu có). Thao tác nhanh:
nhấn Alt và click chuột.
+ Intersect With: Lấy phần giao nhau. Khi chọn vùng chọn mới thì phần
giao nhau (nếu có) giữa vùng cũ và vùng mới sẽ được giữ lại.
- Nguyên tắc sử dụng Mask (mặt nạ):
+ Nhấn phím D để chuyển màu tiền cảnh (Foreground Color) và hậu cảnh
(Background Color) thành hai màu trắng đen.
+ Màu đen sẽ che ảnh, và màu trắng sẽ không che.
+ Nhấn phím X để chuyển đổi qua lại giữa hai màu này.
- Nhắc thêm về Brush:
+ Nhấn Shift để quét theo đường thẳng.
+ Nhấn “[” để thu nhỏ brush.
+ “]”: phóng to brush.
+ Click chuột phải lên hình → Hardness: ðây là độ sắc nét của brush (0%
- 100%), có thể tăng (Shift + “[”) giảm (Shift + “]”) tùy trường hợp sử dụng.
b. Ghep 1 Qcao:
- File --> New, với Preset là Qcao final.jpg.
- Dùng Rectangular Marquee Tool và Move Tools để chọn và di chuyển vùng
cảnh, vùng đồng hồ qua file ảnh mới.
Giáo trình Photoshop căn bản
Biên soạn: Thạch Trương Thảo (0987 039 863)
9
- Nhấn Ctrl + T (Edit --> Free Transform) để điều chỉnh kích thước vùng ảnh
cho phù hợp. Nhấn kèm phím Shift và kéo ở điểm nút góc để không làm biến dạng
ảnh. Nhấn Alt để điều chỉnh ảnh theo tâm.
- Dùng Magic Wand Tools chọn vùng nền đen của lớp đồng hồ
--> Nhấn Ctrl + Shift + I để nghịch đảo vùng chọn
--> Click vào biểu tượng Layer Mask ( ) để che đi những vùng ảnh
không được chọn (ở đây là lớp nền)
--> Click chuột phải lên mặt nạ vừa tạo, chọn Apply Layer Mask.
---> Tạo thêm một lớp mặt nạ mới, dùng với 2 màu
trắng đen, kéo từ mặt đồng hồ xuống dưới.
c. Ghep 2 canh:
- Thao tác với nền và cô gái tương tự bài Ghep 1 Qcao.
- Khung hình dùng hiệu ứng Bevel and Emboss (Layer --> Layer Style -->
Bevel and Emboss)
hoặc
- Giới thiệu thêm về Style có sẵn trong PTS và cách sử dụng.
d. Ghep 3 Girl + hoa:
- Áp dụng mặt nạ cho các lớp.
- Tạo hào quang cho mặt trăng:
+ Sử dụng Layer Style: Outer Glow.
Hoặc
+ Tạo lớp mới --> Nhấn Ctrl + Click chuột vào layer chứa hình mặt trăng
--> Select → Feather --> tô màu cho lớp mới.
3. Ghép Extract:
a. Công cụ:
- Gradient Tool: tạo hiệu ứng hoà trộn (màu chuyển tiếp) dạng đường
thẳng (Linear), tỏa tròn (Radial), xiên (Angle), phản chiếu (Reflected), hình thoi
(Diamond) giữa hai hay nhiều màu.
Giáo trình Photoshop căn bản
Biên soạn: Thạch Trương Thảo (0987 039 863)
10
ðiều chỉnh màu trên thanh màu. Có thể thêm điểm màu bằng cách click
chuột vào thanh điều khiển màu, xóa điểm màu bằng cách kẻo thả ra ngoài thanh màu
(hoặc chọn điểm màu và nhấn delete).
- Giới thiệu công cụ trích xuất hình ảnh (Filter → Extract):
+ : quét lên vùng biên. Nhấn Alt để xóa màu quét
thừa, nhấn Ctrl để truy bắt vào vùng biên.
+ : đổ màu vào vùng ảnh cần giữ lại.
+ Preview: xem trước kết quả trích xuất. Nhấn Ok khi đồng ý với kết quả
đó.
- Tuy nhiên, đối với một số hình, chúng ta có thể tạo đường biên trước khi
trích xuất.
b. Bài tập:
- Extract 1
--> Dùng Magic Wand Tool chọn hết vùng nền.
--> Nhấn Ctrl+Shift+I để đảo vùng chọn.
--> Select → Modify → Border (2-4 pixel) để chuyển vùng chọn hiện tại
thành vùng chọn biên.
--> Nhấn Ctrl+Shift+I để nghịch đảo vùng chọn.
--> Select → Save Selection để lưu vùng chọn thành kênh mới (minh họa:
đặt tên là “Bien”). Có thể vào Chanel để kiểm tra kênh vừa được lưu.
--> Ctrl+D để bỏ vùng chọn.
--> Vào menu Filter → Extract, chọn Chanel là “Bien”.
--> Dùng công cụ Fill Tool đổ màu vào vùng ảnh cần giữ lại.
--> Nhấn Preview để xem trước, nhấn OK khi đồng ý.
- Extract 2: tương tự Extract 1.