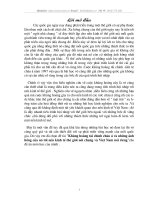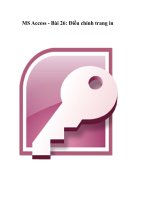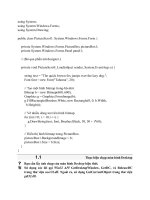Chỉnh trang in và in ấn
Bạn đang xem bản rút gọn của tài liệu. Xem và tải ngay bản đầy đủ của tài liệu tại đây (210.79 KB, 19 trang )
Chương trình Giảng dạy Kinh tế Fulbright Bài 6. Chỉnh trang in và in ấn
Cảnh Thạc/Thanh Thái/Thanh Phong 51 Microsoft Excel
B
B
A
A
Ø
Ø
I
I
6
6
.
.
C
C
H
H
Ỉ
Ỉ
N
N
H
H
T
T
R
R
A
A
N
N
G
G
I
I
N
N
V
V
A
A
Ø
Ø
I
I
N
N
A
A
Á
Á
N
N
1. Vài câu hỏi trước khi in.
Trước khi in, để không bò mất nhiều thời gian, Anh/Chò cần trả lời một vài câu
hỏi sau:
1. Anh/Chò đã vào mạng chưa. (Username và password)
2. Tên vào mạng của Anh/Chò (Logon Name khi vào Windows) là tên gì.
3. Máy in của Anh/Chò là máy in nào, có bật lên chưa.
4. Các Anh/Chò đã xem lại trang in (Print Preview) trước khi in chưa.
5. Một vài lời khuyên:
• Hạn chế in từ biểu tượng Print trên thanh "standard bar"
• Nên xem lại (Print Preview) trước khi in, xem tổng số trang in
có hợp lý không, văn bản có lọt vào trong trang chưa?
• Nên in từ thanh menu; nhấp chuột vào chữ F
ile
• Nên in trước thử một hay hai trang trước khi in toàn bộ văn bản.
• Nhìn trên màn hình in xem mình sẽ in ra máy in nào? Trong
phòng máy hay in sang máy in phòng Hành chính.
• Khi đã cho lệnh in rồi mà không thấy in ra, thì không nên cho
lệnh in nữa mà hãy gọi người điều khiển hệ thống để hỏi rõ
nguyên nhân.
• Xem thao tác in mẫu ở phần 4.1
2. Chỉnh trang in (Page Setup)
• Tại sao phải chỉnh trang in ?
Trước khi in bảng tính, thường chúng ta sẽ đặt câu hỏi là trang giấy mà
chúng ta in ra có kích thước như thế nào (B5, A4, A3, ...), với kích thước
trang giấy mà ta chọn thì bảng tính của chúng ta sẽ in ra bao nhiêu trang,
nội dung bên trong bảng tính có bò tách ra những phần theo các trang khác
nhau hay không (trong khi đó chúng ta mong muốn là một phần nào đó trên
bảng tính phải nằm trên một trang mà không bò tách rời. Ví dụ, tên đồ thò
ghi chú thích của đồ thò thì lúc nào chúng ta cũng muốn nó nằm cùng trang
với đồ thò) hoặc là chúng ta muốn là có tên của chúng ta trên trang in (để
không lẫn lộn với trang in của người khác), trên trang in có ngày tháng, số
trang và rất nhiều câu hỏi khác. Sau đây chúng ta sẽ tìm hiểu sơ lược một
số phần về hộp thoại Page Setup.
Chương trình Giảng dạy Kinh tế Fulbright Bài 6. Chỉnh trang in và in ấn
Cảnh Thạc/Thanh Thái/Thanh Phong 52 Microsoft Excel
Để gọi hộp thoại Page Setup chúng ta phải có bảng tính của chúng ta trên
màn hình. Nhấp chuột vào trình đơn File, một bảng danh sách các lệnh
trong trình đơn này trải xuống, Nhấp chuột chọn lệnh Page Setup, hộp hội
thoại Page Setup xuất hiện như hình 6-1.
Trong hộp hội thoại Page Setup, chúng ta thấy nó có nhiều Tab, sau đây
lần lược chúng ta sẽ xem xét chức năng của từng phần tromg mỗi Tab này.
• Khung chức năng “Page” (xem hình 6-1)
Trong hộp hội thoại Page Setup, nhấp chuột vào chữ “Page” thì Tab
“Page” được nổi lên phía trước các tab khác trong hộp thoại Page Setup.
- Phần Orientation: Phần này cho chúng ta 2 lựa chọn là nội dung của
bảng tính khi in ra sẽ bố trí theo trang ngang (Landscape) hoặc là theo
trang dọc (Portrait). Để chọn trang dọc, hãy nhấp chuột vào nút Radio
Button (xem hình 6-2) ở ngay trước chữ Portrait hay nếu muốn chọn
trang ngang hãy nhấp chuột vào nút radio button ngay trước chữ
Landscape.
Tab
“Page
Tab
“Margins
Tab
“Header/Footer”
Tab
“Sheet”
Hình 6-1
Hộp hội thoại
Page Setup
Chương trình Giảng dạy Kinh tế Fulbright Bài 6. Chỉnh trang in và in ấn
Cảnh Thạc/Thanh Thái/Thanh Phong 53 Microsoft Excel
Chú ý:
+Trạng thái của nút radio button đang được chọn có hình
và không được chọn có hình
+Trong phần Orientation này thì chúng ta chỉ có thể chọn một trong 2 lựa chọn.
+Trong một Worksheet chúng ta chỉ có thể đònh dạng là in trang dọc hoặc là in trang ngang cho
toàn bộ các trang trong Worksheet đó.
- Phần Scaling: Dùng để làm lớn lên hoặc nhỏ phần nội dung của
Worksheet in ra. Chọn lựa này không làm thay đổi kích thước của
Worksheet trên màn hình. Để tăng hay giảm kích thước của Worksheet
khi in ra, chúng ta hãy nhấp chuột vào trong hộp A
djust to, rồi đánh vào
số phần trăm kích thước của Worksheet in ra so với kích thước bình
thường (xem hình 6-3).
- Phần Paper siz
e: Chọn lựa khổ giấy in (xem hình 6-4).
Nhấp chuột vào nút mở danh sách thì một danh sách tên các loại khổ giấy
được trải xuống, hãy nhấp chuột vào loại tên khổ giấy mà Anh/Chò muốn
chọn. Nếu các Anh/Chò không thấy tên của khổ giấy mà mình muốn chọn
thì hãy nhấp chuột vào nút cuộn lên của thanh cuộn hoặc nhấp chuột vào
nút cuộn xuống của thanh cuộn để tìm kiếm tên của khổ giấy đó.
In trang dọc In trang ngang
Hình 6-2
Phần Oriantation để cài
đặt in trang dọc hoặc in
trang ngang.
Hộp Adjust to
Hình 6-3
Phần Scaling
dùng để thay đổi
tỉ le
ä in.
Nút mở danh sách
lựa chọn khổ giấy
Hình 6-4
Phần Paper size
dùng để cài đặt
khổ
giấy in.
Nút cuộn xuống
Nút cuộn lên
Chương trình Giảng dạy Kinh tế Fulbright Bài 6. Chỉnh trang in và in ấn
Cảnh Thạc/Thanh Thái/Thanh Phong 54 Microsoft Excel
- Phần Print Quality: Chọn lựa chất lượng của trang in. Để chọn chất
lượng in hãy nhấp chuột vào nút mở danh danh của hộp Print Quality
(xem hình 6-5) thì một danh sách trải xuống rồi nhấp chuột vào một
trong các tên trong danh sách. High, Medium, Low, Draft theo thứ tự là
chất lượng cao, trung bình, thấp, và in nháp.
- Phần First Page Number: Đây là phần lựa chọn cho số của trang đầu
tiên. Ví dụ, nếu chúng ta muốn trang đầu tiên có số của trang là 5 thì
hãy vào số 5 trong hộp này.
- Trong các tab của hộp hội thoại Page Setup ta điều thấy các nút OK,
Cancel, Print, Print Preview, Options, và Help. Chức năng của các nút
này là:
- Nút OK: Là nút ghi nhận tất cả lựa chọn mà ta đã chỉ ra. Sau khi nhấp
chuột vào nút OK thì hộp hội thoại Page Setup sẽ đóng lại.
- Nút Cancel: Là nút huỷ bỏ tất cả những gì mà ta lựa chọn. Sau khi nhấp
chuột vào nút này thì hộp hội thoại Page Setup đóng lại.
- Nút Print: Dùng để in bảng tính.
- Nút Print Preview: Nhấp chuột vào nút này thì chương trình Excel sẽ
cho chúng ta nhìn thấy trang in trước khi in.
- Nút Options: Để chọn lựa cho máy in.
- Nút Help: Hướng dẫn bằng tiếng Anh về các chức năng của các phần
trong tab hiện hành.
• Khung chức năng Margins
Trong hộp hội thoại Page Setup Nhấp chuột vào chữ “Margins” thì tab
“Margins” được trồi lên phía trước.
Hình 6-5
Phần Print Quality
dùng để chọn chất
Chương trình Giảng dạy Kinh tế Fulbright Bài 6. Chỉnh trang in và in ấn
Cảnh Thạc/Thanh Thái/Thanh Phong 55 Microsoft Excel
Hình 6-6. Tab margins
- Trong tab này cho chúng ta cài đặt các lề của nội dung bên trong trang in.
Các lề này là:
+ Khoảng cách từ cạnh bên trái của trang giấy đến mép phần nội dung bên
trong của bảng tính (có tên là Left).
+ Khoảng cách từ cạnh bên phải của trang giấy đến mép phần nội dung bên
trong của bảng tính (có tên là Right).
+ Khoảng cách từ cạnh bên trên của trang giấy đến mép phần nội dung bên
trong của bảng tính (có tên là Top).
+ Khoảng cách từ cạnh bên dưới của trang giấy đến mép phần nội dung bên
trong của bảng tính (có tên là Bottom)
+ Khoảng cách từ cạnh bên trên của trang giấy đến mép phần tiêu đề đầu
trang (header).
+ Khoảng cách từ cạnh bên dưới của trang giấy đến mép phần tiêu đề cuối
trang (Footer). (xem hình 6-7)
Ghi chú:
- Header nghóa là tiêu đề đầu trang. Như Anh/Chò thấy tiêu đề đầu trang của phần tài liệu này là:
"Chương trình Giảng dạy Kinh tế Fulbright Bài 6. Chỉnh trang in và in ấn"
- Footer nghóa là tiêu đề cuối trang. Tiêu đề cuối trang của phần tài liệu hướng dẫn này là:
2000ExcelMicrosoft55PhonghThái/ThanhThạc/ThanCảnh
- Chữ Header và Footer trong khung From edge của tab Margins ám chỉ khoảng cách từ cạnh trên
trang giấy đến phần tiêu đề đầu trang và từ cạnh dưới trang giấy đến tiêu đề cuối trang.
Chương trình Giảng dạy Kinh tế Fulbright Bài 6. Chỉnh trang in và in ấn
Cảnh Thạc/Thanh Thái/Thanh Phong 56 Microsoft Excel
+ Trong khung Center on Page có 2 phần là Horizontally và Vertically dùng
để đặt nội dung của trang in nằm giữa các lề Left-Right và Top-Bottom. Nếu
ta nhấp chuột vào ô Horizontally thì nội dung trang in sẽ nằm giữa lề Left và
Right. Nếu ta nhấp chuột vào ô Vertically thì nội dung trang in sẽ nằm giữa lề
Top và Bottom (xem hình 6-7).
- Để thay đổi lề, hãy đánh số vào các hộp Top, Bottom, Left, Right (chú ý là
số này có đơn vò đo chiều dài tính bằng Inch). Để thay đổi lề của tiêu đề đầu
trang và tiêu đề cuối trang, hãy đánh số vào hộp Header, Footer (đơn vò Inch)
- Khung Preview là cho chúng ta biết là đang thay đổi lề nào bằng hình ảnh.
• Khung chức năng Header/Footer
Trong hộp hội thoại Page Setup, nhấp chuột vào chữ “Header/Footer” thì tab
“Header/Footer” được trồi lên phía trước (xem hình 6-8). Tab này dùng để
đưa vào trang in tiêu đề đầu trang và tiêu đề cuối trang.
BottomFooter
Right Left
Top Header
Horizontally
Vertically
Hình 6-7
Giải thích các
thuật ngữ trong
tab Magins.
Chương trình Giảng dạy Kinh tế Fulbright Bài 6. Chỉnh trang in và in ấn
Cảnh Thạc/Thanh Thái/Thanh Phong 57 Microsoft Excel
Hình 6-8. Tab Header/ Footer dùng để đưa vào trang in các tiêu đề đầu trang và tiêu đề cuối trang.
• Cách đưa vào tiêu đề đầu trang:
Thao tác:
B1. Nhấp chuột vào chữ File trên thanh Menu, một cửa sổ sẽ rớt xuống.
B2. Nhấp chuột vào hàng chữ Page Setu
p…ở trong cửa sổ vừa rớt xuống.
B3. Nhấp chuột vào khung chữ Header/Footer.
B4. Nhấp chuột vào nút C
ustom header…, một hộp hội thoại Header xuất
hiện (xem hình 6-9). Hộp hội thoại này có 3 khung Left Section, Center
Section và Right Section. Các khung này là 3 phần trái, giữa và phải của
tiêu đề đầu trang.
B5. Nhấp chuột vào trong 3 khung đó và đánh vào tiêu đề đầu trang hoặc
nhấp chuột vào các nút chèn số thứ tự trang
(mã là &[Page]), tổng
số trang
(mã là &[Pages]), ngày tháng năm lúc bảng tính được in ra
(mã là &[Date]), giờ của lúc bảng tính in ra (mã là &[Time]),
tên file của bản tính
(mã là &[File]), tên Worksheet hiện hành
(mã là &[Tab]).