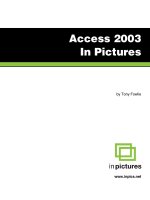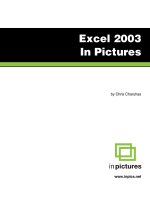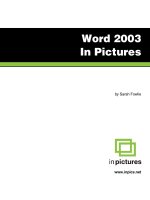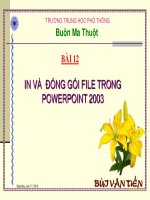PowerPoint 2003 in Pictures
Bạn đang xem bản rút gọn của tài liệu. Xem và tải ngay bản đầy đủ của tài liệu tại đây (3.76 MB, 135 trang )
PowerPoint 2003
In Pictures
by Jean Marrapodi
www.inpics.net
PowerPoint 2003 In Pictures
Copyright
This book is provided under a Creative Commons license at:
creativecommons.org/licenses/by-nc-nd/2.5/
You are free to download, copy, and share this electronic book with others.
However, it is illegal to sell this book, or change it in any way.
If you’d like to sell or change it, just contact us at
Trademarks and Disclaimer
Visibooks™ is a trademark of Visibooks, LLC. All brand and product names in this book
are trademarks or registered trademarks of their respective companies.
Visibooks™ makes every effort to ensure that the information in this book is accurate.
However, Visibooks™ makes no warranty, expressed or implied, with respect to the
accuracy, quality, reliability, or freedom from error of this document or the products
described in it. Visibooks™ makes no representation or warranty with respect to this
book’s contents, and specifically disclaims any implied warranties or fitness for any
particular purpose. Visibooks™ disclaims all liability for any direct, indirect,
consequential, incidental, exemplary, or special damages resulting from the use of the
information in this document or from the use of any products described in it. Mention of
any product does not constitute an endorsement of that product by Visibooks™. Data
used in examples are intended to be fictional. Any resemblance to real companies,
people, or organizations is entirely coincidental.
ISBN 15970601107
TABLE OF CONTENTS
i
Table of Contents
Creating a Presentation.................................. 1
Create a presentation.............................................................................2
Create a slide..........................................................................................4
Add new slides .....................................................................................12
Insert pictures ......................................................................................21
Format text............................................................................................30
Format pictures ....................................................................................37
Preview a presentation ........................................................................47
Customizing Presentations........................... 53
Insert tables and charts .......................................................................54
Employ design templates ....................................................................71
Employ design templates ....................................................................72
Employ a master slide .........................................................................77
Rearrange slides ..................................................................................85
TABLE OF CONTENTS
ii
Working with Animation ................................89
Animate text ......................................................................................... 90
Animate graphics................................................................................. 96
Create slide transitions ..................................................................... 107
Advance slides automatically........................................................... 109
Preparing Live Presentations......................111
Add speaker notes............................................................................. 112
Create handouts ................................................................................ 117
Make presentations portable ............................................................ 125
CREATING A PRESENTATION
1
Creating a
Presentation
In this section, you’ll learn how to:
• Create a presentation
• Add new slides
• Insert pictures
• Format text
• Format pictures
• Preview a presentation
CREATING A PRESENTATION
2
Create a presentation
1.
On your computer’s Taskbar, click the button.
2.
In the menu that appears, click All Programs, Microsoft Office,
then Microsoft PowerPoint 2003.
CREATING A PRESENTATION
3
PowerPoint should open, and your computer screen should look
like this:
CREATING A PRESENTATION
4
Create a slide
1.
On the blank slide, click the words Click to add title.
A blinking cursor should appear:
CREATING A PRESENTATION
5
2.
Type:
Let’s Go to the Movies!
3.
Click the words Click to add subtitle.
CREATING A PRESENTATION
6
4.
Type:
Lights! Camera! Action!
Click in blank white space outside the box to deselect it.
CREATING A PRESENTATION
7
The slide should look like this:
CREATING A PRESENTATION
8
Save the presentation
1.
On the Toolbar, click the icon.
Tip:
Some icons may not show up on the Toolbar. To see all of
the icons available, click the drop-down arrow at the far right of
the toolbar, then
Show Buttons on Two Rows.
CREATING A PRESENTATION
9
2.
In the Save As window, click the icon.
3.
When the New Folder window appears, type:
PowerPoint Practice Files
in the Name box.
4.
Click the button.
CREATING A PRESENTATION
10
The folder PowerPoint Practice Files should appear in the
Save in box:
5.
In the File Name box, type:
Movies
Then click the button.
CREATING A PRESENTATION
11
The file name of the presentation, Movies, should now appear in
the Title Bar at the top of the PowerPoint window:
CREATING A PRESENTATION
12
Add new slides
1.
On the Toolbar, click the icon.
2.
In the Getting Started pane, click the drop-down arrow to open
the submenu.
CREATING A PRESENTATION
13
3.
When the menu appears, click Slide Layout.
CREATING A PRESENTATION
14
The Slide Layout pane will appear:
CREATING A PRESENTATION
15
4.
In the Slide Layout pane, scroll down in the Other Layouts
section.
CREATING A PRESENTATION
16
5.
Rest the cursor on the icon.
Tip:
A box should appear that says
Title, Text and Clip Art
.
CREATING A PRESENTATION
17
6.
Click the icon.
When the new slide appears, click the words Click to add title,
then type:
Types of Movies
CREATING A PRESENTATION
18
7.
Click the words Click to add text, then type:
Comedies
8.
Press the ENTER key on your keyboard.
The slide should look like this:
CREATING A PRESENTATION
19
9.
Type the text for your second bullet:
Dramas
10.
Press ENTER.
11.
Type the third bullet:
Action
12.
Press ENTER, then type the fourth bullet:
Animation
The slide should look like this:
CREATING A PRESENTATION
20
13.
Click the icon.
14.
Minimize the PowerPoint window.
CREATING A PRESENTATION
21
Insert pictures
Save pictures from the Web
1.
Open a Web browser and go to:
www.inpics.net/books/ppt2003
2.
Right-click projector.jpg.
3.
When the menu appears, click Save Picture As.
4.
When the Save Picture window opens, navigate to the My
Pictures folder within the My Documents folder.