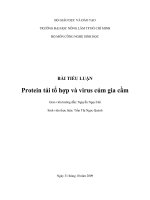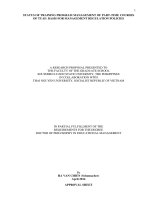TRƯỜNG đại học NÔNG lâm
Bạn đang xem bản rút gọn của tài liệu. Xem và tải ngay bản đầy đủ của tài liệu tại đây (1.1 MB, 9 trang )
TRƯỜNG ĐẠI HỌC NÔNG LÂM
TRUNG TÂM NGOẠI NGỮ - TIN HỌC ỨNG DỤNG
TÀI LIỆU
HƯỚNG DẪN SỬ DỤNG
ỨNG DỤNG ZOOM MEETING
HỖ TRỢ HỌP VÀ GIẢNG DẠY TRỰC TUYẾN
Thái nguyên, tháng 04 năm 2020
PHẦN I: SƠ LƯỢC VỀ PHẦN MỀM ZOOM
1. Giới thiệu phần mềm Zoom
Phần mềm Zoom có tên đầy đủ là Zoom Cloud Meeting. Đây là phần mềm
hỗ trợ các cuộc họp, hội nghị trực tuyến đa điểm. Hoạt động trên môi trường
internet. Hỗ trợ Hình ảnh và âm thanh ở chế độ full HD. Sao lưu lại hình ảnh và âm
thanh cuộc họp trên máy client, Có thể chat cá nhân hoặc theo nhóm,…
Phần mềm Zoom sử dụng được cho các thiết bị máy tính, điện thoại thông
minh, máy tính bảng với các hệ điều hành Windows, MAC, iOS, Android.
2. Yêu cầu thiết bị cần thiết để dạy và học trên phần mềm Zoom.
Máy tính để bàn, máy tính xách tay hoặc máy tính tính bảng, Smartphone có
kết nối Internet
Loa và microphone: có sẵn trên máy tính/laptop hoặc thiết bị cắm ngoài qua cổng
USB hoặc Bluetooth. Nên sử dụng tai nghe có mic đính kèm.
Camera: có sẵn trên thiết bị máy tính/laptop/ máy tính bảng/Smartphone hoặc cắm
ngoài qua cổng USB hoặc Bluetooth.
Mạng Internet: có dây hoặc không dây hoặc các thiết bị có kết nối 3G, băng thông
tối thiểu 600kbps/1.2Mbps (tải lên/tải xuống).
-
3.Ưu điểm:
- Đăng ký cực kỳ đơn giản.
- Dùng thử miễn phí vĩnh viễn với gói cơ bản.
- Người dùng có một loạt các công cụ khác nhau để chọn trong cuộc họp
4. Nhược điểm:
- Việc sử dụng miễn phí được giới hạn trong các cuộc họp, hoặc bài giảng
trực tuyến trên đám mây từ 40 phút trở xuống.
- Có thể có vấn đề về bộ đệm nếu nó được sử dụng với hệ điều hành cũ.
PHẦN II: HƯỚNG DẪN CÀI ĐẶT PHẦN MỀM
-
1. Đối với máy tính để bàn hoặc máy tính xách tay:
Mở trình duyệt web, đăng nhập theo địa chỉ />Tải phần mềm: nhấn Download trong mục Zoom Client for Meetings.
-
Cài đặt phần mềm: chay file ZoomInstaller.exe và thực hiện từng bước theo hướng dẫn
của phần mềm.
2.
Đối với máy tính bảng hoặc điện thoại Smartphone:
-
Vào CH Play (Android) hoặc Apple App Store (iOS).
-
Nhập từ "Zoom Cloud Meetings" trong ô tìm kiếm hoặc biểu tượng cái kính
lúp, kích chọn vào tiện ích Zoom meeting tải về và cài đặt.
PHẦN III: HƯỚNG DẪN KHỞI ĐỘNG VÀ TẠO TÀI KHOẢN ZOOM
1. KHỞI ĐỘNG VÀ TẠO TÀI KHOẢN
Sau khi cài đặt xong phần mềm zoom, trên màn hình desktop xuất hiện biểu tượng của
Zoom
Khởi động phần mềm zoom, giao diện chính như sau:
- Đăng nhập bằng cách nhập địa chỉ email của giáo viên
- Password: Nhập mật khẩu địa chỉ Email của giáo viên.
- Kích chọn vào mục Sign In with Google để kết nối Zoom
bằng hòm thư của giáo viên.
2.
-
Sau đó chúng ta mở hòm thư vừa dùng để tạo tài khoản zoom và mở thư do zoom
gửi cho, sau đó kích hoạt tài khoản bằng cách kích chuột vào đường link của zoom
gửi trong Email.
Các chức năng chính của zoom:
Home: Quay lại trang chủ
Chat: Giao tiếp giữa người quản lý lớp học với các thành viên lớp học và giữa các
thành viên với nhau.
Meetings: Hiện cửa sổ, nhóm chức năng Họp
Contacts: Quản lý các liên hệ
Các biểu tượng chức năng:
+ New Meeting: tham gia các lớp học mới
+ Join: kết nối với các lớp học đã được tạo
+ Schedule: Tạo các lớp học
+ Share Screen:
CÁCH TẠO LỚP HỌC:
Kích chuột chọn biểu tượng: Schedule
-
+ Topic: Tên lớp học
+ Start: Thời gian khởi tạo và bắt đầu lớp học.
+ Duaration: Thời gian diễn ra khóa học.
+ Recurring meeting: Chọn múi giờ ( thường chọn là Time zone VietNam)
+ Meeting ID: Khởi tạo ID cho lớp học: Có thể để tự động hoặc tự tạo do
giáo viên.
+ Password: Tạo password cho lớp học: Có thể để tự động hoặc tự tạo do
giáo viên.
+ Video: Host: chọn On, Participants: Chọn On( bật chế độ hiển thị video và
chế độ quản lý lớp học)
+ Audio: Chọn Telephone and Computer Audio
+ Calendar: Chọn: Other Calendars
+ Advanced Options: Có nhiều lựa chọn:
+ Enable waiting room: Bật/tắt chế độ cho phép đợi lớp học khởi
động.
+ Enable join before host: Bật/tắt chế độ cho phép sinh viên khi có
ID và Mật khẩu của lớp học đăng nhập vào lớp học, trước khi giáo viên khởi động lớp
học.
+ Mute Participants on entry: Bật/tắt âm thanh của người đăng nhập
khi tham gia lớp học.
+ Automatically record meeting on the local computer: Bật/ tắt chế
độ: Tự động ghi lại toàn bộ buổi học vào vị trí cụ thể của máy tính.
Chọn vào nút Schedule để hoàn thành việc khởi tạo.
Lưu ý: Cần ghi lại địa chỉ ID và mật khẩu của lớp học này để gửi cho sinh viên có thể kết
nối được vào lớp học này.
Nhấn vào nút start để khởi động lớp học.
PHẦN IV: HƯỚNG DẪN THAM GIA LỚP HỌC
Để tham gia khóa học trực tuyến, người học cần có mã số khóa học (Meeting
ID): Mã số này sẽ được gửi cho học viên, sinh viên hoặc có thể xem trên trang cá
nhân của sinh viên qua phần mềm quản lý đào tạo IU.
1. Bắt đầu tham gia học tập.
Sau khi khởi động ứng dụng Zoom meeting, bạn chọn "Join a Meeting"
Nhập ID và password để vào lớp học (cũng có thể click vào địa chỉ URL được
giáo viên cung cấp mà không cần nhập ID và Password đã được cung cấp từ trước)
Đồng ý kết nối với lớp học qua video.
PHẦN V: HƯỚNG DẪN CÁC CÔNG CỤ TƯƠNG TÁC TRONG LỚP
HỌC.
Sử dụng thanh công cụ để tương tác với GV: Chạm vào màn hình, thanh
công cụ hiện ra bên dưới.
Bật/tắt mic của mình: Khi nghe giảng, SV bắt buộc phải tắt mic ở
smartphone của mình để không gây ồn. Khi được GV chỉ định phát biểu, SV có thể bấm
"Unmute" mic để bật, phát biểu xong lại bấm "Mute" để tắt mic.
2) Bật/tắt video của mình: Trong giờ học, không được phép dừng video.
3) Chia sẻ nội dung: SV có thể chia sẻ nội dung khác trên smartphone của mình như
hình ảnh, video, âm thanh. Bấm "Share Content" và chọn nội dung muốn chia sẻ.
Kết thúc chia sẻ, bấm "Stop Sharing".
4) Xem DS thành viên trong lớp: Bấm "Participants" để biết DS thành viên
trong lớp.
Ngoài ra, nếu muốn xem hình ảnh của các thành viên trong lớp, gạt màn hình
sang bên phải.
5) Một số tính năng khác: Bấm "More" để có một số tính năng khác như giơ tay phát
biểu (bấm "Raise Hand"), nhắn tin với cả lớp hoặc riêng cho bạn khác (bấm
"Chat").
3. Kết thúc lớp học
Bấm "Leave Meeting" để rời lớp học.
1)
Tuy nhiên, việc rời khỏi lớp mà chưa có sự đồng ý của GV là không đúng
quy định. Thường GV sẽ kết thúc tiết học nên SV không cần bấm nút này.
PHẦN 4: MỘT SỐ VẤN ĐỀ GẶP PHẢI
1. Không vào được phòng học:
Kiểm tra xem đã nhập đúng ID và pass của lớp học chưa/
Nên đăng nhập vào phòng học trước 10 phút để chắc chắn mình vào được.
Đồng thời đây cũng là thời gian kiểm tra kết nối, micro, tai nghe.
2. Các vấn đề về âm thanh
2.1. Âm thanh bị loạn, nhiều tạp âm:
Đây là do quá nhiều mic đang bật cùng lúc, nên lẫn tiếng từ quá nhiều nguồn.
GV thường để "Mute All" - tắt hết mic SV đi, chỉ để mic GV. Khi cho SV nào phát
biểu thì "Unmute" SV đó thôi.
2.2. Âm thanh bị vang: Do sử dụng loa ngoài. Nên sử dụng tai nghe kèm mic
sẽ khắc phục được việc này.
2.3. Không nghe thấy âm thanh: Kiểm tra lại mic đã bật hay chưa; đã
"Unmute" cho SV chưa.
Kiểm tra mic và âm thanh: bằng cách bấm chọn biểu tượng
“Audio Conference” để mở cửa sổ kiểm tra và bấm chọn “Test Mic &
Speaker”:
-
Bạn bấm chọn nút “Test Speaker” để kiểm tra âm thanh và bấm chọn nút
“Test Mic” để kiểm tra mic. Ngoài ra, bạn cũng có thể thiết lập các thông số
khác:
Video: Chọn và kiểm tra camera (đối với máy tính có webcam) - General: bạn có thể
thiết lập các thông số khác như: khởi động Zoom cùng hệ điều hành, v.v…
Feedback: bạn có thể gửi câu hỏi, góp ý, phản hồi đến nhóm hỗ trợ kỹ thuật của
Zoom
Recording: bạn có thể thay đổi hoặc chỉ định thư mục lưu trữ tập tin đã ghi hình
trên máy tính của bạn.
3. Các vấn đề về hình ảnh
Không nhìn thấy hình ảnh
Để kiểm tra tình trạng này xem trong màn hình của buổi học, bạn bấm
chọn biểu tượng camera trên thanh công cụ để kiểm tra lại camera đã bật hay
chưa.
Nếu hình ảnh chưa hiển thị, bạn bấm chọn “Settings” trên thanh công cụ
Sau đó, bạn chọn vào “Video” bên trái màn hình Bạn chọn thiết bị camera
thích hợp trong hộp thả xuống (2) khi đó hình ảnh sẽ hiển thị. Nếu bạn sử dụng
camera cắm ngoài, bạn cần kiểm tra lại kết nối qua cổng USB trên máy tính.