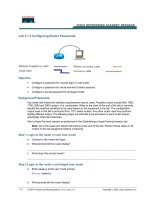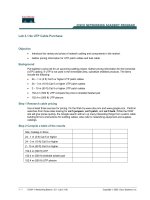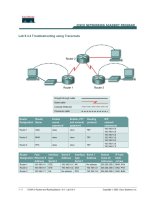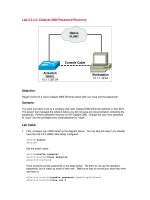Lab 3.3.4.1: Catalyst 4000 Password Recovery
Bạn đang xem bản rút gọn của tài liệu. Xem và tải ngay bản đầy đủ của tài liệu tại đây (19.02 KB, 3 trang )
Lab 3.3.4.1: Catalyst 4000 Password Recovery
DLSwitch1
4006
10.1.1.250/24
Console Cable
Workstation
10.1.1.10/24
Native
VLAN1
Objective:
Regain control of a Cisco Catalyst 4000 Ethernet switch after you have lost the passwords.
Scenario:
You have just taken a job at a company that uses Catalyst 4000 Ethernet switches for their
backbone. The person who managed the network before you did not leave any documentation
containing the passwords. Perform password recovery on the Catalyst 4000 - change the user
exec password to “cisco” and the privileged exec mode password to “class”.
Lab Tasks:
1. First, configure your 4000 switch to the diagram above. You can skip this step if you already
have the Lab 3.1.3 (4000 initial setup) configured.
Console> enable
Console> (enable) set system name DLSwitch1
System name set.
DLSwitch1> (enable)
Have someone set the passwords in the steps below. Tell them to not use the standard
passwords, but to make up some of their own. Make sure they do not tell you what they have
set them to.
DLSwitch1> (enable) set password
Enter old password: (Because you do not currently have a password, just hit enter)
Enter new password:
Retype new password:
Password changed.
DLSwitch1> (enable) set enablepass
Enter old password: (Because you do not currently have a password, just hit enter)
Enter new password:
Retype new password:
Password changed.
DLSwitch1> (enable) set interface sc0 10.1.1.250 255.255.255.0
DLSwitch1> (enable) set interface sc0 1
Configure the IP address of your workstation to 10.1.1.10/24
2. Attempt to telnet into the Catalyst switch. You will not be able to get in because you do not
know the passwords.
The Catalyst 4000 series of switches deals with password recovery much differently than the
other Cisco IOS based devices.
To sum it up, the Catalyst 4000 series switch does not require a password when logging in
from the console port during the first 30 seconds after it has booted up. A password is still
required during this time if you are trying to log in via telnet.
This is a great example of why physical security of your devices is so important. Anyone who
can get access to your console port will have the ability to change your passwords.
3. Make sure you are connected to the console port and power off your Catalyst 4000 switch.
Read through the rest of this step, as you will have to complete it within 30 seconds after the
switch comes back up. It is important to power off your switch, as a warm reset will not allow
you to enter without a password, it must be a full power off.
Turn on the power to your Catalyst 4000 switch by plugging in the power cords.
Watch the start-up messages. As soon as you see:
Cisco Systems, Inc. Console
Enter password:
Hit enter immediately. Remember, you will not need a password to log in.
DLSwitch1>
Enter privileged mode. You will also not need a password so just hit enter.
DLSwitch1> enable
DLSwitch1> (enable)
Now you will reset the password using the set password and set enablepass
commands. When prompted for the current passwords, hit enter.
DLSwitch1> (enable) set password
Enter old password: (just hit enter)
Enter new password: (“cisco” hit enter)
Retype new password: (“cisco” hit enter)
Password changed.
DLSwitch1> (enable) set enablepass
Enter old password: (just hit enter)
Enter new password: (“class” hit enter)
Retype new password: (“class” hit enter)
Password changed.
Your password change is now complete.
If you were fast enough, your new passwords are part of the saved config. The rest of the
switches configuration is unchanged.
Why is the Catalyst 4000 password recovery better or worse than other IOS based devices?