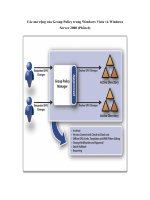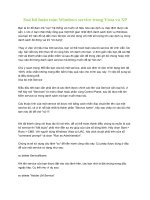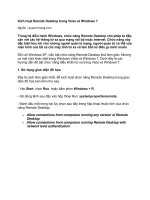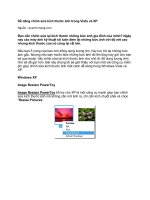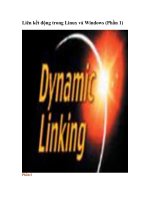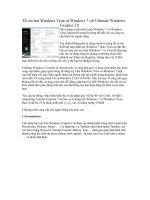Kích hoạt Remote Desktop trong Vista và Windows 7
Bạn đang xem bản rút gọn của tài liệu. Xem và tải ngay bản đầy đủ của tài liệu tại đây (318.07 KB, 3 trang )
Kích hoạt Remote Desktop trong Vista và Windows 7
Ngu
ồn : quantrimang.com
Trong hệ điều hành Windows, chức năng Remote Desktop cho phép ta tiếp
cận với các hệ thống từ xa qua mạng nội bộ hoặc Internet. Chức năng này
đặc biệt hữu ích cho những người quản lý mạng, người quản trị có thể vào
màn hình của tất cả các máy tính từ xa và làm bất cứ điều gì mình muốn.
Đối với Windows XP, việc bật chức năng Remote Desktop khá đơn giản. Như
ng
có một chút khác biệt trong Windows Vista và Windows 7. Dưới đây là các
hướng dẫn để bật chức năng điều khiển từ xa trong Vista và Windows 7.
1. Sử dụng giao diện đồ họa
Đây là cách đơn giản nhất, để kích hoạt chức năng Remote Desktop trong giao
diện đồ họa bạn làm như sau:
- Vào Start, chọn Run, hoặc bấm phím Windows + R.
- Gõ dòng lệnh sau đây vào hộp thoại Run: systempropertiesremote.
- Đánh dấ
u một trong hai tùy chọn sau đây trong hộp thoại thuộc tính của chức
năng Remote Desktop:
•
Allow connections from computers running any version of Remote
Desktop.
•
Allow connections from computers running Remote Desktop with
network level authentication.
2. Sử dụng Registry
Remote Desktop có thể được kích hoạt hoặc tắt bằng Registry. Cách này thật
hữu ích khi bạn muốn kích hoạt chức năng Remote Desktop ở một máy tính
khác. Nghĩa là, bạn có thể kết nối với Registry của một máy tính từ xa thông qua
Registry đó để thực hiện các thay đổi cho phù hợp. Các bước thực hiện như
sau:
- Vào Registry (Start > Run, gõ regedit).
- Vào khóa sau:
HKEY_LOCAL_MACHINESYSTEM CurrentControlSetControlTerminal
Server
- Trong cửa sổ bên trái, tìm khóa có tên “fDenyTSConnections”. Nh
ấp đúp lên
từ khóa đó và sửa giá trị thành 0.
Nếu bạn muốn bật chức năng Network Level Authentication (Xác thực cấp độ
mạng, là phương thức giúp bảo vệ các máy tính ở xa khỏi hacker và các phần
mềm độc hại), thì làm như sau:
- Vào khóa sau:
HKEY_LOCAL_MACHINE SYSTEMCurrentControlSetControlTerminal
ServerWinStationsRDP-Tcp
- Trong cửa sổ bên phải, chọn khóa có tên “UserAuthentication”, và đổi giá trị
thành 1.
3. Sử dụng Group Policy
Bạn thực hiện theo các bước sau:
- Mở Group Policy (Vào Start > Run, nhập lệnh
gpedit.msc trong ô Open rồi
bấm Ok).
- Trong cửa sổ chỉnh sửa Group Policy, bạn vào đường dẫn sau:
Computer Configuration > Administrative Templates > Windows
Components > Terminal Services Terminal Server Connections.
- Nhấp đúp vào mục “Allow users to connect remotely using Terminal
Services” ở cửa sổ bên phải, sau đó chọn Enable và bấm Ok.