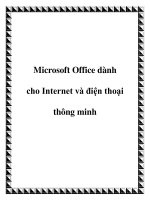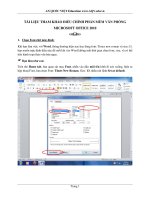Tin học văn phòng Microsoft Office dành cho người tự học: Phần 2
Bạn đang xem bản rút gọn của tài liệu. Xem và tải ngay bản đầy đủ của tài liệu tại đây (22.79 MB, 127 trang )
TIN HỌC VÂN PHÒNG ■ MICROSOFT POWERPOINT ŨÂNH CHO NCƯỪI Tự HỌC
BÀI TẬP 8: THIẾT RẼ BÀI CIÄNG HÓA HỌC
BÀI TẬP 8
THIẾT KÊ BÀI GIẢNG HÓA HỌC
Trong bài tập 7, các bạn đã được hướng dẫn thiết kế bài giảng diện tử
ddn giản và tìm hiểu các lệnh cd bản của PowerPoint.
Bài tập này giúp các bạn thiết kế một bài giảng có độ phức tạp cao hdn
và ứng dụng nhiểu tính năng mới của PowerPoint.
Nội dung của bài giảng là một thí nghiệm hóa học lớp 11.
Hình bên là một
số hình ảnh và nội
dung của bài giảng:
Để tạo bài trinh
chiếu trên, ta khỏi
dộng chương trình:
nhấp chọn nút Start >
Programs > Microsoft
Office > Microsoft
PowerPoint 2010.
Tạo một bài tập
mới bằng cách:
Ặị ' a » I
Home
Nhấp chọn File
>
New
>
Blank
presentation.
■ ■-
Design
-"V
I
•Ị r í ỉ . í r - i •
Transitions
*
.
y\
Animations
Save
Available Templates and Themes
Savt As
Gär Open
Trên giao diện
làm việc, thuc hiện
chèn nền cho slide
theo chủ dề có sẵn.
Instrt
J|
Í+ Ị* }
ỂS Horns
¡ỀÍ Cost
Info
Recent
template».
Recent
Office.com
Sample
templates
S lant presentation
Trên thanh trình dơn, nhấp chọn Design, sau dó chọn themes phù hợp
với chủ dề bài giảng.
135
BAI TẬP 8: THIẾT KẼ BAI GIÁNG HÓA HỌC
TIN HỌC VAN PHONG - MICROSOFT POWERPOINT DÀNH CHO NGƯƠI Tự HỌC
Sau khi lựa chọn, kiểu themes xuất hiện trên giao diện slide có dạng
như hình dưới.
136
TIN HỌC VẦN PHONG - MICROSOFT POWERPOINT ĐÀNH CHO NGƯỬI Tự HỌC
BÀI TẬP 8: THIẾT KỂ BÁI GIÀNG HÓA HỌC
mill
mill
mil
m
A :■
”
mil
Tại khung tiêu để, thực hiện nhập nội
dung tiêu để một cách dầy dù. Để thay đổi
màu chữ cho tiêu dề vừa nhập vào, các bạn
thực hiện chọn khối chữ cần dổi màu.
mm
Trong slide sẽ phân ra 2 khung: Chèn tiêu dể (Click to add title) và
phần chèn nội dung (Click to add text). Để nhập nội dung vào các phần trên,
đầu tiên là thiết lập kiểu chữ và kích thước chữ. Nhấp chọn khung text cần đổi
kiểu chữ, trong nhóm lệnh Font cùa menu Home, chọn kiểu chữ VNI-Helve
(tham khảo bài tập 7).
Theme Colors
1
Sau dó, nhấp chọn lệnh dổi màu tại
nhóm lệnh Font, chọn màu sắc bất kỳ sao
cho phù hợp:
HH m
m
iliằ ilit
Standard Colors
m
1
m
IImm mm
Mors Colors...
Tạo thêm một khung
nhập nội dung trên slide
bằng cách: Nhấp chuột
phải vào khung tiêu dể dã
nhập và chọn lệnh Copy.
1H O A
vi
M
« ( * c'4
" T ' ,s\ ; -Aỉ £oo>ììặ ỉỉl
:
'
\
' ''
pH
0
,1
Í
**"*■ »1íốons-.
l l;
S t
? fi
A
Tiếp theo, thực hiện nhấp chọn menu Home,
chọn lệnh Paste > Use Destination Theme (H)
(Chú ý: Có thể dùng các phím tắt Ctrl + c và Ctrl
+ V dể thực hiện thêm nội dung).
Tiếp theo, chúng ta tiến hành chèn các hình
minh họa cho tiêu dế bài giảng bằng cách: Nhấp
chuột vào biểu tượng Insert Picture from file tại
khung nhập nội dung trên slide, hoặc nhấp chọn
menu Insert, chọn lệnh Picture trong nhóm Images.
Ồ
H
'
Table
Tables
Slides
Clip
Art
iü
Screenshot Photo
"■
Album ”
Images
Insert Picture from Fife
137
BÁI TẬP 8: THIẾT KÊ BÁI GIẤNG HÓA HỌC
Hộp thoại Insert
Picture xuất hiện, nhấp
file “HINH NEN" trong thư
mục hình ảnh. Sau đó,
chọn nút Insert để chèn
hình vào slide.
TIN HỌC VẨN PHÒNG ■ MICROSOFT POWERPOINT DANH CHŨ NGƯỜI Tự HỌC
«0
* KWh¿¿MW
~~ *
•; •v.v.v’,
: V *. ẽ. •
Wiiw-w*
!j
:j: ỷjwV.,;
Ị: 77 7
,
•
Ịi is'; vKCvrêỉ
$ 2 :
: 5$ Rk«',nỈ8 ini-.Mi
ị : ẠẠẠ
:
ĩúúiti
~
:■
•N X
v e .v w w .y .e j V 'X v
in*
: Nine
: c»ti taken • Tiji ■
:BINHOUT
ị
7HUVKWH
: SyDtNCCri
: <1:OAsoCMÓNSKEM
: rf;H!NHNEN
K
; *:ONGNGHJ£M .W..............
: «ÌCNGNHCGIOT : 'y?'i vXi
•:0V
Ị
I vm:»xv:c: %•':?:<•$>::
.:.
ị
■
. •
Ãị
Rsrop»: HIHMNEN
........... L
T«e:t » r ittịị
Chú ý : Phẩn dữ liệu hình ảnh các bạn có thể chuẩn bị trước. Các bạn
hãy tạo trước một thư mục chứa trong ổ đĩa lưu trữ của máy.
Tương tự, nhấp chọn hình 2 dể
chèn tiếp một hình ảnh vào slide.
Hãy thực hiện bố trí hình ảnh trên
giao diện slide như hình sau:
Tiếp theo, nhấp chọn tiêu dể
đẩu tiên của bài giảng dể thay dổi
kiểu nển cho nó.
Trẽn thanh trình dơn,
nhấp chọn Home, chọn
kiểu biểu diễn bất kỳ từ
lệnh Quick Styles.
4.7:
• ì
Àbc
m m
p p ip p l» !
5!,
: Abe I
; Abe :
iifii
m m
Ilf IV.V.-..SV
H iặlặiẶẳí«
\
WSSKW
B
:< íỆ M ité
; Abe :
; .Abe
Abe
5 m m
< ::■, -
y ? . 'J
Ì
i-xvi.ejv,
L-vM -J
Bước tiếp theo, tạo chuyển dộng trình diễn cho bài giảng nhằm tăng
thêm phần hấp dẫn và sinh dộng cho bài giảng trong khi trình bày. Các bạn
thực hiện theo các bước hướng dẫn sau:
Trẽn slide 1, nhấp chọn phần tiêu dể muốn dặt thêm hiệu ứng chuyển
dộng trình diễn. Trẽn thanh trình dơn, nhấp chọn Animations và chọn nút lệnh
Add Animations > More Entrance Effects
138
TIN HOC VAN PHONG - MICROSOFT POWERPOINT DÀNH CHO NGƯƠI Tự HỌC
BÁI TẬP 8: THIẾT KỂ BÀI GIẢNG HÓA HỌC
Trong phần chèn hiệu ứng
chuyển động chia làm 4 loại:
•
Entrance:
Hiệu
ứng
chuyển động từ ngoài vào
trong slide.
•
Emphasis:
Hiệu
ứng
chuyển dộng nhấn mạnh
tại chỗ trên slide.
•
Exit: Hiệu ứng chuyển
dộng từ trong ra ngoài.
•
Motion Path lại hiệu ứng
chuyển dộng theo các
dường.
Hộp thoại Add Entrance
Effect xuất hiện, nhấp chọn hiệu
ứng muốn chèn cho tiêu dề.
ở dây, các hiệu ứng dược
chia ra làm nhiều phần và là
phần mở rộng cho các hiệu ứng
trên thanh Animations.
139
BÀI TẬP 8: THIẾT KẼ BÀI GIÁNG HÓA HỌC
TIN HỌC VAN PHÙNG - MICROSOFT POWERPOINT OÀNH CHO NGƯỬI Tự HỌC
Sau khi đã chọn được hiệu ứng cần thiết cho tất cả các nội dung và hình
ảnh dã chèn trên slide 1, các bạn hãy dặt các hiệu ứng khác cho hình ảnh
minh họa trong slide. Để theo dõi và kiểm tra các hiệu ứng dã sử dụng, trên
thanh trình dơn, nhấp chọn Animations > Animation Pane dể mở bảng
Animation Pane.
Animations
Slide Show
View
R ívie*
A
Add-In:: 2*1 Amtnatfd Ũ Pan* I
5
r
A-cti'snÎ »<1 s.n m i ỉ ị ữn
m th n
Bảng Animation Pane xuất
hiện ở bên phải giao diện chương
trình. Trong dó cho phép hiển thị tất
cả các chuyển dộng của slide 1 như
'T X
Animation Pane
:►
play I
hình b ên .
ị
1^
Phẩn kế tiếp của bài giảng là
trình bày nội dung của phần chính.
Các bước tiến hành như sau:
Ị
2 ¿ r ÑIEÁU CHEẲ A... F j
Tạo thêm một slide vào bài
giảng và nhập nội dung thí nghiệm
vào như hình dưới.
Tiüe iỉHOÙA ... □
1 3 . ^ Picture to
4-4^ Picture 9
1 5 #
fl
Ç]
Title 1: TRÌNH... ị.... ì
*■ Dung c u : Cng nghiệm,
ống hút nhỏ giọt, ống dẫn khí. õng cao su, ông
thủy tính có đầu vuốt nhọn, kẹp gõ, giá thí
nghiệm, tíèn cồn, chậu thủy tinh, cỗc ttó y tỉnh.
Kế tiếp, dể slide thêm phán sinh
dộng, các bạn hãy thực hiện chèn thêm
hình ảnh minh họa.
Trên thanh trình dơn, nhấp chọn
Insert > Picture dể chèn hình ảnh.
140
1
í:í:
y
y
í:y
íi
TIW HỌC VẦN PHỔ HG - MICROSOFT POWERPOINT DÀNH CHO NGƯỜI Tự HỌC
RÀI TẬP 8: THIẾT XỂ BÀI GIÁNG HÓA HỌC
Hộp thoại Insert Picture
xuất hiện, chỉ đường dẫn đến
thư mục chứa hình ảnh và chọn
hình: “HINH DUNG cu THI
NGHIÊM”.
Sau khi dã chèn hình ảnh
vào slide, các bạn hãy bố trí
hình ảnh ò vị trí bên dưới nội
dung chính như hình dưới.
.
'■
:
: '
CHUAN BITHÍ NGHIỆM :
Dung c u : ơng nghiệm, ống nghiệm có nhánh.
Ống hút nhỏ giọt, ống dẫn khí. ống cao su. ổng
thủy tinh có đẩu vuốt nhọn, kẹp gỗ, giá thí
nghiệm, đèn cón, chậu thủy tinh, cốc thủy tinh.
m
ÊÊÊ
J
.m - -
Tiếp theo, tạo thêm slide 3 dể nhập nội dung phán tiếp cùa thí nghiệm.
Trong slide này,
ta sẽ sử dụng các biểu
thức toán học dể hỗ
trợ cho việc chèn các
ký hiệu hóa học.
; ỉí-seđ : Design
□B
TiänsitiöftS;
®
Clip Screenshot Photo
¡■■Á
r
Albumv :
%
Ãnímstĩotìi
O
í<ịưJtk>n Symbol
Slide
1 1
4
Video Audio
!
v :
TfftàgÂî
Trên thanh trình
dơn, nhấp chọn Insert
> Equation.
Insert Equation
fened: common ¡Tterheaisfócai
equations iíí build up yọuí own
esuoüoni as!TiQ 5 library ót math
íỹmbotỉ.
141
TIN HỌC VAN PHÒNG - MICROSOFT POWERPOINT DÀNH CHO NGƯỜI Tự HỌC
BÀI TẬP 8: THIẾT KẼ BÀI GIẢNG HÓ A HỌC
Trên thanh trinh dơn,
menu Equation Tools xuất
hiện, chọn lệnh Script >
Subscripts and Superscript.
Kiểu thiết lập ký hiệu xuất
hiện trên slide như hình dưới:
* Hóa Chất:
Tiếp theo, nhập nội
dung của bài giảng và sử
dụng các kiểu nhập ký hiệu
dể hoàn thành các ký hiệu
hóa học.
Ta có
hình bên:
kết
quả
CaC2
AgN 03
Dung dịch NH3
như
Tiếp theo, thực hiện
dánh dấu dáu dòng cho nội
dung dã nhập. Các ký hiệu
Bullets đáu dòng nằm trong
menu Home, thuộc nhóm
lệnh Paragraph.
Trên slide, tô den
vùng nội dung cán chèn ký
hiệu, sau dó nhấp chọn lệnh
Bullets sau dó chọn biểu
tượng dáu dòng mà bạn
muốn chèn.
Ta có kết quả chèn
như hình trang bên.
142
Hóa Chất:
Nước cất
Dung dịch Br2
ị; - :■<: ì —
+=v llô
Direction
.Ị^-r-rr
• .............
o
♦ ....
o ......
• ....
o .....
■ ......
□ ...
❖ ......
......
□ ..
❖ ......
■ ......
□ ...
❖ ......
> ......
,/ ..
> ......
■/
None
i
1
1
m
1
...
>
: *“ : Suìlúts and ỵụm totìinỳ' •
TIN HỌC VÂN PHÒNG - MICROSOFT POWERPOINT DÀNH CHO NGƯỬI Tự HỌC
BÀI TẬP 8: THIẾT KẼ BÀI GIẢNG HÓA HỌC
. ...
A Hóa C hấ t:
; ita n o í nguyên chất
; CạGa
ỊẠgXOs ..............
Hóa Chất:
❖ Êtanol nguyên chất
:D u n g đ ịc h N i%
❖ CaC2
•Nudo cất
:Dung dịch H2S04 đặc
: Dung dich KMïiÔ4
: Dung dịch Bí'<>
❖
A g N 03
❖ Dung dịch NH3
❖ Nưổc cất
❖ Dung dịch H2S04 đặc
❖ Đung dịch K M n 0 4
❖ D ung d|ch Bri
Ngoài cách chọn các biểu tượng dầu dòng có sẵn, các bạn cũng có thể
tùy chọn các biểu tượng khác bằng cách chèn thêm các ký hiệu.
Hãy nhấp chọn vào lệnh
Bullets sau dó chọn Bullets and
Numbering...
Hộp thoại Bullets and
Numbering xuất hiện, nhấp chọn
nút Picture dể chèn biểu tượng
mới. Trong hộp thoại còn cho
phép chỉnh sửa kích thước và
màu sắc cho các ký hiệu.
143
BI TP 8: THIấT K BI GING HểA HC
TIN HC VAN PHềNG - MICROSOFT POWERPOINT DNH CHO NGI T HC
Ta cú giao din
slide dc trỡnh by nh
hỡnh bờn.
Tip theo, chốn cỏc
ký hiu toỏn hc d nhp
ni dung cho slide th 3
nh hỡnh.
M ill .
,
'
- ,
i i s11ẽ. Ê Ss I
è èớ õ èớPIB
m m m ấ m ấ ấ i m lK m m
C ỏ c bc tin hnh thớ nghiờm :
Cho vi mu nh canxlcõcbua vo ng nglỡtm cú
nnỏnh cha 1ml nỹửc, y nhanh hóng huleo ng tỡ khi
u vu! nhn.tkhisinhra ũ dỏur.g vutnhon
Dn khớ qua dung dch KMnO*, dung dch AgNOj
trong NHa. duna dich Br2.
Phn th 2 ca slide s ỏp dng chốn cỏc biu thc toỏn hc v dớnh
kốm cỏc hỡnh dng phỏc ha.
Trờn thanh trỡnh
n, nhp chn Home >
Drawing > Lines > Arrow
v v mi tờn cho cỏc
phng trỡnh phn ng.
Hofft*
Ăassit
Cax
Transitions
i
t
Receotty lived Shapes.
Copy *
El \ \ C
Format Fairttor
:vi;
Oớ-sloằ
G
G G <
ợ
G
A "L V v
V
Ci
>
iiJ
P*. \
Tng t nh cỏch
chn ny, cỏc bn cú th
s dng cỏc hỡnh dng
khỏc d thc hin bi
ging cỏ nhõn.
L
\
L
L l
<; V
V i %
R ectales
cQ
ởasit sùtisỗởù
q
El G A K ỹ
\ ở ( b ( h G
đ
D O
c
^
]
c iq
o
g
C h â G O đ (?) <Đ}
3 r
D â G G G Ê O A
ù
y
P h y g ftff tr in h p h ỏ t* n ? ;
Ta cú kt qu cỏc
chng trỡnh phn ng
nh hỡnh bờn:
144
CaC2 + H20 ----- > C2H2 + Ca(OH)2
Metan
pủhas AXETILEN + HIDRO
1500c
TIN HOC tfAM PHONG - MICROSOFT POWERPOINT DÀNH CHO NGƯỬI Tự HỌC
BÁI TẬP 8: THIỂĨ KẾ BÀI GIÁNG HÓA HỌC
Tiếp theo, tạo thêm một slide cho bài giảng. Trong slide này, hãy thực
hiện chèn một doạn video minh họa cho bài giảng. Cách thực hiện như sau:
Trên thanh trình
dđn, nhấp chọn Insert,
chọn lệnh Video > Video
From File
Hộp thoại Insert
Video xuất hiện, nhấp
chọn dường dẫn dến file
video cần chèn và nhấp
nút Insert.
in ; «ít
J
P
1
m
TỊ 3ÚSit :on $
Design
.
Tểẵi
;
*
i l l
■ ;T.y:Îẻ ...Ặ :ị
Sneenîhot Photo
v
Alburn '
A ni rnSt ton s
- J
; vides : Audio
V
ỵừ ị
■»
Video front Pile...
K
Us
Video ftom Web Site...
Clip Art Video,,,
V Insert video
p:
« HÌNH ANH > PHIM MINH HOA
w;,i
Name
f e
läK DeiCK'p
.
: Trù r.shievs
..
Size
SvVT File
.................
iíiív í C iw axelilet;
; TrpirvvVr File
ï;i K r-: <■■■:. F W ¡fr.
JL
Type
:-:i: Th: nghiero dieu che s... 3/22/2QÍỘ8;45 AM
ị Dsc lift W ilts
;
Date modified
'..-„mẹ. K..-
; Cats mcilr-'ied; Ỉ:T2:'2S50S €45 AM
f::
? Olde rí
Hie itBfRe. Th- ogherr. á,«u che sxetíer
ịvdec>Ffeî
T I
ị üs«i ▼:
Trên
slide,
doạn video dược
chèn vào như hlnh
bên. Sau khi chèn
video vào slide, các
bạn có thể thực
hiện hiệu chỉnh kích
thước và vị trí của
đoạn video.
145
TIN HỌC VÂN PHÓNG - MICROSOFT POWERPOINT DÀNH CHO NGƯƠI Tự HỌC
BAI TẬP 8: THIẾT KẼ BÀI GIẢNG HÓA HỌC
Sau khi chèn đoạn video, nếu muốn xem lại thì hãy nhấp chọn đoạn
video để mở thanh menu Format. Trên thanh menu, nhấp chọn lệnh Play dể
chạy thử doạn phim minh họa.
Để có thể sắp xếp vị trí và thiết lập khung trang trí cho doạn video, nhấp
chọn các kiểu trang trí trong nhóm lệnh Video Style.
R ỉV Íív v
3
V ie w
I
A d s 4ns
'■mat
;
r iS ib îiC K
.:
i ï p V k i* ô S h sD « *
ị
3 O íd et ■
'
'•
iỉ t - . iì :
A il V id e o E f f e c t 5
S iÿ te
Ngoài ra, chúng ta còn có thể dùng các lệnh trong menu Format dể tùy
chỉnh dường viển hay khung bên ngoài video. Khi chèn phim vào slide, kích
thước khung trình diễn không hợp lý, hãy dùng lệnh Crop trong menu Format
dể cắt phần thừa.
Dùng con trỏ chuột
chọn phần khung phim vừa
chèn. Sau dó, tùy chỉnh bằng
cách thu hẹp các phần không
cần thiết tại các góc cùa
khung như hình bên.
146
TIN HỌC VÂN PHÙNG - MICROSOFT POWERPOINT DÀNH CHO NGƯỜI Tự HỌC
Ngoài cách chèn file phim hay Flash
cá nhân, các bạn cũng có thể chèn các
đoạn video do chương trình cung cấp. Để
chèn video, hãy nhấp chuột chọn lệnh
Video > Clip Art Video... Hộp thoại Clip
Art xuất hiện, nhấp chọn đoạn video do
chương trình cung cấp. Các tùy chỉnh
tương tu như hướng dẫn trên.
BÀI ĨẶ P 8: THIẼĨ KẼ BÁI GIẢNG HÓA HỌC
ị* * * Ị ’
ệ/..
Video' : Audio
Ệậ
Video from File...
Video from yVes Site,,,
Clip Art Video..,
Sau phần chèn phim minh họa cho bài giảng, chúng ta có thể dùng
thêm phần chèn âm thanh cho nó. Âm thanh phù hợp với bài giảng cần dược
chuẩn bị trước và lưu trữ tại thư mục riêng. Để chèn âm thanh, nhấp chọn
menu Insert, chọn lệnh Audio > Audio from File.
Inie: Ít
Diesige
transitions
I
,n
:f |§ ||
Ki
ÜÉ- ■*
i;p Serseá 5hot Photo
ÂlbtỉKi "
..........
.
Animations
Slide
4
S ễ
Vi cito ị Audi a :
V ' ị
-y
........................ ....................
4
Audio from Fue,..
Oiip Art Audio...
Record Audio,,.
Hộp thoại Insert Audio xuất hiện, chỉ dường dẫn đến thư mục lưu trữ
âm thanh. Sau dó, nhấp chọn đoạn âm thanh cần chèn và nhấn nút Insert.
147
TIN HỌC VẤN phóng - MICROSOFT POWERPOINT DÀNH CHO NGƯỪI Tự HỌC
BÀI TẬP 8: THIẾT KÉ BÀI GIÁNG HÓA HỌC
>•Ị
Awrffcy
ặọậộậ
” ị 'T
..
w
N in -!«
ỵịỷ
í
Z:
A r tú u
^¿AMTHäNH CIEL» CHE.
t
ìi
■ế*.
Ệ\ ÿ'::::ve:
rütócíí
•
‘■'■y':'-:
F !»w w AM TK^;H Dlcư CHE ÄXETIEN .
Sau khi chèn, doạn âm thanh sẽ dược
hiển thị trên slide bằng biểu tượng loa như
hình bên. Khi nhấp chọn biểu tượng này,
một thanh điểu khiển hoạt động của doạn
âm thanh sẽ xuất hiện. Ta có thể trình diễn
thử bằng cách nhấn phím F5.
Ngoài cách chèn đoạn âm thanh chuẩn
bị trước, các bạn có thể ghi âm trực tiếp trên
slide mà không mất nhiều thời gian. Để có
thể sử dụng chức năng này, chúng ta cần có
một Microfone hỗ trợ thu âm. Trên menu
Insert, chọn lệnh Record Audio. Tiến hành
ghi âm trên slide chọn trước dó.
Hộp thoại Record
Sound xuất hiện, dặt tên
cho doạn âm thanh vào
khung Name. Sau dó,
nhấp nút Record (màu dỏ)
dể bắt dầu ghi âm.
W
r
ill
j
L.,;__ __
ỆỆl <■
’
V *
vldủỗ
;iU:
!:Z Z Z
__j
Ị
:J;
Audio
Clip
kn
Ị.
¿U ilio ...
£ec-3f<1 AUüJK...
Record Sound
Khi ghi âm xong, nhấp
nút stop để dừng lại. Sau dó,
nhấp nút OK trong hộp thoại
hoàn thành và chèn đoạn âm
thanh vào slide. Các tùy chỉnh
thực hiện tương tự như hướng
dẫn ở trên.
Name: I Recorded Sound
Total so uñ ^e ñ glH ^y™ "
Caned
Ịy :
TIN HỌC VẦN PHÓNG - MICROSOFT POWERPOINT DANH CHO NGU'ÙÏ Tự HỌC
GÀI TẬP 8: THIẾT KẼ BÀI GIẢNG HÓA HỌC
Phần tiếp theo, chúng ta sẽ thiết lập
hiệu ứng chuyển động cho các slide. Tức
là các slide sẽ dược gắn một kiểu chuyển
dộng khi trình chiếu.
Trên thanh quản lý slide, nhấp chọn
một slide bất kỳ dể bắt dầu gán hiệu ứng
chuyển dộng. Tiếp theo, nhấp chọn menu
Transitions, chọn một trong những hiệu
ứng thuộc bảng hiệu ứng này. Trong bảng
chia các hiệu ứng làm 3 mục lớn: Subtle,
Exciting, Dynatnic Content. Tùy vào nhu
cẩu mà các bạn lựa chọn hiệu ứng cho
phù hợp.
Cover
Flash
Checkerboard
m
Blinds
Clock
ill
■MM
Cube
Doors
Ripple
:
Honeycomb
ïi'Sgf
lili ;
Box
Zoom
Sau khi thiết lập xong hiệu ứng, ta dùng lệnh tại nhóm lệnh Timing dể
dặt thời gian chuyển động cho sllde.
Hãy nhập thời gian
vào khung Duration dể
dịnh thời gian (thời gian
tinh bằng giây).
149
BÀI ĨẶ P 8: THIẾT KẾ BÀI GIẢNG HÓA HỌC
TIN HỌC VAN PHÓNG - MICROSOFT POWERPOINT DÀNH CHO NGƯỪI Tự HỌC
Bước kế tiếp, thực hiện
gắn thêm phần âm thanh khi
hiệu ứng chạy trên slide. Nhấp
chọn mục Sound, chọn hiệu ứng
âm thanh thích hợp.
Ngoài cách chọn các âm
thanh mặc định mà chương trình
cung cấp, ta còn có thể chọn
cách thêm các âm thanh chuẩn
bị trước. Trên chỉ mục Sound,
chọn lệnh Other Sound... Sau dó,
thực hiện tải đoạn âm thanh
muốn gán vào slide. Các hiệu
ứng âm thanh khi chọn xong sẽ
dược trình diễn ngay trên slide dể
bạn tham khảo.
1% Sound: [No Sound]
© Du ratio [No Sound]
'Stop Previous Sound:
sip Apply Tí
..................
Arrow
% Sound: [No Sound;
ị ' : Advance 58dc
vD DuratloỊ {Ns Sound;
[Stop Previous Sé-uno]
ị Applause
Arrow
Ị1 :..Ị.!..:1 .'4 Bomb
Voltage
llllllllil
nooch
illlilllllll TAnđ
l l l l i l l i l l l l l l : Other Sound
II.
— — ——
K
loop Until Next Sound
¡Í¡||||¡!¡¡||1 ¡ : ý
Sau khi hoàn tất các hiệu
chỉnh, dể tận dụng thời gian thiết
kế, ta áp dụng hiệu ứng dó cho
tất cả các slide trong bài giảng.
Hãy nhấp chọn lệnh Apply To
All, áp dụng hiệu ứng cho tất cả.
________________ ____________________________________
Ệ ị, Sound;:] [N& Sound:]
* \
:è Duration:
c
00.70
sĩp Ap ply TO All
_
fe
I Apply To Ail________________
Các hiệu ứng sẽ dược gán cho tất
cả các slide. Biểu tượng ngôi sao sẽ
xuất hiện trước mỗi slide ở trong thanh
quản lý slide cho biết các hiệu ứng dã
dược áp dụng.
Để dịnh thêm thời gian và ngày
tháng tạo bài giảng, ta dùng lệnh Date
&Time trong nhóm lệnh text (thuộc
menu Insert).
«3U .Í*
ISO
Q Ị Advance Slide
TIN HỌC VÃN PHÙNG - MICROSOFT POWERPOINT DANH CHO NGƯỜI Tự HỌC
BAI ĨẶ P 8: THIẾT KẾ BÀI GIÁNG HOA HỌC
Hộp thoại Header and
Footer xuất hiện, hãy đánh
dấu vào mục Date and time
và nhập ngày tháng năm
vào khung Fixed. Đổng thời
nhấp
chọn
mục Slide
number dể đánh số trang
cho bài giảng.
Sau cùng, nhấp nút
Apply to All để áp dựng
đánh số cho toàn bộ các
slide.
Trên slide ngày tháng năm,
số dánh dấu trang sẽ xuất hiện
như hình bên. Hãy nhấn phím F5
dể xem trình diễn toàn bài giảng.
Ngoài ra, còn có thể quan
sát toàn bộ bài giảng bằng cách:
Nhấp chọn các lệnh trong
nhóm Presentation Views của
menu View.
I
ị
5P
:l|
S
Hv
|
tftSSfi
i i
MorntAi
view
:-*:V>•;
DíSiyít
TrsrtiUiariỉ
Shaw
¿rriKŨrticnt
T Ị iirsìír
: ra »
s
1 ¿:v|
: ỉ. . . ầ ẵ
Ầ
S)k :< Hernsout Níitts
Ị Metre; Master ívlâíUi i :’T iiiiirji-J.
1 TTt*:
: ;T
r
ỷC-\
%
Mằ
•¿own
‘0
Window
jjjj Gr»vS
ĩfìữ»y
Khi nhấp chọn kiểu
quan sát Slide Sorter, các
slide sẽ dược sắp xếp như
hình bên.
Tương tự, các bạn có
thể chọn các lệnh khác dể
có thể kiểm tra tổng thể bài
giảng.
151
BÀI TẬP 8: THIẾT KÊ BÀI GIẨNG HÓA HỌC
TIN HỌC VÂN PHÓNG - MICROSOFT POWERPOINT DÀNH CHO NGƯƠI Tự HỌC
Bước cuối cùng, thực hiện lưu bài giảng bằng cách: Nhấp chọn File >
Save Hộp thoại Save As xuất hiện, đặt tên cho bài giảng và lựa chọn thư
mục lưu trữ cho nó.
Bên trong hộp thoại, nhấp chọn mục Save as Type để lựa chọn kiểu file
lưu trữ. Chương trình cho phép lưu trữ dưới nhiều tùy chọn khác nhau nhưhình ảnh (.GIF, .JPEG, .PNG...), lưu theo các phiên bản PowerPoint (2003,
2007...). Sau khi lựa chọn xong, hãy nhấp nút Save dể lưu bài lại.
File name:
HOÄ HOC 11
Save as type; Power? ci nt Presentan on
Authors;
PowerPoint Presentation
PowerPoint Macro-Enabled Presentation
M .D U U l I.
-
V
l mi
*
Ï
, , , ,
,
.
>iPS Document
______________ ____ PowerPoint T emplate
PowerPoint Macro-Enabled Template
Ị PowerPoint97-2003 Template
II Office Theme
; PowerPoint Show
PowerPoint Macro-Enabled Show
;| PowerPoint97-2003 Show
PowerPoint Add-in
PowerPoint 97-2003 Add-In
■| PowerPoint XML Presentation
11 Windows Media Video
GIF Graphics Interchange Format
II JPEG File Interchange Format
! PNG Portable Network Graphics Format
1 TIFF Tag Image File Format
Hide Folders
II
II
II
152
•!Ỷ!jj::-X
r\
H
TIN HỌC VĂN PHONG - MICROSOFT POWERPOINT DANH CHO NGƯỜI Tự HỌC
BAI TẬP 9: THIỂĨ KẼ BAI GIẢNG SINH HỌC
BÀ!TẬP 9
THIẾT KÊ BẢI GIẢNG SINH HỌC
Trong bài tập trước, các bạn dã được hướng dẫn thiết kế một bài giảng
diện tử hoàn chỉnh bằng các công cụ cơ bản của PowerPoint. Bài tập này sẽ
hưđng dẫn các bạn sử dụng thêm các công cụ chương trình cung cấp dể thiết
kế những bài giảng hay thuyết trình nhanh hơn và hiệu quả hơn.
Công cụ dấu tiên dáng chú ý là SmartArt, các mẫu hình thiết kế thông
minh phục vụ cho các hình ảnh kèm nội dung. Các nội dung nhập vào theo su
sắp dặt trước, giúp người thiết kế thực hiện nhanh và hiệu quả hơn.
Hãy tạo một slide và
chèn một trong các SmartArt
cho phù hợp với nội dung của
bài giảng. Hãy nhấp chọn
menu Insert
sau dó nhấp
chọn lệnh SmartArt (thuộc
nhóm lệnh lllustrations). Hộp
thoại Choose a SmartArt
Graphic xuất hiện, cung cấp
các hình ảnh trợ giúp thiết kế
các dây chuyển và biểu dồ
trong bài giảng.
153
BÄI TẬP 9: THIËT KẼ BÀI GIẢNG SINH HỌC
TIN HỌC VÀN PHÙNG - MICROSOFT POWERPOINT DÀNH CHO NGƯỪITựHỌC
LÚC này, trong bảng phân ra các mục chứa hình ảnh theo chủ đề khác
nhau. Tùy vào nhu cầu sử dụng mà dùng hình ảnh minh họa cho đúng chủ dề
của bài giảng. Khi ta chèn chuỗi hình ảnh sẽ có dạng như hình dưới.
Hình được biểu diễn bên phải và các khung nhập nội dung bên trái.
Sau khi nhập nội dung và thêm các tiêu dể, ta sẽ có kết quả như sau:
CHU TRÌNH SINH TRƯỞNG CỦA
LOÀI ẾCH
Để thay dổi màu sắc cho các hình trong chuỗi dây
chuyến dã dưa vào slide, hãy nhấp chọn phần cần thay dổi
màu, sau dó nhấp chọn hệ lệnh màu trên thanh Drawing.
Nhóm lệnh Drawing nằm trên menu Home chứa hệ lệnh đổi
màu sắc nển và dường viến cho hình ảnh. Các bạn có thể
lựa chọn màu sắc sao cho phù hợp với bài giảng.
Si
Z
V
\
Q G Q
A
r
V V. \
_.
I
/
-J..L
; S S Ếỉ Sh3P* m
:#ả Find
Shape Outline r
ăâc
■*
Arrange Quick ...
•ỰỊ V
,.
ấịyỈỄỉ * w Shape Eff ects * ị Ì Ị Select A
.........S G •; I .........
V..
„
■;Ị; tinV
,.IJJJ,.l..’..l..c,L.L.U...'...ụ,Ị,L.LG,L',,.'.S:..: shapei Qw.i»; Styles_______________ 1
154
TIN HỌC VÂN PHONG - MICROSOFT POWERPOINT DÀNH CHO NGIÍỪI Tự HỌC
6ÀI TẬP 9: THIẾT KỂ BÀI GIÁNG SINH HỌC
Ngoài cách chèn các dây chuyển phục vụ cho việc tạo biểu dồ hay mô
hình cho bài thuyết trình thì PowerPoint còn cung cấp lệnh và thư viện các
biểu dồ, dồ thị dể phục vụ cho việc trên.
Trên thanh trình
ddn, nhấp chọn Insert >
chọn lệnh Chart dể
chèn các biểu đồ.
ini":.
a sw
Dêỉìan
ÄniiViätinn.«
-
m
ip Sctensftot Photo
ft
•'
»Iburc;
V
1
li
Shapes SmartAft Chart
.
.
Hộp thoại Insert Chart xuất hiện, nhấp chọn biểu dổ hay dồ thị cần
chèn, sau dó nhấp nút OK dồng ý.
Trong hộp thoại, các loại biểu đổ dược phân ra theo từng thể loại. Người
dùng có thể lựa chọn và chèn chúng vào slide cho phù hợp với bài giảng của
mình. Dưới dây là một mẫu biểu dố hình cột dược chèn vào slide:
155
TIN HỌC VĂN PHÙNG MICROSOFT POWERPOINT DANH CHO NGƯƠI Tự HỌC
BÀI TẬP 9: THIËT KẾ BAI GIÁNG SINH HỌC
Trong biểu đố có một số cột không cần thiết, các bạn có thể nhấp chọn
chúng và xóa bỏ (dùng phím Delete).
ở đây, chúng ta
chỉ dùng loại cột dơn.
Sau khl xóa bỏ các
cột bên trên, ta có
biểu dồ như hình sau:
14 :......
1
.ĩ.........................
10
'1..............................
'
ỊY
8
¡111«
¡II:;.:....
:)■' Point "CSteg»
6
lillllli
............
Để thiết lập dữ liệu cho phần dố thị dã chèn, nhấp chọn lệnh Select
Data trên menu Design.
Cửa sổ Chart in Microsoft PowerPoint - Microsoft Excel xuất hiện,
cách nhập dữ liệu sẽ dựa vào bảng Excel.
1SB
TIN HỌC VÀN PHONG - MICROSOFT POWERPOINT DANH CHO NGƯƠI Tự HỌC
RÀI TẬP 9: THIẼĨ KE BAI GIÁNG SINH HỌC
Trong biểu đổ này, ta chỉ dùng 1 dối tượng biểu diễn, nên hãy xóa các
dối tượng không cần thiết.
Khoanh vùng
cột và dòng cần
xóa, sau dó nhấp
chuột phải chọn
lệnh Delete > Table
Columns.
c
■ tí I m '■> •' A
Senes 2 Series ỉ 1
04
:
2A
s
•i.4
&>py
:
1-8
¿ PasteOjjScns:
1
IS
; :• *v
rart data range, d:
Ịíìíĩit
•Seles€
• tư
TA ã
H
#
Ỉ■
;
:
Ĩ
1
i
:.....
> Ị........
qiç CCvUiy.;'::
"
is
Các thao tác chỉnh sửa và
nhập nội dung vào biểu đổ dược
thực hiện trên cửa sổ Excel, bạn
hãy thực hiện theo yêu cầu của
bài giảng. Để thành thạo hơn, hãy
tham khảo hướng dẫn sử dụng
chương trình Excel của sách.
Chú ý: trước khi nhập nội
dung, hãy thiết lập thông tin vế
font chữ và size.
Các dữ liệu sẽ tự dộng cập
nhật vào biểu đổ trên các slide.
Quan sát biểu dồ hoàn chỉnh
như hình trang bên:
157
TIN HỌC VAN PHÒNG - MICROSOFT POWERPOINT DÀNH CHO NGƯỜI Tự HỌC
BÀI TẬP 9: THÉT KË BÀI GIẢNG SINH HỌC
BIẼU ĐO
s ả n lư ợ n g c a o su v iệ t n a m g ia i đ o ạ n 1 9 9 5 -2 0 0 7
sảniượng cao su (nghìn tấn)
700 :............ ...........................................................................................
600
500
400
300
200
Ị
Ị
•
100
0
1995
2000
2005
2007
Sau khi hoàn thành biểu đổ, chúng ta có thể thay dổi màu sắc biểu thị
cho nó bằng cách:
Nhấp chọn các cột biểu đồ
và thay dổi màu sắc bằng lệnh
Shape Fill trong nhóm Drawing
(thuộc menu Home). Ngoài ra, có
thể thay đổi các màu sắc dường
viển bằng các lệnh khác nằm trên
nhóm lệnh này.
Một phần cũng khá quan trọng trong việc trợ giúp cho người dùng có
một bài giảng hay thuyết trình sinh dộng và thu hút người theo dõi là phần
thiết kê tiêu dể. Để tạo một tiêu dể ấn tượng mà không mất nhiếu thời gian
các bạn hãy tham khảo thư viện các kiểu chữ do chương trình cung cấp. Trước
khi khởi tạo, hãy thiết lập trước kiểu chữ trình diễn cho tiêu dề. Nhấp chọn
menu Insert > chọn lệnh VVordArt, sau dó chọn kiểu chữ cần chèn.
158
TIN HỌC VÂN PHÒNG - MICROSOFT POWERPOINT DÀNH CHO NGƯỜI Tự HỌC
BÀI TẬP 9: THIẾT KỀ BAI GIẢNG SINH HỌC
Một dòng text dược
chèn vào slide, hãy nhấp
chọn và nhập nội dung tiêu
dể vào. Sau khi nhập nội
dung, ta có kết quả như
hình bên:
Chú ý: Để tăng thêm phần thu hút, hãy lựa chọn màu sắc và hiệu ứng
dể trình diễn sinh dộng hơn.
Ngoài ra, dể tạo bóng cho chữ hoặc cho tiêu dề, ta nhấp chọn tiêu dể
cần tạo bóng, sau dó nhấp chọn menu Format > chọn lệnh Text Effects >
chọn bóng thích hợp cho tiêu dể.
;
Ãdci-ĩr-ỉ
/& %
WtìràẦỉt
li
Förmat
Text Fil? *■
:.:|j Sar'ÿg î-xe-xaà
I - 1 Ailejn v
Texi: Outline ^
'..'¿J sähC: dsseviS::':;
Ici
Te*? Effect; •
■••••r::::::: :::::: ::::::
.....
Selection Pane
Roíste ■:::: .......... ............... .....................
Sha doty-
Reflation
Ngoài các chức năng nêu trên, PowerPoint còn có những chức năng
dáng chú ý khác như: tạo một album ảnh, chụp và chèn ảnh ngay trên slide,
tạo mật khẩu cho một bài giảng dã soạn thảo, hỗ trợ in ấn nâng cao...
Đê’ tạo một album ảnh, bước
dầu tiên là tạo một trang làm việc
mới trên chương trình. Tiếp theo,
nhấp chọn menu Insert > chọn
lệnh Photo Album > New Photo
Album... Lệnh này cho phép tạo
một Album ảnh.
Design
i
ip
ri
... .
..sii *
Transitions
Art: 8:
r m
its*::?.:
i
Screenshot: Photo I Shäprij« StïiôrtA-t ũ
y
v
Aífcurfi VI :
.: § 1
......................................................
dew Photo Album...
K
•%
J
159