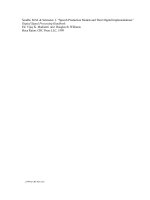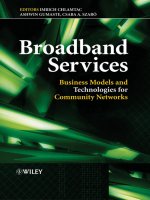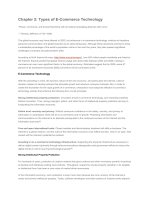Business analytics methods, models and decisions evans analytics2e ppt 02
Bạn đang xem bản rút gọn của tài liệu. Xem và tải ngay bản đầy đủ của tài liệu tại đây (2.55 MB, 29 trang )
Chapter 2
Analytics on Spreadsheets
Why Spreadsheets?
Many commercial software packages can be used for Business Analytics.
Spreadsheet software, such as Microsoft Excel, is widely available and used across all
areas of business.
Spreadsheets provide a flexible modeling environment for manipulating data and
developing and solving models.
Windows vs. Mac
Mac versions of Excel do not have the full functionality that Windows versions have –
particularly statistical features which are important to this book.
The Excel add-in that we use in later chapters, Analytic Solver Platform, only runs on
Windows. Thus, if you use a Mac, you should either run Bootcamp with Windows or
use a third-party software product such as Parallels or VMWare.
Basic Excel Skills
Opening, saving, and printing files
Using workbooks and worksheets
Moving around a spreadsheet
Selecting cells and ranges
Inserting/deleting rows and columns
Entering and editing text, data, and formulas
Formatting data (number, currency, decimal)
Working with text strings
Formatting data and text
Modifying the appearance of a spreadsheet
Excel 2013 Ribbon
Tabs - Home, Insert, Page Layout, Formulas, …
Groups - Font, Alignment, Number, Styles, …
Buttons and Menus
- Buttons appear as small icons.
- Menus of additional choices are indicated by
small triangles.
Excel Formulas
Common mathematical operators are used.
For example:
5
a − bP +
c
would be entered into Excel as:
d
=a− b*P^5 + c/d
Relative and Absolute References
Cell references can be relative or absolute. Using a dollar sign before a row and/or column label creates an
absolute reference.
◦
Relative references: A2, C5, D10
◦
Absolute references: $A$2, $C5, D$10
Using a $ sign before a row label (for example, B$4) keeps the reference fixed to row 4 but allows the column
reference to change if the formula is copied to another cell.
Using a $ sign before a column label (for example, $B4) keeps the reference to column B fixed but allows the
row reference to change.
Using a $ sign before both the row and column labels (for example, $B$4) keeps the reference to cell B4 fixed
no matter where the formula is copied.
Example 2.1 Implementing Price-Demand Models in Excel
Two models for predicting demand as a function of price
Linear
D = a – bP
Formula in cell B8:
=$B$4-$B$5*$A8
Nonlinear
D = cP
-d
Formula in cell E8:
=$E$4*D8^-$E$5
Note how the absolute addresses are used so that as these formulas are copied down, the demand is computed
correctly.
Copying Formulas
Formulas in cells can be copied in many ways.
Use the Copy button in the Home tab, then use the Paste button
Use Ctrl-C, then Ctrl-V
Drag the bottom right corner of a cell (the fill handle) across a row or column
Other Useful Excel Tips
Split Screen
Paste Special
Column and Row Widths
Displaying Formulas in Worksheets
Displaying Grid Lines and Column Headers for Printing
Filling a Range with a Series of Numbers
Basic Excel Functions
=MIN(range)
=MAX(range)
=SUM(range)
=AVERAGE(range)
=COUNT(range)
=COUNTIF(range,criteria)
◦
Excel has other useful COUNT-type functions: COUNTA counts the number of nonblank cells in a range, and
COUNTBLANK counts the number of blank cells in a range. In addition, COUNTIFS(range1, criterion1, range2,
criterion2,… range_n, criterion_n) finds the number of cells within multiple ranges that meet specific criteria for
each range.
Example 2.2 Using Basic Excel Functions
=MIN(F4:F97)
=MAX(F4:F97)
=SUM(G4:G97)
=AVERAGE(H4:H97)
=COUNT(B4:B97)
=COUNTIF(D4:D97,”=O-Ring”)
=COUNTIF(H4:H97,”<30”)
=COUNTIFS(D4:D97,"O-Ring",A4:A97,"Spacetime Technologies")
Other IF-Type Functions
SUMIF, AVERAGEIF, SUMIFS, and AVERAGEIFS can be used to embed IF logic
within mathematical functions.
For instance, the syntax of SUMIF is
◦ SUMIF(range, criterion, [sum range]).
"Sum range" is an optional argument that allows you to
add cells in a different range.
Example: In the Purchase Orders database, to find the total cost of all airframe
fasteners, use
=SUMIF(D4:D97,"Airframe fasteners", G4:G97)
Functions for Specific Applications
Net Present Value (or discounted cash flow) measures the worth of a stream of cash
flows, taking into account the time value of money.
Excel function: =NPV(rate,value1,value2,…)
◦ F is the cash flow ($)
◦ Rate (i) is the discount rate
◦ value1, value2,…are equally-spaced payments or
◦ t is a time period
income values
Example 2.3 Using the NPV Function
Cell B8:
=NPV(B6, C4:H4) – B5
Insert Function
Click the Insert function button f .
x
You may type in a description or search.
Example for
COUNTIF function
Logical Functions
=IF(condition, value if true, value if false) – a returns one value if the condition is true
and another if the condition is false,
=AND(condition1, condition2, …) – returns TRUE if all conditions are true and FALSE if
not,
=OR(condition1, condition2, …) – returns TRUE if any condition is true and FALSE if
not.
IF Function
=IF(condition, value if true, value if false)
Conditions may include the following:
= equal
<> not equal to
> greater than
>= greater than or equal to
< less than
<= less than or equal to
You may nest up to 7 IF functions, replacing the value if false with another IF function
Example:
=IF(A8 =2,(IF(B3 =5,”YES”,“ ”)),15)
Example 2.4 Using the IF Function
Suppose that orders with quantities of at least 10,000 units are classified as Large.
◦
Cell K4: =IF(F4>=10000, “Large”, “Small”)
Suppose that large orders with a total cost of at least $25,000 are considered critical.
◦ Cell L4: =IF(AND(K4=“Large”, G4>=25000),“Critical”,“”)
Lookup Functions for Database Queries
These functions are useful for finding specific data in a spreadsheet.
=VLOOKUP(lookup_value, table_array, col_index_num, [range lookup]) - looks up a value in the leftmost column of a table
and returns a value in the same row from a column you specify
=HLOOKUP(lookup_value, table_array, row_index_num, [range lookup]) - looks up a value in the top row of a table and
returns a value in the same column from a row you specify.
=INDEX(array, row_num, col_num) - returns a value or reference of the cell at the intersection of a particular row and
column in a given range.
=MATCH(lookup_value, lookup_array, match_type) - returns the relative position of an item in an array that matches a
specified value in a specified order
Important Notes on Lookup Functions
In the VLOOKUP and HLOOKUP functions, range lookup is optional. If this is omitted or set as True, then
the first column of the table must be sorted in ascending numerical order.
If an exact match for the lookup_value is found in the first column, then Excel will return the value the
col_index_num of that row. If an exact match is not found, Excel will choose the row with the largest value
in the first column that is less than the lookup_value.
If range lookup is False, then Excel seeks an exact match in the first column of the table range. If no exact
match is found, Excel will return #N/A (not available).
We recommend that you specify the range lookup to avoid errors.
Example 2.5 Using the VLOOKUP Function
=VLOOKUP(10007, $A$4:$H$475,3) returns the payment type Credit.
=VLOOKUP(10007, $A$4:$H$475,4) returns the transaction code 80103311
INDEX Function
=INDEX(array, row_num, col_num)
The INDEX function works as a lookup procedure by returning the value in a particular
row and column of an array. For example, in the Sales Transactions database,
INDEX($A$4:$H$475, 7, 4) would retrieve the transaction code 80103311, which is in
the 7
th
row and 4
th
column.
MATCH Function
=MATCH(lookup_value, lookup_array, match_type)
In the MATCH function, lookup_value is value that you want to match in lookup_array, which is the range of cells
being searched. The match_type is either -1, 0, or 1. The default is 1.
If match_type = 1, then the function finds the largest value that is less than or equal to lookup_value.
◦
The values in the lookup_array must be placed in ascending order.
If match_type = 0, MATCH finds the first value that is exactly equal to lookup_value.
◦
The values in the lookup_array can be in any order.
If match_type = -1, then the function finds the smallest value that is greater than or equal to lookup_value.
◦
The values in the lookup_array must be placed in descending order.
Example 2.6 Using INDEX and MATCH Functions for Database Queries
Suppose we wish to design a simple query application to input the month and product name, and
retrieve the corresponding sales. The three additional worksheets in the workbook show how to do
this in three different ways.