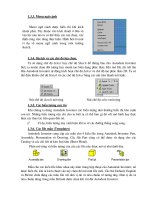Giới thiệu Auto Card
Bạn đang xem bản rút gọn của tài liệu. Xem và tải ngay bản đầy đủ của tài liệu tại đây (5.05 MB, 30 trang )
CHƯƠNG I:
GIỚI THIỆU Auto CAD R14
I . CÁC THAO TÁC CẦN THIẾT
1. Khởi động AutoCAD R14
2. Thoát khỏi AutoCAD R14
3. Lưu trữ
4. Mở bản vẽ
II. MÀN HÌNH AutoCAD R14
1. Thanh tiêu đề (Title bar): thể hiện tên bản vẽ
2. Thanh thực đơn (Menu bar)
3. Thanh công cụ chuẩn (Standard Toolbar)
4. Thanh thuộc tính (Object Properties)
5. Dòng lệnh (Command line)
6. Thanh trạng thái (Status bar)
7. Vùng Menu màn hình (Screen Menu)
8. Các thanh cuốn (Scroll bars)
9. Vùng vẽ (Drawing Window) và con trỏ (Cursor)
I. CÁC THAO TÁC CẦN THIẾT
1. Khởi động AutoCAD R.14
TOP
Ðể khởi động AutoCAD R.14, ta có thể thực hiện theo các cách sau:
*
Double click vào biểu tượngĠ
*
Click vào nút Start, chọn AutoCAD R14\AutoCAD R14
2. Thoát khỏi AutoCAD R.14
TOP
Ta có thể thực hiện theo các cách sau:
*
Trên thanh Menu của AutoCAD R.14: chọn File\Exit
*
Click vào nút điều khiểnĠ
*
Từ bàn phím : nhấn Alt, F, X hay nhấn Alt + F4
*
Từ dòng Command : gõ vào chữ Quit hay Exit
3. Lưu trữ
TOP
3.1. Lưu bản vẽ với tên mới
Khi mở một bản vẽ mới để vẽ, ta nên đặt tên ngay, bằng cách:
3.2. L
4. M
K
hì
T
4.2. M
*
Trê
*
Từ
Lưu bản vẽ đ
*
Trê
*
Từ
*
Trê
*
Từ
Mở bản vẽ
*
Trê
*
Trê
*
Từ
*
Từ
Khi đã thực h
ình 1.1
hông thường
*
Nế
vẽ
*
Nế
Mở bản vẽ có
*
Trê
*
Trê
*
Từ
ên thanh Me
bàn phím
đã có tên sẵn
ên thanh Stan
bàn phím
ên thanh Me
bàn phím
Hình
ên thanh Stan
ên thanh Me
bàn phím
bàn phím
hiện một tro
g, ta nên chọ
ếu chọn Use
ẽ ...
u chọn Use
ó sẵn
ên thanh Stan
ên thanh Me
bàn phím
nu : chọn F
: nhấn A
n
ndard Toolb
nu
1.1. Hoäp t
ndard Toolb
nu
ong các lệnh
ọn Start from
a Wizard sẽ
a Template,
ndard Toolb
nu
Hìn
File\Save as
Alt + F, A
bar : clic
: nhấ
: chọ
: nhấ
thoaïi Creat
bar : clic
: chọ
: nhấ
: nhấ
h trên, hộp th
m Scratch và
ẽ cho phép t
sẽ cho phép
bar : clic
: chọ
: nhấ
h 1.2. Hoäp
ck vào biểu t
ấn Ctrl + S
ọn File\Save
ấn Alt + F, S
te New Draw
4.1. B
ck vào biểu t
ọn File\New
ấn Ctrl + N
ấn Alt + F, N
hoại Create
chọn đơn vị
ta chọn trước
p ta chọn the
ck vào biểu t
ọn File\New
ấn Ctrl + O
p thoaïi Sele
tượngĠ
e
S
wing
Bắt đầu mở
tượngĠ
N
New Drawi
ị là Metric.
c đơn vị và
o các bản vẽ
tượngĠ
ct File
bản vẽ mới
ng sẽ xuất
h
giới hạn khô
ẽ mẫu.
TOP
để vẽ
hiện như
ông gian
H
m
II. M
1. T
bản vẽ
2.
T
1.10)
ộp thoại Selec
muốn mở.
MÀN HÌNH
Thanh tiêu đ
*
Vị
*
Nú
Thanh thực đ
ct File (hình 1.2
H AutoCA
đề (Title bar
trí của Title
út điều khiển
đơn (Menu
Hìn
h
2) xuất hiện, t
AD R14
r): thể hiện t
bar như hìn
n màn hình: n
Nút điề
bar) (Xem
Ful
h 1.4. Chọn
ta chọn file cần
tên
nh 1.10.
nằm bên trái
àu khiển ma
Hình 1.3
h
ình
ll Down Men
trình Edit t
n mở, rồi chọn
hay bên phả
àn hình
nu
trên Menu
n Open
hay n
ải thanh tiêu
u bar
hắp đúp vào
u đề như hình
o tên file
TOP
h 1.3
TOP
thực đơn
3. T
Toolbar)
Hiển thị t
*
4. T
thả (Full Do
Thanh công c
)
thanh Standa
Từ Men
Toolbar
Thanh thuộc
T
own Menu) s
cụ chuẩn (S
ard bằng các
nu: chọn Vi
r (như hình
c tính (Obje
H
Trên Menu bar
sẽ hiện ra để
Standard
Hình 1.
5
Hình 1.6. H
ch:
iew\ Toolba
h 1.6).
ct Properti
e
Hình 1.7. Th
r có nhiều trìn
ể ta chọn lện
5. Thanh St
Hoäp thoaïi
ars.... Hộp th
es)
hanh Object
nh đơn, nếu ta
nh kế tiếp. (X
tandard
i Toolbars
hoại Toolba
t Properties
a chọn một trì
Xem hình 1.4
ars mở ra: c
s
nh đơn nào đó
4)
click vào ô S
ó, thì một
TOP
Standar
TOP
H
5. D
Hiển thị thanh
*
Từ
Pr
Dòng lệnh (C
*
Ta
*
Có
h Object Pro
ừ Menu: chọ
roperties (như
Command li
thực hiện lệ
thể hiển thị
+
Co dãn
+
Từ tha
chọn D
comm
dụ: 3 (n
Hình
operties bằng
ọn View\Too
ư hình 1.6).
ine)
Hình 1.8.
T
ệnh bằng các
số dòng Co
n trực tiếp trê
anh Menu: c
Display. Trê
and line wi
như hình 1.9
h 1.9. Hoäp t
g cách:
olbars....Hộp
Thanh Comm
ch gõ từ bàn
mmand bằng
ên vùng Com
chọn Tools\P
ên dòng Nu
indow: gõ s
9)
thoaïi Prefe
p thoại Too
mand Line
phím vào d
ò
g cách:
mmand
Preferences.
umbers of li
số dòng mà
erences: Dis
lbar mở ra:
òng comman
Hộp thoại P
ines of text
vùng comm
play
click vào ô
nd này.
Preferences
to show in
mand cần hiể
ô Object
TOP
s mở ra,
docked
ển thị, ví
6. Thanh trạng thái (Status bar)
TOP
Cho ta biết tọa độ điểm và trên thanh này cũng có các chế độ SNAP, GRID, ORTHO,
OSNAP, ... sẽ đề cập sau. Vị trí thanh trạng thái như hình 1.10.
7. Vùng Menu màn hình (Screen Menu)
TOP
Vùng Screen Menu (Xem hình 1.10) cũng có chức năng như thanh Menu chính và nếu được
hiển thị nó sẽ nằm bên phải màn hình AutoCAD. Hiển thị vùng Screen Menu bằng cách:
*
Từ thanh Menu: chọn Tools\Preferences. Hộp thoại Preferences mở ra, chọn
Display. Sau đó click ơ Display AutoCAD Screen menu in Drawing window
(như hình 1.9).
8. Các thanh cuốn (Scroll bars) (Xem hình
10)
TOP
Hiển thị các thanh cuốn bằng cách:
*
Từ thanh Menu: chọn Tools\Preferences. Hộp thoại Preferences mở ra, chọn
Display. Sau đó click dòng Display AutoCAD Scroll bars in Drawing window
(như hình 1.9).
Hình 1.10. Màn hình AutoCAD 14
Vùng vẽ (Drawing Window)
(Phần hình chữ nhật trắng)
Menu màn hình
Thanh tiêu đề
Thanh Object Properties
Thanh Standard Toolbar
Dòng lệnh
Thanh trạng thái
Nút điều khiển màn hình
Các thanh cuốn
Thanh Menu
CHƯƠNG II :
TỔ CHỨC BẢN VẼ
I.
CÁC DẠNG THỨC ÐƠN VỊ
1.
Dạng đơn vị đo chiều dài (Units)
2.
Dạng đơn vị đo góc (Angles)
3.
Direction
II.
GIỚI HẠN MÀN HÌNH & HỆ SỐ TỈ LỆ
1.
Giới hạn màn hình (Drawing Limits)
2.
Hệ số tỉ lệ (Scale Factor)
3.
Lệnh Mvsetup
III.
CÁC HỆ THỐNG TỌA ÐỘ
1.
Các biểu tượng của hệ thống tọa độ
2.
Ðịnh vị lại hệ thống tọa độ UCS
IV.
TỌA ÐỘ ÐIỂM
1.
Tọa độ tuyệt đối (Absolute coordinates)
2.
Tọa độ tương đối (Relative coordinates)
V.
CÔNG CỤ TRỢ GIÚP (Drafting Tools)
1.
Grid
2.
Snap
3.
Coords (Coordinate Display)
4.
Chế độ thẳng góc (Ortho)
lệ ...
I. C
A
chọn lựa.
1.
D
N
(đơn vị ta
vị, AutoC
K
để AutoC
CÁC DẠNG
AutoCAD cun
.
•
•
•
Dạng đơn vị
•
•
•
•
Nếu ta chọn m
a nhập vào)
CAD sẽ hiểu
•
Khi ta đã chọ
CAD thể hiện
G THỨC Ð
ng cấp cho t
đo chiều dà
Scientifi
Decimal
Enginee
phân
Architec
hỗn số
một trong 2
là 1 inch, n
g
u theo inch.
Fraction
n được đơn
n trong phần
ÐƠN VỊ
ta 5 dạng thứ
Ðo ch
Architec
Ðo góc
ài (Units)
ic : đo the
l : đo the
ring : đo th
ctural
dạng Engi
n
ghĩa là khi ta
nal
vị đo, ta cũ
n
n ghi kích thư
ức đơn vị đo
hiều dài
ctural và Fra
: Decimal Deg
eo dạng lũy
eo dạng thậ
heo foot và i
: đo theo fo
neering và A
a nhập kích t
: đo theo dạ
ng cần phải c
ước.
C
V
Au
chư
Ne
lựa
thể
nên
nào
thô
dụ
o chiều dài v
: Scien
actional
H
grees, Deg/Min
thừa.
ập phân.
inch; phần
oot và inch;
Architectural
thước đối tư
ạng hỗn số
chọn độ chín
HƯƠNG
TỔ C
VẼ
Khi
utoCAD, nh
ương trước,
ew Drawing
a chọn một
ể vẽ ngay. N
n đặt tên v
o đó. Sau đó
ông số cần t
: kích thước
và 5 dạng th
ntific, Deci
Hình 2.
Hình 2.1. H
n/Sec. Grads, R
inch thể hi
phần inch
thì AutoC
A
ượng vẽ mà k
nh xác (Prec
G II.
CHỨC B
đã khởi
hư đã đề cậ
hộp thoại C
g sẽ hiện ra,
trình nào đ
Nhưng tốt n
và lưu vào t
ó, ta sẽ xác đ
thiết cho bản
c giấy vẽ, đ
hức đơn vị đo
imal, Engi
.2. Direction
Hoäp thoaïi U
Radians và
Sur
iện dưới dạ
thể hiện dư
AD xem 1 đ
không kèm t
cision) cho th
BẢN
động
ập trong
Creating
sau khi
đó, ta có
nhất là ta
thư mục
định các
n vẽ. Ví
đơn vị, tỉ
o góc để
ineering,
n Control
Units Contr
rveyor
TOP
ạng thập
ưới dạng
đơn vị vẽ
theo đơn
hích hợp
rol
Các ví dụ về các dạng thức đo chiều dài:
Scientific : 1.55E+01
Decimal : 15.50
Engineering : 1'-3.50"
Architectural : 1'-3 1/2"
Architectural : 15 ½
2. Dạng đơn vị đo góc (Angles)
TOP
•
Decimal Degrees : đo theo độ thập phân của góc
•
Deg/Min/Sec : đo theo độ phút giây của góc
•
Grads : đo theo gradient thập phân của góc
•
Radians : đo theo radian thập phân của góc
•
Surveyor : đo theo góc định hướng trong Trắc lượng. Số đo
góc được thể hiện theo độ/(phút)/(giây) kèm theo hướng, đương nhiên góc thể
hiện theo dạng Surveyor sẽ nhỏ hơn hoặc bằng 900
Các ví dụ về các dạng thức đo góc:
Decimal Degree : 45.0000
Deg/Min/Sec : 45d0'0"
Grads : 50.0000g
Radians : 1'-3 1/2"
Surveyor : N 45d0'0" E
3. Direction
TOP
Nếu ta click vào tùy chọn Direction. Hộp thoại Direction control sẽ mở ra như Hình 2.2
Trong đó:
•
East : lấy chiều dương trục x làm chuẩn để tính góc 0
•
North : lấy chiều dương trục y làm chuẩn để tính góc 0
•
West : lấy chiều âm trục x làm chuẩn để tính góc 0
•
South : lấy chiều âm trục y làm chuẩn để tính góc 0
•
Other : nếu click vào tùy chọn này, sẽ cho phép ta chọn góc 0 là
một góc bất kỳ (ta có thể gõ trực tiếp vào dòng angle hoặc chọn pick, theo đó
ta có thể chọn góc bằng cách nhặt điểm thứ nhất và điểm thứ hai)
•
Counter-Clockwise : chọn tùy chọn này, chiều dương sẽ là chiều ngược
chiều kim đồng hồ; khi nhập góc dương không cần thêm dấu trước số đo góc; ngược
lại, khi nhập góc âm nhất thiết phải thêm dấu trừ - trước số đo góc.
•
Clockwise : chọn tùy chọn này, góc dương sẽ là chiều thuận
chiều kim đồng hồ
Default của AutoCAD, chọn chiều dương theo Counter-Clockwise và góc 0 theo East.
II. GIỚI HẠN MÀN HÌNH & HỆ SỐ TỈ LỆ
1. G
G
và dọc (tứ
Giới hạn
màn hình
mềm Wo
Ð
AutoCAD
R
O
U
Trong đó
Tùy theo
G
V
góc phải
2. H
Sc
Scale fac
T
S
c
thực hiện
3.
L
L
vẽ và kh
ổ
Ð
Từ
AutoCAD
In
Enable
Giới hạn màn
Giới hạn màn
ức là hình ch
màn hình c
h giúp ta có t
ord.
Ðể thực hiện,
•
•
•
D sẽ mở ra 1
Reset Model s
ON/OFF/<Lo
Upper right co
ó:
·
ON
·
OFF
·
<Low
AutoC
·
Upper
do ta t
tỉ lệ của bản
Góc phải trên
Ví dụ: Khổ gi
trên sẽ là: (8
Hệ số tỉ lệ (Sc
cale factor
tor sẽ là: Sc
a
ất nhiên ta đ
cale factor
n lệnh MvSet
Lệnh Mvsetu
ệnh Mvsetup
ổ giấy vẽ để
Ðể gọi lệnh M
ừ dòng Com
D sẽ hiện ra
nitializing...
paper
n hình (Dra
n hình, được
hữ nhật có b
cũng sẽ chi
thể kiểm soá
ta có các cá
Trên than
Trên than
Ðánh vào
1 chuỗi các l
space limits
ower left corn
orner <420,2
: kiểm tra m
: bỏ qua ki
er left corne
CAD là tọa đ
r right corne
thiết lập từ b
n vẽ và khổ g
n giới hạn mà
iấy cần in ra
84100,59400
cale Factor)
chính là mẫ
ale factor =
đã biết tỉ lệ b
không phả
tup.
up
p dùng để tổ
hiển thị trên
Mvsetup, ta t
mmand: Mvs
các thôn
g b
s
p
awing Limit
đại diện bở
ốn điểm) tro
phối các lện
át được vùng
ách sau:
nh Menu chí
nh Menu mà
o dòng Com
lệnh sau:
:
ner> <0,0>:
297>: 297,2
miền vẽ
iểm tra miền
er> <0,0>
độ (0,0), ta c
r <420,297>
bản vẽ trước,
giấy vẽ mà t
àn hình lúc n
a là giấy A1
0), tức là ta n
)
ẫu số của tỉ
100
bản vẽ là cái
i là một lệ
n
ổ chức các v
n màn hình ..
thực hiện như
etup (
báo sau:
pace? (No/<
ts)
ởi lệnh LIMIT
ong hệ tọa độ
nh GRID và
g vẽ, rất tiện
ính : chọ
àn hình : chọ
mmand : Lim
10
n vẽ
: xác định tọ
ó thể định lạ
>: xác định t
, ta có thể đị
ta sẽ thiết lập
này sẽ bằng:
(841,594) v
nhập tại dòng
ỉ lệ bản vẽ t
gì.
nh độc lập
vấn đề bản v
..
ư sau:
<Yes>): n
TS, là bốn đ
ộ thế giới (W
à SNAP nếu
lợi trong việ
ọn Format\D
ọn Format\D
mits (
ọa độ góc tr
ại tọa độ này
tọa độ góc ph
ịnh lại tọa độ
p lệnh LIMIT
khổ giấy nh
và bản vẽ có
g (Upper rig
ta muốn địn
của AutoCA
vẽ như: chọn
điểm thuộc h
WCS).
u 2 lệnh này
ệc vẽ tự do đ
Drawing Lim
Drawing Lim
ái dưới màn
y.
hải trên màn
ộ này.
TS thích hợp
hân với mẫu
tỉ lệ là 1/100
ght corner): 8
nh. Ví dụ: b
AD mà nó
n hệ đơn vị,
hai kích thướ
được mở. G
để chuyển sa
mits
mits
n hình. Mặc đ
n hình. <420
p.
số của hệ số
0. Lúc đó tọ
84100,59400
bản vẽ tỉ lệ1
sẽ xuất hiệ
tỉ lệ chung
TOP
ớc ngang
Giới hạn
ang phần
định của
0,297> là
ố tỉ lệ.
a độ của
0.
TOP
1/100 thì
ện khi ta
TOP
cho bản
D
th
Units typ
D
nh
Enter th
D
ch
ch
Enter th
Enter th
III. C
1. C
T
tọa độ đặ
như vậy g
Từ
thống tọa
theo điểm
Dòng này ta c
hường vẽ nhấ
pe (Scientifi
Dòng này yêu
hập vào sẽ tư
e scale facto
Dòng này yêu
họn scale fac
họn scale fac
e paper wid
e paper heig
CÁC HỆ T
Các biểu tượ
rong AutoC
ặt tại gốc (0,
gọi là tọa độ
ừ hệ thống t
a độ của ngư
m nhìn, như h
·
W: ch
·
Dấu +
·
Ô vuô
·
Các dạ
chọn n, nghĩ
ất.
ic/Decimal/E
u cầu ta chọ
ương ứng vớ
or: 50
u cầu ta chọ
ctor là tỉ lệ c
ctor = 50.
dth: 297
ght: 210 Dò
HỐNG TỌ
ợng của hệ t
AD, hệ thốn
,0), ở góc tr
ộ tuyệt đối.
tọa độ này, n
ười sử dụng U
hình 2.4, 2.5
hỉ xuất hiện t
+ xuất hiện k
ông nhỏ giao
ạng biểu tượ
ĩa là no, ta là
Engineering
ọn đơn vị ch
ới 1 mm.
ọn scale fact
có mẫu số lớn
Dòng n
òng này yêu
ỌA ÐỘ
hống tọa độ
ng tọa độ cố
ái miền vẽ,
nếu ta thay đ
UCS (User C
5, 2.6
trong biểu tư
khi biểu tượn
o nhau giữa h
ợng UCS tron
àm việc tron
g/Architectu
ho bản vẽ, n
tor cho bản
n nhất. Ví dụ
này yêu cầu
cầu ta chọ
n
ộ
Hình 2.3.
định gọi là h
biểu tượng
đổi vị trí gốc
Coordinate S
Hình 2.4.
Hình 2.5.
Hình 2.6.
ượng thể hiện
ng đặt tại gốc
hai mũi tên đ
ng Viewport
ng không gia
ural/Metric)
nếu ta chọn
vẽ, thường
ụ: Bản vẽ ta
ta chọn bề
n chiều cao
hệ WCS (W
này thể hiện
c tọa độ san
System), biể
Trong đ
n hệ thống tọ
c tọa độ (cho
đặc trưng cho
ts như hình 2
an mô hình,
): m
là m (Metri
nếu bản vẽ
có 3 tỉ lệ: 1/
rộng khổ gi
khổ giấy vẽ
World Coordi
n như hình 2
ng một vị trí
ểu tượng của
đó:
ọa độ WCS
o cả 2 hệ thố
o trục x và y
2.4, 2.5, 2.6
tức là khôn
g
c) thì một đ
có nhiều tỉ
/10; 1/20; 1/
iấy vẽ.
ẽ.
nate System
2.3. Hệ thốn
mới, ta gọi
a UCS cũng
ống WCS và
y, hình 2.3
g gian ta
đơn vị ta
lệ, ta sẽ
/50, ta sẽ
TOP
m) có gốc
ng tọa độ
đó là hệ
thay đổi
UCS)