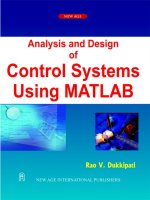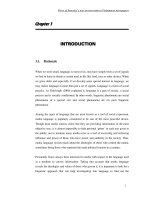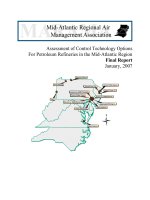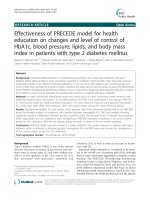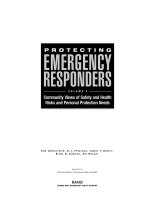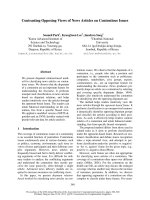AUXILIARY VIEWS OF CONTROL BRACKET
Bạn đang xem bản rút gọn của tài liệu. Xem và tải ngay bản đầy đủ của tài liệu tại đây (1.11 MB, 41 trang )
1
ME-430 INTRODUCTION TO COMPUTER AIDED DESIGN
AUXILIARY VIEWS OF CONTROL BRACKET
Pro/ENGINEER Wildfire 3.0
Dr. Herli Surjanhata
PREPARING THE CONTROL BRACKET FOR DETAILED DRAWING
Create a working directory and download the zip file of control bracket. Open
control_bracket.prt.
Create a new datum plane (DTM4) – using
that pass through the axis A 1 of
the hole and perpendicular to the top inclined surface of control bracket – see figure
below.
2
Create another datum plane (DTM5) – using
that pass through the axis A 8 of
the hole and perpendicular to the right inclined surface of control bracket – see
figure below.
3
Both datum planes will be used for creating partial auxiliary section views.
CREATE A DETAILED DRAWING OF CONTROL BRACKET
The previously C-size of drawing template will be used for detailed drawing of shaft.
IMPORTANT:
Be sure to copy the drawing template file you intend to use in your working
directory. In this case, copy njit_c_format.frm to your working directory.
4
Pick the Create new object icon
, and select Drawing from the
New dialog box.
Enter the name control_bracket.
Uncheck the Use default
template box.
Click on OK.
From the New Drawing dialog box,
select Empty with format.
Click Browse button.
5
Navigate your
working directory
and then select the
size C drawing
template format
you previously
customized e.g.
njit_c_format.frm
Note that you may
save your template
under different
name.
Open.
6
Select OK from the New Drawing dialog
box.
Create FRONT, RIGHT-SIDE, ISOMETRIC, Detailed and Auxiliary views of the
control bracket as describe and shown below.
Create The First FRONT View Of The Control Bracket
Click
to insert drawing view of the
shaft.
The message prompt to Select CENTER POINT fro drawing view, and pick a
location near the middle left of the drawing – see Figure. The Drawing View dialog
box opens.
7
Under
Model
view
names,
select
FRONT
from the
list.
Click OK.
Unlock the movement of drawing views.
Right-click the graphics
area, and select Lock
View Movement.
Now the view can be
moved
Or click
to unlock or
lock the drawing views.
8
Create A Projected RIGHT-SIDE View Of The Control Bracket
Click the
FRONT view,
then right-
click and
select Insert
Projection
View.
Pick a
location to
the right of
the front
view.
Create A Projected TOP View Of The Control Bracket
Click the FRONT
view, then right-
click and select
Insert
Projection
View.
Pick a location
to the top of the
front view.
Create A Scaled ISO RIGHT View Of The Control Bracket
9
Click
to insert
drawing
view of the
shaft.
Pick a
location
near the
upper right-
hand corner
of the
drawing.
Under
Model
view
names,
select ISO
RIGHT
from the
list.
Click Apply.
Close.
Change the scale of the drawing.
Double-click the drawing scale SCALE:
1.000 located at the lower left corner –
below the border.
Enter the new value of the scale 0.5.
Hit Enter.
10
Rearrange the position of views by moving the views. It is necessary to do so since
more views – auxiliary and section views will be created in the next steps.
Create the First Auxiliary View
From Insert pull-down
menu, select
Drawing View ->
Auxiliary….
11
Pick the top inclined edge on
the FRONT view – see figure.
Pick a location above the
edge.
The auxiliary view
appears – see figure.
Create the Second Auxiliary View
Pick this
edge.
12
From Insert pull-down
menu, select
Drawing View ->
Auxiliary….
Pick the left inclined edge on
the FRONT view – see figure.
Pick a location on the left
of the edge.
The auxiliary view
appears – see figure.
Pick this
edge.
13
The resulted views are shown below.
Define View Display
Define view display to make sure that HIDDEN LINES will be printed for each drawing
views.
• FRONT, TOP, & RIGHT SIDE views will be displayed with hidden lines.
• AUXILIARY views displayed with no hidden lines.
• ISOMETRIC view displayed with shaded.
14
Pick the front, top
and right side
views, make sure it
is boxed in red.
Right-click, and
select Properties.
Un-check
Use
present
view style.
Select
Hidden for
Display
style.
For
Tangent
edges
display
style,
select
None.
OK.
15
Pick the top
and left
auxiliary
views, make
sure it is
boxed in red.
Right-click,
and select
Properties.
16
Select View
Display.
Select No
Hidden for
Display
style.
For
Tangent
edges
display
style,
select
None.
OK.
Pick the ISO RIGHT view, right-click
and select Properties.