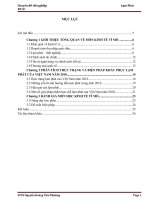Biện pháp khắc phục tác hại của virus lây qua USB
Bạn đang xem bản rút gọn của tài liệu. Xem và tải ngay bản đầy đủ của tài liệu tại đây (43.06 KB, 5 trang )
Biện pháp khắc phục tác hại của virus lây qua USB
Các hướng dẫn sau đây sẽ giúp bạn loại bỏ tình trạng không truy cập được
registry, mất Folder Options, không cho hiển thị file ẩn và file hệ thống,
đồng thời làm ẩn một số tập tin dữ liệu khác... kể cả khi đã dùng phần mềm
diệt virus.
>Cách 'cứu chữa' đơn giản cho trục trặc của ổ USB
Trước hết, bạn phải đảm bảo máy tính đã sạch virus, nếu không, mọi hành
động sẽ là vô nghĩa. Virus sẽ nhanh chóng nhận biết các thay đổi của bạn
và tiếp tục điều chỉnh lại hệ thống theo ý của chúng, còn nhanh hơn bạn
rất nhiều lần.
1. Bị khoá Registry
Triệu chứng: Khi bấm Start > Run > gõ regedit chỉ nhận được một thông
báo "Registry editor has been disabled by your administrator".
Khắc phục: Mở Notepad ra, copy và dán đoạn mã này vào và save nó lại
thành file UnHookExec.inf
[Version]
Signature="$Chicago$"
Provider=Symantec
[DefaultInstall]
AddReg=UnhookRegKey
[UnhookRegKey]
HKLM, Software\CLASSES\batfile\shell\open\command,,,"""% 1"" %*"
HKLM, Software\CLASSES\comfile\shell\open\command,,,"""% 1"" %*"
HKLM, Software\CLASSES\exefile\shell\open\command,,,"""% 1"" %*"
HKLM, Software\CLASSES\piffile\shell\open\command,,,"""% 1"" %*"
HKLM, Software\CLASSES\regfile\shell\open\command,,,"reg edit.exe
""%1"""
HKLM, Software\CLASSES\scrfile\shell\open\command,,,"""% 1"" %*"
HKCU, Software\Microsoft\Windows\CurrentVersion\Policies \
System,DisableRegistryTools,0x00000020,0
Hoặc tải file này [Chỉ thành viên mới có thể nhìn thấy links. Click vào đây
để đăng kí] về sử dụng luôn.
Sau khi lưu, nhấn chuột phải vào nó rồi chọn "Install". Nếu cần restart lại
máy.
2. Mất Folder Option
Triệu chứng: Mở Explorer, tại Menu Tools, thấy biến mất menu Folder
Option.
Khắc phục: Có 2 cách sau đây:
Cách 1
Bấm Start > Run gõ vào Regedit:
Nếu Registry bị khoá thì thực hiện theo phần 1.
Nếu mục Run bị khoá thì thực hiện theo phần 6 ở bên dưới.
Tìm đến khoá sau:
User Key: HKEY_CURRENT_USER\ Software\ Microsoft\ Windows\
CurrentVersion\ Policies\ Explorer
System Key: HKEY_LOCAL_MACHINE\ Software\ Microsoft\ Windows\
CurrentVersion\ Policies\ Explorer
Bên cửa sổ bên phải bạn sẽ thấy một giá trị REG-DWORD có tên là
"NoFolderOptions"
Bạn click double để chỉnh sửa giá trị của nó như sau:
Value: 0 - hiện menu , 1 - ẩn menu.
Cách 2
Bây giờ vào Start > Run.
Nếu mục Run bị khoá thì thực hiện theo phần 6 của bài viết này.
Gõ vào GPEdit.msc rồi chọn OK.
Sau đó vào tiếp User Configuration/Administrative Template/Windows
Component/Windows Explorer
Nhấn đúp chuột vào mục REMOVE THE FOLDER OPTIONS...và chọn
Disable. Xong đóng lại, ra Run gõ GPUPDATE /FORCE rồi bấm OK.
3. Không hiển thị được file ẩn
Triệu chứng: Bạn thấy biến mất dữ liệu, không nhìn thấy nó mặc dù biết
chắc chắn là nó vẫn ở đó. Mở Explorer, bấm Menu Tools, chọn Folder
Options (nếu không nhìn thấy Folder Options thì thực hiện mục 2 của bài
viết này). Vào tab View/Advanced Settings, mục "Hidden files and folders".
Cho dù bạn có bấm xuống "Show Hidden Files and Folders" rồi bấm Apply
hay OK thì file ẩn vẫn cứ ẩn. Mở lại Setting đó thì nó lại như cũ.
Khắc phục: Mở Notepad ra, copy và dán đoạn mã này vào và save nó lại
thành file ShowHiddenFile.reg
REGEDIT4
[HKEY_LOCAL_MACHINE\Software\Microsoft\Windows\
CurrentVersion\explorer\Advanced\Folder\Hidden\SHO WALL]
"RegPath"="Software\\Microsoft\\Windows\\Curre ntVe rsion\\
Explorer\\Advanced"
"Text"="@shell32.dll,-30500"
"Type"="radio"
"CheckedValue"=dword:00000001
"ValueName"="Hidden"
"DefaultValue"=dword:00000000
"HKeyRoot"=dword:80000001
"HelpID"="update.hlp#51105"
Hoặc tải file này [Chỉ thành viên mới có thể nhìn thấy links. Click vào đây
để đăng kí]
ShowHiddenFileandFolder.reg về sử dụng luôn, nếu code trên do lỗi hiển
thị trên mạng chạy không đúng.
Sau khi save, bạn nhấn đúp chuột vào nó để import vào registry. Nếu cần
restart lại máy. Rồi vào Folder Options để hiệu chỉnh Show Hidden Files
and Folder.
4. Bị ẩn (hidden) file và folder dữ liệu
Triệu chứng: Thấy biến mất dữ liệu. Mở Folder Options, chọn show all files
lên thì nhìn thấy dữ liệu tự động bị ẩn (bị đặt thuộc tính Hidden hoặc
System). Bỏ check Hidden đi thì không bỏ được. Thuộc tính System thì
Windows đã bỏ không cho sử dụng, mặc dù thuộc tính này của file vẫn tồn
tại.
Khắc phục: Mở cửa sổ Explorer ra, chuyển đến chỗ có chứa các file ẩn,
bấm chuột phải vào đâu đó trên vùng trống của cửa sổ Explorer. Tại menu
bật ra, chọn New/Shortcut.
Một cửa sổ Creat Shortcut sẽ xuất hiện. Tại ô Type the location of the item,
bạn copy và dán dòng sau đây vào đó:
attrib.exe -s -r -h
Bấm Next. Tại ô Type a name for this shortcut, bạn đặt tên cho Shortcut, ví
dụ như showfile chẳng hạn. Bạn sẽ có một file shortcut có tên là
Showfile.lnk.
Sau đó, bất cứ file hay folder nào bị đặt thuộc tính "không bình thường" (bị
Read Only, bị Hidden, bị System) bạn cứ kéo file hoặc folder đó thả vào
biểu tượng của Shortcut Showfile (drag and drop).
5. Bị khoá Task Manager
Triệu chứng: Bấm Ctrl-Alt-Del, chỉ thấy nhận được thông báo "Task
Manager has been disabled by your administrator".
Khắc phục: Chọn một trong hai cách sau:
Cách 1. Thay đổi Registry
Bấm Start > Run gõ vào Regedit:
Nếu registry bị khoá thì thực hiện theo phần 1 của bài viết này.
Nếu mục Run bị khoá thì thực hiện theo phần 6 của bài viết này.
Tìm đến khoá sau:
HKEY_CURRENT_USER\Software\Microsoft\Windows\
CurrentVersion\Policies \System
Tại cửa sổ bên phải, bạn sẽ thấy một giá trị REG-DWORD có tên
"DisableTaskMgr"
Bạn click double để chỉnh sửa giá trị của nó như sau:
Value: 1= Cấm Task manager.
Value: 0= Mở khoá TaskManager.
Hoặc đơn giản là xoá đi, bạn sẽ mở được Task Manager.
Cách 2. Dùng Administrative Tool
Bây giờ hãy vào START --> RUN
Nếu mục Run bị khoá thì thực hiện theo mục 6 của bài viết này.
Gõ vào GPEdit.msc rồi chọn OK
Ở cửa sổ Group Policy settings, chọn User Configuration\Administrative
Templates\System
Chọn Options Ctrl+Alt+Delete
Chọn Remove Task Manager
Nhấn đúp chuột vào vào mục Remove Task Manager và chọn Disable.
Xong đóng lại, ra Run gõ GPUPDATE /FORCE rồi bấm OK.
6. Mất mục Run
Triệu chứng: Đáng nhẽ ở menu Start, phải có mục Run để chúng ta chạy
các phần mềm không nằm trong Start Menu. Nhưng giờ nó đã biến mất.
Khắc phục: Bấm Start/All Programs/Accessories. Mở Command Prompt.
Cửa sổ Command Prompt sẽ xuất hiện. Giờ thì gõ thẳng "Regedit.exe" vào
dòng lệnh của Command Prompt. Bạn sẽ mở được Registry Editor.
Bạn tìm đến khoá sau:
HKEY_CURRENT_USER\ Software\ Microsoft\ Windows\ CurrentVersion\
Explorer\ Advanced.
Ở cửa sổ bên phải, Bạn sẽ thấy một giá trị REG-DWORD với tên
"StartMenuRun".
Sửa giá trị thành 0 nếu muốn tắt, 1 nếu muốn khoá.
Hoặc đơn giản là xoá nó đi. Khởi động lại máy.