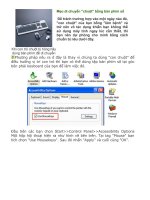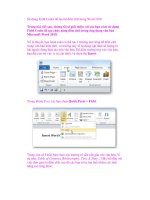Dùng bàn phím để chèn công thức toán trong Word
Bạn đang xem bản rút gọn của tài liệu. Xem và tải ngay bản đầy đủ của tài liệu tại đây (41.9 KB, 2 trang )
Dùng bàn phím để chèn công thức toán trong Word
• Công Nghệ Phổ Thông
Bản để in Gửi đến bạn bè
Tác giả: Phạm Thị Kim Thoa
Thông thường, khi soạn thảo các công thức toán học trong MS Word, bạn thường nhờ người sáng gõ
dùm và dùng chương trình hỗ trợ kèm theo là MS Equation. Tuy nhiên, nếu chương trình MS Equation
trên máy bị trục trặc hoặc không được cài đặt sẵn sàng mà bạn lại cần soạn thảo gấp một tài liệu có các
công thức toán học thì phải làm sao? Tuy việc soạn thảo gặp khó khăn vì Jaws không hỗ trợ đọc. Nhưng
thủ thuật sau sẽ giúp bạn phần nào nếu bạn muốn gõ công thức toán học:
Bạn dùng công cụ có sẵn trong Word là: Nhập công thức toán học bằng mã trường – equation Field:
Trước tiên, bạn cần vào menu Tools chọn Options. Trong hộp thoại ở trang Viewvà bạn nhấn tab đến
mục Field codes và nhấn khoảng trắng để bỏ chọn.
Các bước nhập một công thức:
- Đứng tại vị trí bạn muốn nhập công thức, bạn nhấn Ctrl + F9 để xuất hiện công thức mã Field có dạng
{ }.
- Tiếp đó bạn nhập vào công thức có cú pháp như sau: {eq \mã tương ứng}. (Lưu ý: Giữa chữ eq và
dấu \ có một khoảng trống).
- Sau đó bạn nhấn Bạn nhấn Shift + F9 để hiển thị công thức bạn vừa gõ hoặc Alt + F9 để hiển thị tất
cả các công thức bạn đã gõ.
Nếu trường hợp bạn muốn kiểm tra lại công thức của mình thì bạn đứng ngay công thức đó rồi nhấn
shift + F9 và dùng mũi tên để kiểm tra lại codes mà bạn đã nhập..
Sau đây là một số mã được sử dụng để nhập các công thức toán học thông thường:
* Nhập một phân số:
Công thức: {eq \F(tử số, mẫu số)}.
Ví dụ: Để được một phân số với tử số là 3x + 2, và mẫu số là 2x + 3 bạn sẽ nhấn Ctrl + F9 và gõ eq
\F(3x + 7,2x + 3) rồi nhấn Shift + F9 để hiển thị công thức.
* Nhập một biểu thức căn:
Công thức: {eq \r(chỉ số bậc căn, biểu thức trong căn)}.
Bạn có thể không cần nhập chỉ số bậc căn nếu đó là căn bậc hai. Bạn cũng có thể nhập một công thức
căn của phân số bằng cách dùng công thức sau:
{eq \r(chỉ số bậc căn, \F(tử số, mẫu số))}.
Ví dụ: Khi bạn nhấn Ctrl + F9 và gõ và nhập eq \r(3, 3x2 + 4). Kết quả khi bạn nhấn Shift + F9 sẽ là
công thức căn bậc 3 của biểu thức 3x2 + 4
Khi bạn nhấn Ctrl + F9 và gõ và nhập eq \r(3, \F(3x2 + 7,4x + 8)). Kết quả khi bạn nhấn Shift + F9 sẽ
là công thức căn bậc 3 của phân thức với tử số là 3x2 + 7, mẫu số là 4x + 8.
* Nhập một biểu thức tích phân:
Công thức: {eq \i(cận dưới, cận trên, biểu thức)}.
Ví dụ: Khi bạn nhấn Ctrl + F9 và gõ và nhập eq \i(1, 0, 3x2 + 7). khi bạn nhấn Shift + F9 sẽ là công
thức tích phân từ 0 tới 1 của biểu thức 3x2 + 7
* Nhập một biểu thức xích ma:
Công thức: {eq \i\su(cận dưới, cận trên, biểu thức)}.
Ví dụ: Khi bạn nhấn Ctrl + F9 và gõ và nhập eq \i\su(i=1, n, 3x + 7). khi bạn nhấn Shift + F9 sẽ là công
thức xích ma cận dưới là 1, cận trên là n, của biểu thức 3x + 7
* Nhập một biểu thức với dấu ngoặc tùy ý:
Công thức: {eq \b\bc\ kiểu dấu ngoặc (biểu thức)}.
Ví dụ: Khi bạn nhấn Ctrl + F9 và gõ và nhập eq \b\bc\[(3x2 + 7)}. khi bạn nhấn Shift + F9 sẽ là công
thức là biểu thức 3x2 + 7 nằm trong dấu ngoặc vuông
* Nhập biểu thức chứa dấu giá trị tuyệt đối:
Công thức: {eq \x\le\ri(biểu thức)}.
Ví dụ: Khi bạn nhấn Ctrl + F9 và gõ và nhập eq \x\le\ri(3x2 + 7). khi bạn nhấn Shift + F9 sẽ là công
thức là biểu thức 3x2 + 7 nằm trong dấu giá trị tuyệt đối.
Ngoài một số mã được sử dụng trên đây, nếu muốn bạn có thể tham khảo thêm trong phần Help của
MS Word với từ khóa là equation field.