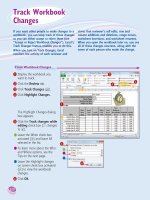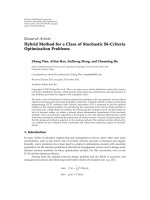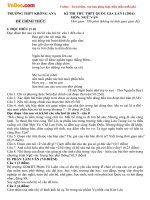Highline excel 2016 class 23 power BI desktop
Bạn đang xem bản rút gọn của tài liệu. Xem và tải ngay bản đầy đủ của tài liệu tại đây (1.35 MB, 9 trang )
Highline Excel 2016 Class 23: Introduction to Power BI Desktop to Create Data Model & Visualization
Table of Contents
Visualization Goal:................................................................................................................................................................... 1
Power BI Desktop .................................................................................................................................................................... 2
Download Power BI Desktop for FREE – Don’t need to buy Excel Power Pivot. .................................................................... 2
Steps to Data Modeling with Power BI Desktop: .................................................................................................................... 2
Data Model Step 1: Import Data into Power BI Desktop ........................................................................................................ 2
Data Model Step 2: Create Relationships between Dimension & Fact Tables ....................................................................... 4
Data Model Step 3: Create DAX formulas: Calculated Columns & Measures ........................................................................ 5
Step 4: Hide Tables and Fields that are not used in Reports and Visualizations .................................................................... 6
Step 6: Create Reports and Visualizations .............................................................................................................................. 7
Visualization Goal:
Page 1 of 9
Power BI Desktop
1) Free Data Analysis / Business Intelligence Program from Microsoft that works similarly to Excel Power
Pivot
2) If you know Excel Power Pivot, the learning curve is easy.
3) Not need to have Excel or Power Pivot and when you create a new file it has the extension “pbix”.
4) Importing tables is just like Power Query
5) Creating Relationships is similar to Power Pivot
6) DAX Formulas are the same as Power Pivot.
7) Power BI Desktop is a great tool for visualizing data.
Download Power BI Desktop for FREE – Don’t need to buy Excel Power Pivot.
/>
Steps to Data Modeling with Power BI Desktop:
1)
2)
3)
4)
5)
6)
7)
Import Data into Power BI Desktop.
Create Relationships between Dimension & Fact Tables.
Create DAX formulas: Calculated Columns & Measures.
Hide Tables and Fields that are not used in Reports and Visualizations.
Create Reports and Visualizations.
Refresh Data Model when source data changes.
Edit Data Model as necessary.
Data Model Step 1: Import Data into Power BI Desktop
1) Download Power BI Desktop
2) Open Power BI Desktop
3) Save As and name your file. We called our file “Video22-Busn218-Start.pbix”
4) In the Power BI Desktop Home Ribbon Tab, in
the External Data group, click on the Get Data
drop-down, then click on More.
5) Then click on Folder. Then click on Connect.
Page 2 of 9
6) After you click on Content, just as we did with Power Query, point the Get Data feature to the folder name “Video23-Import5ExcelFiles”. Inside there are
the same five Excel files we used in the last video.
7) The Query Editor looks almost exactly the same as Power Query:
8) Complete the steps to get the 5 Excel files into a single Proper Data Set (Same steps as last video). When you are done with Query, Click the Close and
Apply Button.
9) When the query loads the window looks like this:
Click to see Table
Click to see Relationships
Table.
Click expands to
show fields
Page 3 of 9
10) To import Excel tables (dProduct, dCalendar, dCountry), go to Power BI Desktop Home Ribbon Tab, in the External
Data group, click on the Get Data drop-down, then click on Excel. Navigate to the file “Busn218-Video23.xlsm”. In
the Navigator window, check the checkboxes for the three dimension tables. Then click the Load button.
Check tables
Click Load
Data Model Step 2: Create Relationships between Dimension & Fact Tables
1) After you import Excel Tables, click on the relationship button to see that two relationships were automatically
detected and created.
Click the
Relationship
button
2) For the relationship between the two Date Columns, drag Date to Date:
Page 4 of 9
3) Click to see the dCalendar Table.
Click to see
Tables
Click to see
Date Table
4)
Data Model Step 3: Create DAX formulas: Calculated Columns & Measures
1) From the Modeling Tab, click the New Column button and create Month Number, Month and Year
Calculated Columns (same as last video). Remember to Sort Month Field by Month Number.
2) Go to the fTransaction table. Make sure it is selected.
3) From the Modeling Tab, click New Measure and then create Measures for Total Revenue, Total COGS
and Total Gross Profit (same as last video). The assignment operator is an equal sign for both the
Calculated Columns and Measures.
4) Total Revenue formula:
Page 5 of 9
5) Total COGS formula:
6) Gross Profit formula:
7) The Table now looks like this:
Step 4: Hide Tables and Fields that are not used in Reports and Visualizations
Page 6 of 9
Step 6: Create Reports and Visualizations
1) Click on Report View.
Tables &
Fields
Visualizations
Report View
Button
Drag Field
Here
2) In the Visualization area, click Matrix:
3) Drag Fields to Row, Column and Value areas, like:
4) Matrix is really a Cross Tabulated Report (just like a PivotTable):
Page 7 of 9
5) In the Visualization area, click
Clustered Bar:
6) Chart:
7) Drag Fields to Row, Column and
Value areas, like:
8) In the Visualization area, click Map:
9) Map:
10) Drag Fields to Row, Column and
Value areas, like:
Page 8 of 9
11) Finished Visualization:
12) Click an element (like United States):
Page 9 of 9