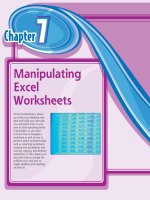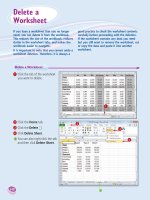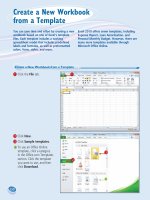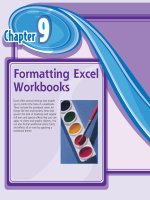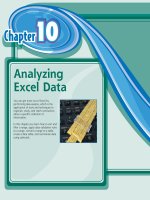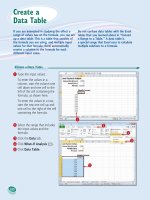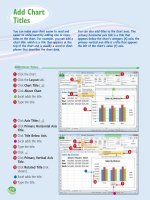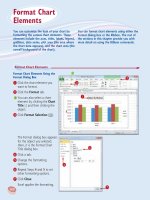Tài liệu Excel 2010 part 23 pdf
Bạn đang xem bản rút gọn của tài liệu. Xem và tải ngay bản đầy đủ của tài liệu tại đây (939.55 KB, 10 trang )
220
33
22
11
55
66
44
The Highlight Changes dialog
box appears.
5
Click the Track changes while
editing check box (
changes
to
).
•
Leave the When check box
activated (
) and leave All
selected in the list.
•
To learn more about the Who
and Where options, see the
Tips on the next page.
•
Leave the Highlight changes
on screen check box activated
(
) to view the workbook
changes.
6
Click OK.
1
Display the workbook you
want to track.
2
Click the Review tab.
3
Click Track Changes ( ).
4
Click Highlight Changes.
Track Workbook Changes
If you want other people to make changes to a
workbook, you can keep track of those changes
so you can either accept or reject them (see
“Accept or Reject Workbook Changes”). Excel’s
Track Changes feature enables you to do this.
When you turn on Track Changes, Excel
monitors the activity of each reviewer and
stores that reviewer’s cell edits, row and
column additions and deletions, range moves,
worksheet insertions, and worksheet renames.
When you open the workbook later on, you see
all of these changes onscreen, along with the
name of each person who made the change.
Track Workbook
Changes
15_577639-ch13.indd 22015_577639-ch13.indd 220 3/15/10 2:49 PM3/15/10 2:49 PM
221
Collaborating with Other People
CHAPTER
13
77
Is there a way to avoid having my
own changes highlighted?
Yes, you can configure the workbook
to show every user’s changes but your
own. Follow Steps 1 to 4 to open the
Highlight Changes dialog box. Click
the Who check box (
changes to ),
click the Who
, and then click
Everyone but Me. Click OK to put the
new setting into effect.
Can I track changes in just part of
the worksheet?
Yes, you can modify this task so that
Excel only tracks changes in a specific
range. Follow Steps 1 to 4 to open the
Highlight Changes dialog box. Click
the Where check box (
changes
to
), click inside the Where range
box, and then select the range you
want to track. Click OK to put the
new setting into effect.
Excel tells you it will now save
the workbook.
7
Click OK.
Excel activates the Track
Changes feature.
•
Excel shares the workbook and
indicates this by displaying
[Shared] beside the workbook
name.
Note: See "Share a Workbook
with Other Users" to learn more
about workbook sharing.
15_577639-ch13.indd 22115_577639-ch13.indd 221 3/15/10 2:49 PM3/15/10 2:49 PM
222
22
11
55
33
44
If your workbook has unsaved
changes, Excel tells you it will
now save the workbook.
5
Click OK.
The Select Changes to Accept
or Reject dialog box appears.
1
Display the workbook you are
tracking.
2
Click the Review tab.
3
Click Track Changes ( ).
4
Click Accept/Reject Changes.
Accept or Reject Workbook Changes
After you turn on Excel’s Track Changes
features (see “Track Workbook Changes”), you
can then accept or reject the changes that other
users make to the workbook.
Track Changes enables you to see exactly which
parts of the workbook others have changed and
who made each of those changes. Track
Changes also enables you to accept those
changes that you think are useful or accurate,
as well as reject those changes that are not
needed or that are incorrect.
Accept or Reject
Workbook Changes
15_577639-ch13.indd 22215_577639-ch13.indd 222 3/15/10 2:49 PM3/15/10 2:49 PM
223
Collaborating with Other People
CHAPTER
13
77
66
What happens if I and another user
make changes that affect the same cell?
In this situation, when you save the
workbook, Excel displays the Resolve Conflicts
dialog box, which shows the change you
made as well as the change the other user
made. If your change is the correct one, click
Accept Mine; otherwise, click Accept Other.
If there are multiple conflicts, you can save
time by clicking either Accept All Mine or
Accept All Others.
When I complete my review, should I
turn off the tracking feature?
Unless you know that other people still
require access to the workbook, you should
turn off the tracking feature when your
review is complete. To do this, click the
Review tab, click
, and then click
Highlight Changes to open the Highlight
Changes dialog box. Click the Track
changes while editing check box
(
changes to ), and the click OK.
•
Leave the When check box
activated (
) and leave
Not yet reviewed selected
in the list.
•
If you only want to review
changes made by a particular
user, click the Who check box
(
changes to ), click the
Who
, and then click the
user’s name.
6
Click OK.
The Accept or Reject Changes
dialog box appears.
•
Excel displays the details of the
current change.
7
Click an action for the change.
•
Click Accept to leave the
change in the workbook.
•
Click Reject to remove the
change from the workbook.
Excel displays the next change.
8
Repeat Step 7 to review all the
changes.
•
You can also click Accept All
or Reject All to accept or
reject all changes at once.
15_577639-ch13.indd 22315_577639-ch13.indd 223 3/15/10 2:49 PM3/15/10 2:49 PM
224
11
22
55
33
44
3
Click Save & Send.
4
Click Send Using E-mail.
Excel displays the Send Using
E-mail commands.
5
Click Send as Attachment.
1
Open the workbook you want
to send.
2
Click the File tab.
Send a Workbook as an E-Mail Attachment
If you want to send an Excel workbook to
another person, you can attach the workbook
to an e-mail message and send it to that
person’s e-mail address. The other person can
then open the workbook in Excel after receiving
your message.
Sharing a workbook via e-mail is useful in
situations where the other user does not have
access to your network. This enables the
recipient to examine the workbook, make
changes to it, and then send the workbook to
you via e-mail. If you want the other user to
make changes, consider activating Excel’s Track
Changes feature, as described in “Track
Workbook Changes.”
Send a Workbook as
an E-Mail Attachment
15_577639-ch13.indd 22415_577639-ch13.indd 224 3/15/10 2:49 PM3/15/10 2:49 PM