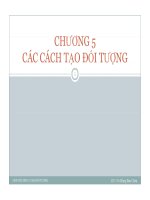Chương 5: Tạo feature xoay
Bạn đang xem bản rút gọn của tài liệu. Xem và tải ngay bản đầy đủ của tài liệu tại đây (414.91 KB, 8 trang )
Bm Máy & Robot-HVKTQS Hớng dẫn sử dụng Pro/Engineer 2000i
Chơng 5. Tạo feature xoay
5.1. Các feature kéo và cắt xoay
Một feature xoay là một feature đợc tạo bởi một biên dạng xoay quanh một trục. Một
feature kéo xoay là một không gian dơng còn một feature cắt xoay là một không gian âm.
Đối với bất kỳ loại feature xoay nào thì ngời dùng cũng phải phác thảo biên dạng sẽ đợc
xoay và một đờng tâm để làm trục xoay.
5.1.1. Biên dạng của feature xoay
Biên dạng phải đợc phác thảo ở một phía của đờng tâm và biên dạng phải là biên dạng
kín. Đờng tâm bắt buộc phải đợc phác thảo, nếu có nhiều đờng tâm trong một biên dạng
thì đờng tâm đợc phác thảo đầu tiên sẽ trở thành trục xoay. Các thực thể hình học nằm trên
trục xoay không thể thay thế cho đờng tâm.
Hình 5-1.
Các feature kéo và cắt xoay
Khi phác thảo biên dạng cho feature xoay thờng đòi hỏi phải định kích thớc cho các
đối tợng hình trụ bằng một giá trị đờng kính (hình 5-1). Để thực hiện ghi kích thớc kiểu
này, tiến hành theo các bớc sau:
1. Chọn thực thể hình học xác định mép ngoài của biên dạng.
2. Chọn đờng tâm để làm trục xoay.
3. Chọn lại thực thể hình học xác định mép ngoài của biên dạng.
4. Chọn vị trí đặt kích thớc.
5.1.2. Các tham số feature xoay
Hớng xoay - Revolve direction
Tơng tự nh hớng kéo trong các Extrude feature, có các tuỳ chọn One side - xoay về
một phía và Both sides - xoay về 2 phía.
Góc xoay - Angle of revolution
Tơng tự nh tham số chiều sâu kéo trong extrude feature, tham số này xác định góc mà
biên dạng đợc xoay quanh trục xoay. Các tuỳ chọn để xác định góc xoay là:
- Variable: ngời dùng xác định một góc xoay bất kỳ nhỏ hơn 360
0
.
- 90/180/270/360: chọn giá trị góc xoay tơng ứng tính bằng độ (degree).
Chơng 5. Tạo các feature xoay 58
Bm Máy & Robot-HVKTQS Hớng dẫn sử dụng Pro/Engineer 2000i
- UpToPnt/Vtx: xoay một biên dạng đến một đỉnh hay điểm đợc chọn.
- UpTo Plane: xoay một biên dạng đến một mặt phẳng đợc chọn.
5.1.3. Trình tự tạo lập một feature xoay
1. Chọn Feature>>Create>>Protrusion (hoặc Cut)
sau đó chọn Solid>>Revolve>>Solid>>Done
2. Chọn hớng xoay: One side hoặc Both sides
3. Chọn mặt phẳng phác thảo và các tham chiếu
4. Phác thảo một đờng tâm để làm trục xoay
5. Phác thảo biên dạng. Khi hoàn thành thì chọn Done
6. Xác định góc xoay
7. Chọn OK trong hộp thoại tiến trình để kết thúc
5.2. Lỗ (Hole) và trục (Shaft)
5.2.1. Straight Hole - lỗ thẳng
Trình tự tạo lập
1. Chọn kiểu định vị lỗ (linear, coaxial, radial, on point)
2. Xác định các tham chiếu định vị lỗ tơng ứng (tuỳ thuộc kiểu định vị)
3. Hớng tạo lỗ (one side / both sides)
4. Xác định chiều sâu của lỗ (blind, thru all,...)
5. Nhập đờng kính của lỗ
Linear: định vị lỗ theo khoảng cách tới 2 đối
tợng đợc chọn (cạnh, trục, mặt phẳng)
+ chọn mặt phẳng sắp xếp (placement plane)
+ chọn đối tợng định vị thứ nhất (cạnh, trục hoặc
mặt phẳng), nhập khoảng cách đến đối tợng đó.
+ chọn đối tợng định vị hai (cạnh, trục hoặc mặt phẳng), nhập khoảng cách đến đối
tợng đó.
Coaxial: định vị đờng tâm lỗ trùng với đờng trục đợc chọn
+ chọn đờng trục (axial reference)
+ chọn mặt phẳng sắp xếp (placement plane)
Radial: định vị lỗ hớng kính
+ chọn mặt phẳng sắp xếp (placement plane)
+ chọn đ
ờng trục (axial reference)
+ chọn mặt phẳng tham chiếu cho kích thớc góc (angular reference)
+ nhập giá trị góc từ mặt phẳng tham chiếu (angle)
+ chọn kiểu kích thớc hớng kính (diameter, radius, linear), nhập giá trị.
Chơng 5. Tạo các feature xoay 59
Bm Máy & Robot-HVKTQS Hớng dẫn sử dụng Pro/Engineer 2000i
Hình 5-2.
Định vị lỗ dạng Radial
On Point: định vị trục lỗ đi qua một điểm
+ chọn điểm tham chiếu (placement point)
5.2.2. Sketch Hole - lỗ phác thảo
Tơng tự nh tạo lỗ thẳng khi chọn kiểu định vị và xác định các
tham số định vị lỗ. Điểm khác biệt cơ bản là biên dạng lỗ do ngời
dùng phác thảo.
Trình tự
1. Chọn kiểu định vị lỗ (Linear, Coaxial, Radial, On point)
2. Phác thảo biên dạng lỗ (bao gồm cả biên dạng và đờng
trục lỗ).
3. Xác định các tham chiếu định vị (tuỳ thuộc và kiểu định vị - xem phần lỗ thẳng)
4. Hớng tạo lỗ
5.2.3. Shaft - trục
Feature dạng trục (shaft feature) là dạng nghịch đảo của feature dạng lỗ (hole feature),
nghĩa là trong khi các hole feature tạo ra các không gian âm thì shaft feature sẽ tạo ra các
không gian dơng.
Hình 5-3.
Shaft và biên dạng của nó
Chức năng Shaft không hiển thị trên menu Solid theo mặc định. Để hiển thị chức năng
Shaft (cũng nh các chức năng Flange và Neck) trên menu Solid, thiết lập biến
ALLOW_ANATOMIC_FEATURES trong file cấu hình (config.pro) mang giá trị YES.
Chơng 5. Tạo các feature xoay 60
Bm Máy & Robot-HVKTQS Hớng dẫn sử dụng Pro/Engineer 2000i
Các kỹ thuật, tuỳ chọn và rình tự tiến hành để tạo một Shaft cũng tơng tự nh một
Sketch Hole. Tuy nhiên có một điểm chú ý là ngời ta thờng phác thảo biên dạng của trục
lộn ngợc so với hớng Shaft đợc tạo.
5.3. Vành gờ (Flange) và ngõng trục (Neck)
Vành gờ và ngõng trục là các feature xoay đợc tạo xung quanh một feature xoay hiện
có (hình 5-4).
feature hiện có
ngõng trục
vành gờ
Hình 5-4.
Vành gờ và ngõng trục
Trình tự tạo vành gờ hoặc ngõng trục là giống nhau, chỉ khác nhau về tên gọi của chức
năng và kết quả tạo ra.
1. Chọn Feature>>Create>>Flange (hoặc Neck).
2. Xác định góc xoay biên dạng và chiều xoay (One side hay Both sides).
3. Xác định mặt phẳng phác thảo và các tham chiếu. Chú ý là mặt phẳng phác thảo phải
đi qua tâm của feature hiện có.
4. Phác thảo biên dạng của vành gờ (hoặc ngõng trục). Biên dạng không cần kín ở phần
tiếp xúc với bề mặt của feature xoay hiện có.
5. Tạo đờng trục để vành gờ (hoặc ngõng trục quay quanh nó) bằng tuỳ chọn
Centerline.
6. Chọn Done trên menu Sketcher để tạo vành gờ hay ngõng trục.
5.4. Các chức năng bổ trợ
5.4.1. Tạo mảng
Lệnh Pattern đợc dùng để tạo mảng các feature. Có hai loại mảng Linear và Angular.
Linear Pattern là mảng tuyến tính, hay còn gọi là mảng chữ nhật trong đó các bản sao của
feature gốc đợc sắp xếp cách đều nhau trên một hoặc nhiều đờng thẳng. Angular Pattern
là mảng góc, hay còn gọi là mảng tròn trong đó các bản sao của feature gốc đợc sắp xếp cách
đều nhau trên một cung tròn (hình 5-5).
Pro/Engineer sẽ tạo một mảng Linear hay Angular tuỳ thuộc vào kích thớc cơ bản đợc
chọn. Kích thớc cơ bản thờng là các kích thớc định vị của feature. Các bản sao của feature
sẽ đợc tạo dọc theo hớng của kích thớc cơ bản đợc chọn với các gia số (khoảng cách,
góc) và số lợng bản sao do ngời dùng nhập vào.
Chơng 5. Tạo các feature xoay 61
Bm Máy & Robot-HVKTQS Hớng dẫn sử dụng Pro/Engineer 2000i
Hình 5-5.
Các dạng mảng
Các tuỳ chọn kiểu mảng
- Identical: các bản sao của feature trong mảng không đợc giao nhau và giao với với
cạnh của mặt phẳng đặt. Các feature chỉ đợc nằm trên cùng một mặt phẳng đặt.
- Varying: các bản sao của feature trong mảng không đợc giao nhau, nhng có thể có
kích cỡ khác nhau và nằm trên các bề mặt khác nhau.
- General: các bản sao của feature trong mảng không bị ràng buộc.
Các tuỳ chọn biến đổi kích thớc
- Value: các giá trị kích thớc đợc tăng lên
- Relation: các quan hệ đợc sử dụng để điều khiển việc thay đổi kích thớc.
- Table: việc biến đổi kích thớc đợc điều khiển bằng bảng.
Trình tự tiến hành
1. Chọn chức năng Feature>>Pattern
2. Chọn feature gốc (chọn trên màn hình đồ hoạ hoặc trên cây mô hình)
3. Chọn một trong các tuỳ chọn mảng trên menu Pattern Options
4. Chọn kiểu biến đổi kích thớc
5. Chọn kích thớc cơ bản
6. Nhập kích thớc gia số giữa các feature trong mảng theo hớng kích thớc cơ bản
vừa chọn.
7. Nhập số phần tử (bao gồm cả phần tử gốc) của mảng muốn tạo theo hớng kích
thớc đang chọn.
8. Lặp lại các bớc từ 5 đến 7 nếu muốn tạo mảng theo một hớng nữa hoặc chọn Done
để kết thúc.
5.4.2. Trục chuẩn
Các trục chuẩn (Datum Axis) đợc sử dụng làm các trục tham chiếu để tạo các feature.
Ví dụ nh các trục chuẩn đợc dùng khi tạo các lỗ đồng trục hay tạo các mặt phẳng chuẩn.
Khi các lỗ, trục hay các feature xoay đợc tạo thì các trục chuẩn đợc tạo tự động. Các trục
chuẩn đợc tạo riêng biệt thì đợc coi là các feature. Chúng đợc đặt tên theo trình tự trên cây
mô hình bắt đầu với A_1.
Chơng 5. Tạo các feature xoay 62