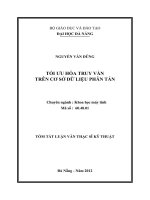Tối ưu hóa hình ảnh trên trang web
Bạn đang xem bản rút gọn của tài liệu. Xem và tải ngay bản đầy đủ của tài liệu tại đây (1.13 MB, 11 trang )
Chương 16: Tối ưu hoá hình ảnh trên trang web
Photoshop CS
4. Chọn công cụ Zoom và phóng lớn để bạn dễ nhìn thấy những vùng nằm trong vùng chọn (khoảng
300%).
5. Chọn công cụ Magic Eraser rồi cẩn thận bấm vào nền màu trắng trong chữ “O”.
Các điểm ảnh màu trắng trong chữ “O” được chuyển đổi thành các điểm ảnh trong suốt, tương tự các
điểm ảnh trong chữ “A” và “R” trong chữ “Travel” và chữ “O” trong chữ “of” cũng có tác dụng như vậy.
6. Chọn Select > Deselect rồi chọn File > Save.
Hoàn tất bảng Color Table
Mặc dù người ta ít nghĩ độ trong suốt là một màu, nó không được xem như 1 trong 32 màu trong bảng
màu đối với hình ảnh.Điều này có nghĩa là bạn cần lại hình ảnh một lần nữa để tìm ra bất kỳ độ hoà
sắc nào không thể chấp nhận được gây ra do sự chuyển dịch sang độ trong suốt.
1. Cuộn hoặc chọn công cụ bàn tay và kéo để xem xét tất cả các vùng của ảnh.
Chú ý hiện giờ có độ hoà sắc nặng trong vùng màu xanh xung quanh cây dương.
www.vietphotoshop.com - Dịch bởi Nguyễn Tấn Sĩ
27
Chương 16: Tối ưu hoá hình ảnh trên trang web
Photoshop CS
2. Chọn ảnh đã được tối ưu hoá nằm bên phải cửa sổ ảnh.
3. Trong tuỳ chọn Color của palette Optimize, chọn trị số 128.
4. Chọn công cụ Eyedropper và bấm chọn vùng màu xanh vừa góc trên bên phải của ảnh cây dương.
5. Trong bảng Color Table, bấm vào biểu tượng ổ khoá để khoá màu.
6. Trong palette Optimize, chọn trị số 32 là số lượng màu.
7. Cuộn hoặc sử dụng công cụ bàn tay để xem hình một lần nữa, xác định rằng ảnh đã có sự cân bằng
hài hoà giữa độ hoà sắc và kích thước tập tin. Chọn File > Close.
Xem trước độ trong suốt
Bây giờ bạn sẽ xem trước độ trong suốt trong trình duyệt của bạn. Vì đặc điểm xem trước trong
ImageReady thể hịên hình ảnh này trên trang web với nền trắng, bạn sẽ thay đổi màu của ảnh để có
thể thấy độ trong suốt.
1. Trong cửa sổ ảnh, chọn ảnh đã được tối ưu hoá (nằm bên phải)
2. Trong bảng Optimize, đảm bảo hộp kiểm Transparency được chọn.
www.vietphotoshop.com - Dịch bởi Nguyễn Tấn Sĩ
28
Chương 16: Tối ưu hoá hình ảnh trên trang web
Photoshop CS
Chọn Transparency chuyển đổi những vùng trong ảnh gốc với độ mờ đục nhỏ hơn 50% sang độ mờ
đục nền trong ảnh đã được tối ưu hoá.
3. Chọn mẫu Matte trong palette Optimize để mở color picker rồi chọn bất kỳ màu gì trừ màu trắng.
Bấm OK để đóng color picker.
4. Chọn File > Preview In và chọn trình duyệt web từ menu con
Chú ý: Để sử dụng lệnh Preview In, bạn phải có một trình duyệt Web cài trên hệ thống của bạn.
Nếu ảnh chưa mở ra, trình duyệt đầu tiên bắt đầu rồi hiện ảnh đã được tối ưu hoá ở góc trên trái của
cửa sổ trình duyệt. Trình duyệt này cũng cho biết kích thước điểm ảnh, kích thước tập tin, dạng tập tin
và các thiết lập tối ưu hoá cho ảnh cùng với mã HTML được dùng để tạo ra phần xem trước.
www.vietphotoshop.com - Dịch bởi Nguyễn Tấn Sĩ
29
Chương 16: Tối ưu hoá hình ảnh trên trang web
Photoshop CS
5. Thoát khỏi trình duyệt khi bạn kết thúc phần xem trước ảnh.
Xén vùng nền thừa
Dù phần nền của ảnh tổ chức du lịch giả tưởng hiện giờ có chứa các điểm ảnh trông suốt nhưng không
thể hiện, những điểm ảnh này vẫn còn chiếm không gian tập tin, tăng thêm kích thước của ảnh. Bạn có
thể xén đi phần vùng nền không cần thiết để cải thiện bố cục của ảnh và tối ưu hoá kích thước tập tin.
1. Trong ImageReady, chọn Image > Trim.
Bạn sử dụng lệnh Trim để xén ảnh theo độ trông suốt hoặc màu điểm ảnh của vùng biên thừa.
2. Trong hộp thoại Trim, chọn các điểm ảnh trông suốt nếu chưa được chọn và bấm OK.
www.vietphotoshop.com - Dịch bởi Nguyễn Tấn Sĩ
30
Chương 16: Tối ưu hoá hình ảnh trên trang web
Photoshop CS
ImageReady xén vùng trông suốt thừa ra khỏi ảnh.
3. Chọn File > Save Optimized As.
4. Trong hộp thoại Save Optimized As, dùng tên mặc định (16Start2.gif) và bấm chọn Save.
5. Trong hộp thoại Replace Files, bấm Replace (nếu nó xuất hiện)
6. Chọn File > Close.
7. Bạn sẽ được nhắc để lưu tập tin
16.Start2.psd trước khi đóng nó lại. Đối với bài học này bạn đã kết thúc với tập tin này nên không cần
lưu những thay đổi cuối cùng.
Tạo sự trong suốt hoà sắc
Trong phần này của bài học 16, bạn sẽ tạo một độ trong suốt hoà sắc cho 1 ảnh đồ hoạ được dùng
trong 1 vùng khác của Web site cho tổ chức du lịch giả tưởng. Bằng cách tạo một độ hoà sắc từ bóng
đổ mờ đục thành trông suốt, bạn sẽ có thể tạo ra một sự chuyển dịch uyển chuyển từ ảnh này sang
phông nền thuộc bất kỳ màu nào trên trang mà không phải làm lại bất cứ việc gì.
Bạn sẽ làm điều này trong 2 thủ tục. Đầu tiên bạn sẽ áp dụng một hiệu ứng bóng đổ vào ảnh. Tiếp đến
bạn sẽ thêm độ hoà sắc vào bóng đổ để nó pha trộn thành màu nền cho trang Web. Bạn có thể làm
điều này trong Photoshop và ImageReady, sử dụng các phương pháp điều khiển giống nhau trong
những vị trí hơi khác một chút.
Thêm 1 bóng đổ
Tập tin bạn sẽ làm việc có tác dụng như một ảnh mà những người sử dụng bấm vào để mở trên 1
www.vietphotoshop.com - Dịch bởi Nguyễn Tấn Sĩ
31