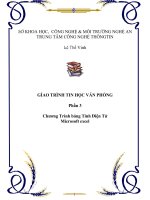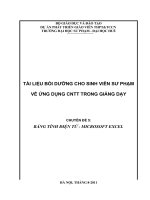Bảng tính điện tử microsoft excel
Bạn đang xem bản rút gọn của tài liệu. Xem và tải ngay bản đầy đủ của tài liệu tại đây (348.35 KB, 134 trang )
1
Chương 4: Bảng tính điện tử Microsoft
Excel
4.1 Làm quen với Microsoft Excel
2.
Định dạng dữ liệu và bảng tính
3.
Công thức và hàm
2
4.1 Làm quen với Microsoft
Excel
1.
Khởi động và kết thúc chương trình
2.
Màn hình làm việc
3.
Các thao tác trên tệp bảng tính
4.
Định nghĩa các loại địa chỉ
5.
Thao tác căn bản trên bảng tính
6.
In ấn
9
Khởi động Microsoft Excel
Cách 1: Start -> All Program -> Mocrosoft Office -> Microsoft Excel 2010
Cách 2: Kích đúp vào biểu tượng chương trình trên Desktop (nếu có)
Kết thúc chương
trình
16
Cách 1: Click vào nút Close
Cách 2: File -> Exit
Cách 3: Alt+F4
Lưu bảng tính
22
Màn hình làm việc
Thanh công
cụ nhanh
Thanh công
cụ Ribbon
31
Màn hình làm việc
Thanh công thức
36
37
Màn hình làm việc
Tiêu đề hàng
Tiêu đề cột
Vùng bảng tính
Vùng bảng tính
33
34
Màn hình làm việc
Thanh chọn
bảng tính
Phóng to,
thu nhỏ
47
Tạo tệp tin mới
Cách 1: File -> New -> Blank workbook -> Creat
Cách 2: Biểu tượng New trên thanh công cụ nhanh
Cách 3: Ctrl + N
52
Mở tệp tin
Cách 1: File -> Open
Cách 2: Biểu tượng Open trên thanh công cụ nhanh
Cách 3: Ctrl + O
Lưu tập
tin
Cách 1: File -> Save
Cách 2: Biểu tượng Save trên thanh công cụ nhanh
Cách 3: Ctrl + S
62
Lưu tệp
tin
Cách 1: File -> Save
63
Cách 2: Biểu tượng Save trên thanh công cụ nhanh
Cách 3: Ctrl + S
Nếu lưu tệp tin lần đầu:
Chọn ổ đĩa và thư mục
chứa tệp tin cần lưu
Nhập tên tệp tin cần lưu
Chọn kiểu tệp tin
Lưu tệp
tin
64
Nếu lưu thành tệp tin mới: File / Save
as
Bước 1
Bước 2
67
Định nghĩa các loại địa chỉ
Địa chỉ tương đối
Địa chỉ tuyệt đối
Địa chỉ hỗn
hợp
Định nghĩa các loại địa
chỉ
a. Địa chỉ tương đối:
- Có dạng <cột>< hàng>. Ví dụ: A9, B3
- Sao chép công thức thì địa chỉ tương đối tự động thay
đổi theo cột, hàng với địa chỉ được sao chép đến.
4.1.5. Định nghĩa các loại địa
chỉ
b. Địa chỉ tuyệt đối
- Có dạng: $<cột>$<hàng>. Ví dụ $A$5
- Khi sao chép công thức thì địa chỉ tuyệt đối không thay đổi.
Phím F4 để luân chuyển giữa 2
loại địa chỉ trên.
4.1.5. Định nghĩa các loại địa
chỉ
c. Địa chỉ hỗn hợp
- Có dạng: $<cột><hàng>, <cột>$<hàng>.
Ví dụ: $A5, A$5
-
Khi sao chép công thức thì địa chỉ hỗn hợp thay đổi
ở thành phần tương đối, không thay đổi ở thành phần
tuyệt đối.
76
Thao tác căn bản trên bảng tính
- Kiểu dữ liệu: kiểu số
- Dữ liệu kiểu số mặc định được căn phải trong ô.
- Chứa các con số 0 đến 9, có thể có dấu +, -, %, ., $
và một số ký hiệu đặc biệt khác.
- Ngầm định Excel sử dụng dấu “.” để ngăn cách giữa
phần nguyên và phần thập phân.
- Độ dài của số lớn hơn độ rộng của ô -> kiểu khoa
học
hoặc #### -> nới rộng ô.
82
Thao tác căn bản trên bảng tính
- Kiểu dữ liệu: kiểu chuỗi
- Bao gồm các ký tự chữ cái từ A đến Z, a đến z
và các ký tự đặc biệt.
- Dãy số có chứa ký tự thành chuỗi ký tự
- Nếu kiểu dữ liệu được nhập vào không hợp lệ
-> dữ liệu kiểu chuỗi.
-
Dữ liệu kiểu chuỗi khi đứng trong công
thức phải đặt trong cặp dấu nháy kép (“ “).
- Nhập chuỗi ký tự số phải thêm dấu (') ở đầu
83
Thao tác căn bản trên bảng tính
- Kiểu dữ liệu: kiểu ngày tháng
- Có thể dùng thể thực hiện các phép
toán số học
- Hiển thị mặc định bên tay phải trong ô
dữ liệu.
84
Thao tác căn bản trên bảng tính
- Kiểu dữ liệu: kiểu công thức
Bắt đầu bởi dấu bằng (=), tiếp theo
là các hằng, biến, hàm kết hợp với
các toán tử (số học, lôgic, quan hệ).
86
Thao tác căn bản trên bảng tính
- Kiểu dữ liệu: kiểu logic
Có 2 giá trị là True, False
Thao tác căn bản trên
bảng tính
a. Nhập dữ liệu
• Thay đổi ô hiện hành trong bảng tính: dùng chuột hoặc bàn phím
• Nhập dữ liệu: chọn ô nhập dữ liệu -> nhập dữ liệu -> enter
• Sửa dữ liệu:
C1: Chọn ô sửa dữ liệu -> nhấn F2 -> sửa dữ liệu -> enter
C2: Nhắp đúp chuột và ô sửa dữ liệu -> sửa dữ liệu - > enter
87
94
Thao tác căn bản trên
bảng tính
Sao chép (copy) dữ liệu
- Chọn ô, vùng dữ liệu cần sao
chép.
- Home -> Copy hoặc Ctrl + C
- Chọn ô đầu tiên của vùng cần sao
chép đến
- Home -> Paste hoặc Ctrl + V
95
Thao tác căn bản trên
bảng tính
Sao chép (copy) dữ liệu
-nâng cao-
- Chọn ô, vùng dữ liệu cần sao chép.
- Home -> Copy hoặc Ctrl + C
- Chọn ô đầu tiên của vùng cần sao
chép đến
- Home -> Paste Special