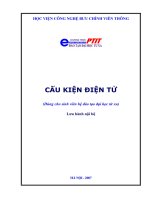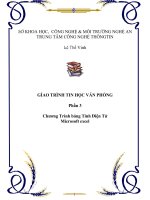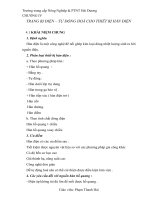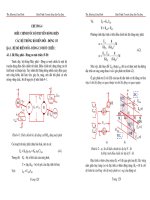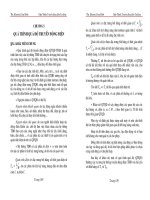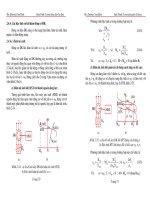Tài liệu Chương trình bảng tính điện tử Microsoft Excel ppt
Bạn đang xem bản rút gọn của tài liệu. Xem và tải ngay bản đầy đủ của tài liệu tại đây (859.83 KB, 39 trang )
SỞ KHOA HỌC, CÔNG NGHỆ & MÔI TRƯỜNG NGHỆ AN
TRUNG TÂM CÔNG NGHỆ THÔNGTIN
Lê Thế Vinh
GÍAO TRÌNH TIN HỌC VĂN PHÒNG
Phần 3
Chương Trình bảng Tính Điện Tử
Microsoft excel
SỞ KHOA HỌC, CÔNG NGHỆ & MÔI TRƯỜNG NGHỆ AN
TRUNG TÂM CÔNG NGHỆ THÔNG TIN
Lê Thế Vinh
GIÁO TRÌNH TIN HỌC VĂN PHÒNG
Phần 3:
Chương trình bảng tính điện tử
Microsoft Excel
Vinh, 12/2002
LTVinh Trung tâm CNTT Nghệ an
Giáo trình Tin học văn phòng – MS Excel
2
MỤC LỤC
Mục lục.............................................................................................................2
I. Giới thiệu.......................................................................................................3
I.1. Vào ra Excel và các thành phần trong cửa sổ chương trình.......................3
I.2. Tạo, mở và lưu một file..............................................................................4
I.3. Làm việc với các Bảng tính và file dữ liệu ................................................5
II. Soạn thảo, định dạng và in ấn Bảng tính .....................................................7
II.1. Soạn thảo...................................................................................................7
II.2. Cách quản lý dữ liệu của Excel: địa chỉ, kiểu dữ liệu...............................10
II.3. Làm việc với biểu đồ và đồ thị .................................................................11
II.4. Định dạng bảng tính..................................................................................14
II.5. In bảng tính ...............................................................................................15
III. Phân tích dữ liệu.........................................................................................18
III.1. Sử dụng các hàm......................................................................................18
III.2. Sử dụng các công cụ................................................................................28
IV. Sử dụng hiệu quả MS Excel.......................................................................36
Bài tập...............................................................................................................37
Tài liệu tham khảo ...........................................................................................38
LTVinh Trung tâm CNTT Nghệ an
Giáo trình Tin học văn phòng – MS Excel
3
I. Giới thiệu
Microsoft Excel cho phép lưu trữ dữ liệu ở dạng bảng (gồm nhiều ô: cells). Nó cung cấp cho
người dùng các công cụ xử lý, phân tích số liệu. Việc minh hoạ số liệu bằng biểu đồ và đồ thị
trong Excel giúp cho người dùng quan sát kết quả một cách trực quan và dễ hiểu. Ngoài ra,
phần mềm này còn cung cấp nhiều dịch vụ và tiện ích khác. Hiện nay Excel đã được sử dụng
hiệu quả trong nhiều lĩnh vực như công tác văn phòng, kế toán, quản lý hàng hoá, điểm thi của
học sinh và nhiều thông tin khác.
I.1. Vào ra Excel và các thành phần trong cửa sổ chương trình
+ Khởi động chương trình Microsoft Excel (gọi tắt là Excel).
+ Các thành phần trong cửa sổ chương trình Excel.
Theo thứ tự từ trên xuống dưới là:
Thanh tiêu đề (cuối thanh này có các nút lệnh: thu nhỏ, phóng to và đóng cửa sổ),
Thanh menu: chứa các menu như: File, Edit, View, v.v,
Hai thanh công cụ: chứa các biểu tượng: New, Open, Save, v.v,
◄ 1. Chọn nút Start, chỉ vào Programs và chọn
Microsoft Excel; Cửa sổ chương trình xuất hiện.
◄ 2. Cửa sổ chương
trình Excel.
LTVinh Trung tâm CNTT Nghệ an
Giáo trình Tin học văn phòng – MS Excel
4
Thanh chỉ địa chỉ và nội dung của ô được chọn: cho biết địa chỉ ô đang chọn, cho phép
nhập dữ liệu số, chuỗi, ngày tháng hoặc một công thức vào ô này, bảng tính gồm nhiều ô: gồm
tên hàng 1,2,3 ... và tên cột A,B,C, ... ví dụ: ô đang chọn là B2,
Tên các bảng tính: sheet1, sheet2,... ta có thể làm việc trong các bảng tính này,
Thanh cuốn ngang (thanh cuốn dọc ở mép ngoài bên phải cửa sổ, bảng tính có số
lượng ô rất lớn nên có nhiều ô bị khuất để xem các ô này ta dùng các thanh cuốn)
Và thanh trạng thái: hiển thị trạng thái của chương trình ví dụ: chữ NUM cho biết nút
Num Lock đang bật (đèn LED Num Lock trên bàn phím sáng) như vậy ta có thể sử dụng được
nhóm các phím số ở góc bên phải bàn phím.
Tham khảo thêm mục II.2 “Làm việc với các chương trình, file và thư mục” trong giáo trình
“Hệ điều hành Windows” về các thành của cửa sổ.
Khi rê chuột đến các nút trên thanh công cụ thì nhãn của nút đó được hiện ra, trên hình vẽ là
nút save (lưu dữ liệu trong bảng vào file).
+ Thoát khỏi chương trình Excel
Chọn menu: File\Exit hoặc chọn nút Close (nút có dấu x) ở góc trên bên phải cửa sổ chương
trình.
I.2. Tạo, mở và lưu một file
+ Tạo một file tài liệu mới trong Excel
Trong menu File chọn New, cửa sổ new xuất hiện
◄3. Chọn menu File\Save
Để lưu dữ liệu vào file, ta có thể thực hiện bằng 3 cách:
+ chọn menu File\Save
+ chọn nút save trên thanh công cụ
+ ấn tổ hợp phím Ctrl+S
Các công việc khác cũng có tương ứng 3 cách làm như vậy.
◄ 1. Để tạo một file
mới, chọn táp General và
sau đó nháy đúp chuột
vào biểu tượng
Workbook
Để tạo file theo mẫu có
sẵn, chọn táp
Spreadsheet Solution,
chọn mẫu cần tạo (giao
diện của mẫu sẽ hiện ra
trong khung Preview) và
chọn OK.
LTVinh Trung tâm CNTT Nghệ an
Giáo trình Tin học văn phòng – MS Excel
5
Một tài liệu được mở ra. Trong tài liệu này này ta gõ thử vào các ô một chữ, số rồi lưu dữ liệu
vừa gõ vào file.
+ Lưu dữ liệu vào file
Để lưu dữ liệu vào file ta chọn menu: File\Save như hình 3, mục I.1. Cửa sổ Save as hiện ra.
+ Mở một file
Ta chọn menu File\Open, cửa sổ Open hiện ra.
I.3. Làm việc với các Bảng tính và file tài liệu
Trong Excel, một tài liệu (workbook) là một file trong đó ta thực hiện các công việc như nhập,
phân tích, xử lý và lưu trữ dữ liệu. Một tài liệu có thể chứa nhiều bảng, giúp cho ta có thể tổ
chức các thông tin liên quan khác nhau chỉ trong một file.
Dùng bảng tính (worksheet) để liệt kê và phân tích dữ liệu. Ta có thể nhập vào, sữa đổi dữ liệu
trên các bảng tính và thực hiện tính toán trên các bảng tính này.
Tên của các bảng tính xuất hiện trên các táp ở phía dưới cửa sổ workbook. Để chuyển từ bảng
tính này sang bảng tính khác ta chọn vào táp tương ứng. Tên của bảng tính đang kích hoạt
được tô đậm.
+ Trong một bảng tính (xem hình 2 mục I.1) để xem các ô bị khuất ta dùng các thanh cuốn
ngang, thanh cuốn dọc hoặc phím Page Up, Page Down, các phím mũi tên.
◄2. Chọn thư
mục nơi lưu
dữ file
gõ tên file vào
ô trắng có tiêu
đề File name
chọn nút Save
để lưu.
◄ 3. Tìm và chọn file
cần mở
Chọn nút Open để mở
file này
LTVinh Trung tâm CNTT Nghệ an
Giáo trình Tin học văn phòng – MS Excel
6
+ Quản lý bảng tính
a) Chọn bảng tính
Khi chọn một bảng ta nháy chuột vào táp của bảng đó
Khi chọn nhiều bảng tính kế tiếp nhau ta ấn đồng thời phím Shift trong khi chọn bảng đầu tiên
và bảng cuối cùng. Và thay việc ấn phím Shift bằng ấn phím Ctrl để chọn các bảng tính không
kế tiếp nhau.
b) Chèn thêm một bảng tính: chọn menu Insert\Worksheet
c) Sao chép hoặc di chuyển bảng tính:
Ta có thể sao chép hoặc di chuyển bảng tính từ một file này sang file khác, để thực hiện việc
này trước hết ta mở các file này ra.
- Trong file nguồn chọn bảng tính cần thực hiện
- Chọn menu: Edit\Move or Copy Sheet, cửa sổ Move or Copy xuất hiện, ở đây:
- Trong hộp To book, chọn file đích (file sẽ sao chép hoặc di chuyển bảng tới); trong hộp
Before sheet chọn bảng tính mà vị trí trước nó sẽ là bảng tính sắp sao chép hoặc di chuyển tới.
Nếu muốn bảng tính mới nằm ở cuối cùng của tài liệu thì chọn (move to end).
- Để sao chép thì chọn vào hộp kiểm Create a copy, nếu hộp này không được chọn có nghĩa là
thực hiện di chuyển.
d) Xoá một bảng tính
- Chọn bảng tính cần xoá
- Chọn menu: Edit\Delete sheet.
- Chọn OK để chấp nhận xoá
e) Đổi tên bảng tính
- Nháy đúp chuột vào táp của bảng tính cần đổi tên
- Gõ vào tên mới, kết thúc bằng ấn phím Enter
Các công việc trên có thể thực hiện nhanh chóng bằng cách nháy chuột phải lên táp của bảng
tính (một hoặc nhiều bảng đã được lựa chọn).
◄ 1. Nháy chuột phải vào táp
của bảng tính (sheet1).
Ở đây có thể thực hiện việc chèn
thêm, xoá, đổi tên, sao chép
hoặc di chuyển bảng tính, chọn
tất cả các bảng tính và xem mã
lệnh Visual Basic của file tài
liệu
LTVinh Trung tâm CNTT Nghệ an
Giáo trình Tin học văn phòng – MS Excel
7
II. Soạn thảo, định dạng và in ấn Bảng tính
Thứ tự các công việc thực hiện các công việc để lưu trữ, quản lý, phân tích dữ liệu và in ra các
kết quả báo cáo gồm: nhập dữ liệu vào máy, lưu dữ liệu lên đĩa cứng bằng chương trình Excel,
xử lý dữ liệu đưa ra các kết quả, định dạng dữ liệu cần in ra, minh trang và in ra giấy. Trong
đó việc xử lý và phân tích số liệu cần nhiều chức năng và phức tạp nên được tách ra thành một
phần riêng (phần III). Trong phần này chúng tôi trình bày cách soạn thảo, định dạng dữ liệu,
định dạng bảng tính, vẽ và hiển thị dữ liệu bằng biểu đồ và in bảng tính ra giấy.
II.1. Soạn thảo
+ Cách nhập dữ liệu
Nhập dữ liệu, chọn ô cần nhập, nhập dữ liệu vào từ bàn phím (theo quy ước kiểu dữ liệu), kết
thúc việc nhập bằng cách gõ phím Enter hoặc chuyển đi ô khác.
Sữa dữ liệu trong của ô, chọn ô cần sửa gõ phím F2, dùng phím mũi tên (hoặc chuột) đưa con
trỏ (dấu vạch đứng) đến vị trí cần sửa và thực hiện việc sửa, muốn xoá một ký tự dùng phím
Delete để xoá ký tự bên phải con trỏ và phím Backspace đểxoá ký tự bên trái con trỏ.
Ghi đè dữ liệu mới vào một ô: thực hiện như nhập dữ liệu.
Cách di chuyển con trỏ:
dùng các phím: (sang trái một cột), (lên một dòng), (sang phải một cột), (xuống một
dòng); Alt + Page Up (sang trái một trang), Alt + Page Down (sang phải một trang), Page Up
(lên trên một trang), Page Down (xuống dưới một trang). Home (về đầu một dòng),
Ctrl+Home (về đầu trang: ô A1).
dùng chuột: Nháy chuột vào ô muốn đến.
Nhập hàm vào một ô: bắt đầu là dấu bằng “=”, tiếp theo là tên hàm, tiếp theo là các tham số
của hàm (nằm trong ngoặc đơn( ... )) và kết thúc bằng gõ phím Enter. Ví dụ: trong ô B2 ta
nhập hàm tính tổng cho các ô A1 đến A10 thì viết: =sum(a1:a10) và gõ phím Enter ();
Sử dụng dùng công cụ tự động điền dữ liệu vào các ô dựa vào dữ liệu của các ô bên cạnh
(Automatically fill in data based on adjacent cells- Fill handle)
Ví dụ: Ta điền số 1 vào ô A1, số 2 vào ô A2, sau đó chọn hai ô này, rê chuột đến Fill handle
(ở góc dưới bên phải ô A2) con chuột biến thành dấu cộng (+), thí ấn và rê chuột đến ô A3, A4
v.v thì Excel căn cứ vào giá trị ở hai ô A1, A2 để điền tiếp giá trị vào các ô tiếp theo. Kết quả
số 3 được điền vào ô A3 (hình vẽ). Tương tự cho các ví dụ điền thứ hai (Mon) vào ô B1, điền
tháng giêng January (viết tắt Jan) vào ô C5. Sau đó thực hiện điền dữ liệu tự động kết quả sẽ
được như hình vẽ. Sử dụng công cụ này đặc biệt hiệu quả khi điền tự động các công thức.
+ Sao chép, di chuyển, xoá dữ liệu
Thực hiện việc sao chép, di chuyển, xoá dữ liệu trong Excel cũng tương tự như phần “Soạn
thảo một văn bản đơn giản trong Windows” ở mục II.2 giáo trình “Hệ điều hành Windows”.
◄1. Sử dụng Fill handle điền dữ liệu dự vào
các ô dựa vào dữ liệu của các ô bên cạnh.
LTVinh Trung tâm CNTT Nghệ an
Giáo trình Tin học văn phòng – MS Excel
8
Bước 1: Chọn (bôi đen) dữ liệu cần thực hiện
Bước 2:
Để sao chép ta chọn menu: Edit\Copy Hoặc ấn: Ctrl + C
Để di chuyển ta chọn menu: Edit\Cut Hoặc ấn: Ctrl + X
Để xoá ta chọn menu: Edit\Clear\Contents Hoặc ấn: Delete
Bước 3:
Để sao chép hoặc di chuyển
dữ liệu ta chỉ ra vị trí đưa dữ
liệu đến và chọn menu: Edit\Paste Hoặc ấn: Ctrl + V
Tuy nhiên ta có thể thực hiện việc này một cách nhanh chong từ thanh công cụ.
+ Thêm bớt ô, hàng, hoặc cột
Để chèn thêm một hàng hoặc cột ta thực hiện như sau: 1) đánh dấu hàng (cột) nơi ta muốn
hàng (cột) mới sẽ xuất hiện; 2) chọn menu Insert\Row để chèn thêm hàng, Insert\Column để
chèn thêm cột.
Để xoá bớt một hàng hoặc một cột, trước tiên ta chọn nó, sau đó chọn menu: Edit\Delete.
Khi thực hiện thêm hoặc bớt một ô vào bảng tính. Hộp thoại Insert hoặc Delete xuất hiện.
Trong đó có các lựa chọn sau:
Ý nghĩa của từng lựa chọn:
Shift Cells right (left): đẩy ô hiện tại sang phải (trái)
Shift Cells down (up): đẩy ô hiện tại xuống dưới (lên trên)
Entire row: Chèn thêm (huỷ bỏ) một hàng vào vị trí hiện tại
Entire column: Chèn thêm (huỷ bỏ) một cột vào vị trí hiện tại
Để thêm một ô vào bảng tính ta thực hiện như sau: 1) đánh dấu vị trí ô nơi cần chèn thêm ô
mới; 2) chọn menu: Insert\Cells, cửa sổ Insert xuất hiện; chọn một trong 4 lựa chọn (tuỳ vào
mục đích) và nháy chuột vào nút OK; hoặc chọn nút Cancel để huỷ bỏ;
Tương tự như việc thêm một ô, để xoá một ô khỏi bảng tính ta thực hiện như sau: 1) đánh dấu
ô cần xoá; 2) chọn menu: Insert\Delete ..., cửa sổ Delete xuất hiện; chọn một trong 4 lựa chọn
(tuỳ vào mục đích) và nháy chuột vào nút OK; hoặc chọn nút Cancel để huỷ bỏ;
+ Tìm kiếm hoặc thay thế dữ liệu
Ta có thể tìm kiếm một chuỗi ký tự, hoặc một số để xem, sữa hoặc tự động thay thế bằng một
dữ liệu khác. Trước khi tìm kiếm hoặc thay thế ta đưa con trỏ chuột vào một ô bất kỳ trong
bảng tính.
a) Tìm kiếm dữ liệu: Ta chọn menu: Edit\Find, hộp thoại tìm kiếm xuất hiện (giống hình 3).
Ta cần điền vào các thông tin sau: Nhập chuỗi ký tự cần tìm vào hộp trắng Find what; Đánh
dấu vào Match Case nếu cần phân biệt chữ hoa, chữ thường và chọn nút lệnh Find Next để tìm
kiếm.
◄ 2. Hộp thoại
Insert và
hộp thoại
Delete
LTVinh Trung tâm CNTT Nghệ an
Giáo trình Tin học văn phòng – MS Excel
9
b) Để thay thế dữ liệu ta chọn: Edit\Replace, hộp thoại thay thế (Replace) xuất hiện trong đó ta
điền vào dữ liệu cần tìm vào ô Find What; dữ liệu thay thế vào ô: Replace with; sau đó chọn
nút Find Next để tìm kiếm; khi tìm kiếm được chọn nút lệnh Replace để thay thế và lặp hai
động tác này cho đến lúc hoàn thành. Hoặc nếu khẳng định cần thay đổi dữ liệu này trong toàn
bảng tính thì sau khi điền xong các thông tin ta chọn Replace All (hình 3).
+ Sắp xếp dữ liệu
Ví dụ ta có bảng dữ liệu dưới đây:
Bảng này đang được sắp xếp theo Thang, bây giờ ta cần xem số liệu theo Cửa hàng. Để sắp
xếp dữ liệu trong bảng theo Cửa hàng ta thực hiện các bước sau: Thứ nhất là đưa con trỏ chuột
vào một ô bất kỳ trong bảng tính; Thứ hai chọn menu: Data\Sort, cửa sổ sắp xếp hiện ra. Ta
nháy chuột vào nút mũi tên chỉ xuống trong ô Sort by ta chọn trường cần sắp xếp; các ô Then
by ta chọn tiếp các trường được ưu tiên trong việc sắp xếp này. Và cuối cùng ta chọn nút lệnh
OK để thực hiện.
◄ 3. Hộp thoại thay thế
(Replace) dữ liệu
▲
4. Cửa sổ sắp xếp dữ liệu
LTVinh Trung tâm CNTT Nghệ an
Giáo trình Tin học văn phòng – MS Excel
10
II.2. Cách quản lý dữ liệu của Excel: địa chỉ, kiểu dữ liệu
+ Địa chỉ
a) Cách phân loại và quản lý địa chỉ
Đối tượng quản lý của Excel là ô (cell). Ứng với mỗi ô có các thông tin sau: dữ liệu mà ô đó
lưu dữ, định dạng của ô, và địa chỉ của ô. Ô là đơn vị dữ liệu nhỏ nhất, lớn hơn là bảng tính
(gồm nhiều ô), tiếp theo là tài liệu (gồm nhiều bảng tính). Dữ liệu của workbook được lưu trên
một file. Một bảng tính gồm tối đa là 65536 hàng, 256 cột (65536 x 256 = 16.777.216 ô). Ô là
nơi giao nhau của một hàng với một cột. Nên một ô được xác định bằng địa chỉ của nó gồm 2
ký tự chỉ ra ô này là giao của cột nào với hàng nào. Ví dụ: ô B2 là ô giao của cột B với hàng số
2; ô đầu tiên trong bảng là ô A1 và ô cuối cùng là ô IV65536.
Trong các liên kết dữ liệu, từ file đích có thể truy cập dữ liệu của file nguồn thông qua địa chỉ.
ví dụ: Ta có hai file dulieu.xls (gồm sheet1, sheet2, v.v.) và baocao.xls (gồm sheet1, sheet2,
v.v.) lưu trong thư mục “My Documents”. Ô A1 trong sheet2 của file baocao.xls ta viết:
='C:\My Documents\[dulieu.xls]Sheet1'!A2; khi đó ô A1 ở file baocao.xls\sheet2 sẽ nhận giá
trị của ô A2 ở file dulieu.xls\sheet1.
Các loại địa chỉ: Trong Excel cung cấp hai loại địa chỉ, địa chỉ tương đối và địa chỉ tuyệt đối.
Ví dụ trong một bảng, ở ô B2 ta viết =A1. Địa chỉ ta viết như vậy gọi là địa chỉ tương đối, nếu
đổi cách viết A1 thành $A$1 thì địa chỉ này trở thành địa chỉ tuyệt đối. Sự khác nhau giữa địa
chỉ tương đối và địa chỉ tuyệt đối: thứ nhất là nếu giá trị trong ô A1 di chuyển sang một ô khác
(dùng Cut và Paste) thì giá trị trong ô B2 sẽ dữ nguyên nếu ta dùng địa chỉ tuyệt đối, ngược lại
giá trị này sẽ =0 khi ta dùng địa chỉ tương đối. Thứ hai khi ta dùng công cụ tự động điền dữ
liệu vào các ô dựa vào dữ liệu của các ô bên cạnh (Automatically fill in data based on adjacent
cells- Fill handle) thì biểu thức điền vào các ô sẽ không thay đổi nếu ta dùng địa chỉ tuyệt đối,
ngược lại nếu dùng địa chỉ tương đối thì biểu thức điền vào các ô sẽ tự động thay đổi.
+ Một số kiểu dữ liệu trong Excel
Kiểu dữ liệu
Tiếng anh Tiếng việt
Ví dụ
General Chung chung Trung tam CNTT Nghe An; 123; 1.234
Number Số 1432498;
Currency Tiền tệ $ 30
Date Ngày tháng 12/25/2002
Time Thời gian 10:30
Percentage Phần trăm 50 %
Scientific Khoa học 1.00E4; 1.254E00; 1.00E+03
Text Chuỗi (ký tự) Trung tam CNTT Nghe An
LTVinh Trung tâm CNTT Nghệ an
Giáo trình Tin học văn phòng – MS Excel
11
II.3. Làm việc với biểu đồ và đồ thị
Trong nhiều trường hợp ta cần xem xét sự quan hệ giữa hai hay nhiều dữ liệu với nhau. Ví dụ:
xét số lượng hàng hoá bán ra trong một năm theo thời gian (đơn vị là tháng) để biết vào
khoãng thời gian nào bán được số lượng hàng nhiều nhất, ít nhất. Hay cùng một mặt hàng, ta
cần xem xét số lượng bán ra ở các cửa hàng khác nhau như thế nào? cửa hàng nào bán được
nhiều nhất, ít nhất? Excel cung cấp cho người sử dụng công cụ Biểu đồ và Đồ thị cho phép
quan sát trực quan các yêu cầu này. Giúp cho quá trình nhận định, đánh giá số liệu được thuận
tiện. Vậy việc sử dụng công cụ này như thế nào? ta xét các ví dụ sau:
Ví dụ 1: Nhập vào Excel bảng dữ liệu gồm hai cột: cột Tháng và cột Doanh thu như hình 1.
Để vẽ đồ thị mô tả quan hệ Doanh thu theo từng Tháng ta chọn (bôi đen) vùng dữ liệu sau đó
chọn menu: Insert\Chart, cửa sổ Chart Wizard hiện ra; Trong ô Chart type ta chọn mục
XY(Scatter) và ở vùng bên phải cửa sổ này ta chọn ô thứ 2 trên xuống (được bôi đen) như
hình 1, cuối cùng ta chọn nút Finish để hoàn thành. Kết quả ta có đồ thị như hình 2.
Chú ý: Chart Wizard có 4 bước, ở đây ta kết thúc từ bước 1 như vậy ta đã sử dụng các lựa
chọn mặc định ở các bước sau đó. Các bước sau cho phép đặt tiêu đề cho trục dọc (trục tung),
trục ngang (trục hoành), cho phép chọn bảng tính để hiển thị kết quả v.v.
Chart Wizard cung cấp nhiều cách thể hiện khác nhau (xem hình 1). Tưong tự cách làm trên,
ta có thể thử nghiệm các lựa chọn còn lại để biết và chọn ra lựa chọn phù hợp cho mình.
▲
1. Vùng dữ liệu được chọn và cửa sổ Chart Wizard
LTVinh Trung tâm CNTT Nghệ an
Giáo trình Tin học văn phòng – MS Excel
12
Ví dụ 2: Xem
Nhập vào Excel bảng dữ liệu, chọn vùng dữ liệu cần vẽ sơ đồ (hình 3a), chọn menu:
Insert\Chart, cửa sổ Chart Wizard hiện ra; ở bước một chọn Pie và ở vùng bên phải chọn ô thứ
hai ngoài, hàng trên (hình 3b).
◄ 2. Đồ thị mô tả quan hệ doanh
thu theo tháng
Từ đồ thị ta thấy doanh thu các
tháng đầu và một số tháng cuối
năm nói là thấp; Và doanh thu cao
ở các tháng 7,8,9;
◄ 3. Vùng dữ liệu được
chọn và bước 1 của
Chart Wizard
◄ 4. Thực hiện
lựa chọn ở
bước 3
LTVinh Trung tâm CNTT Nghệ an
Giáo trình Tin học văn phòng – MS Excel
13
Sau đó chọn nút lệnh “Next >” đến bước 4, chọn như hình 4;
Kết quả thực hiện được trình bày trên hình 5.
Tương tự cách làm này ta có thể mô tả dữ liệu của bất kỳ lĩnh vực nào bằng biểu đồ hoặc đồ
thị. Chúng sẽ trợ giúp cho việc đánh giá phân tích cũng như tạo các báo cáo trực quan, dễ
hiểu.
◄ 5. Biểu đồ mô tả quan hệ
doanh thu của ba doanh
nghiệp
Ở đây khi ta chọn từng phần
trong biểu đồ các thông tin về
biểu đồ sẽ hiện ra.
LTVinh Trung tâm CNTT Nghệ an
Giáo trình Tin học văn phòng – MS Excel
14
II.4. Định dạng bảng tính
+ Định dạng cho một ô hoặc một nhóm ô
Chọn (bôi đen) ô hoặc một nhóm ô cần định dạng, sau đó chọn menu: Format\Cells ... cửa sổ
Format Cells hiện ra:
Trong cửa sổ này, tương ứng với các táp cho phép ta chọn các định dạng cho dữ liệu được mô
tả tóm tắt trong bảng sau:
Tên táp Công việc sẽ thực hiện Chi tiết
Number Chọn kiểu dữ liệu Như mô tả ở phần kiểu dữ liệu
Alignment Chọn căn lề Căn trái, phải, chính giữa, căn đều
hai bên; dữ liệu nằm ngang, dựng
đứng, nghiêng v.v
Lựa chọn Warp text cho phép
hiện nhiều dòng trong một ô
Font Chọn phông chữ Chọn:
mẫu chữ (hộp Fonts)
kiểu chữ (Fonts style)
cỡ chữ (Size)
màu chữ (Color), vv
Border Chọn đường kẻ viền
bao quanh
Chọn: có hay không có
đường bao xung quanh
các đường kẻ ở giữa
có gạch chéo
kiểu đường (nét đứt, liền, vv)
Patterns Các mẫu tô nền Chọn màu tô nền
Sau khi chọn kiểu dữ liệu, nhập dữ liệu vào và chọn định dạng cho các ô ta có thể thêm lời ghi
chú cho từng ô dữ liệu trong đó bằng cách chọn menu: Insert\Comment, một hộp soạn thảo
hiện ra, gõ vào lời ghi chú, khi gõ xong nháy chuột ra ngoài hộp soạn thảo để kết thúc.
◄ 1. Cửa sổ định dạng dữ
các ô dữ liệu.