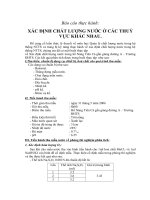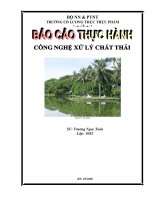BÁO cáo THỰC HÀNH PETREL địa CHẤT dầu KHÍ
Bạn đang xem bản rút gọn của tài liệu. Xem và tải ngay bản đầy đủ của tài liệu tại đây (5.04 MB, 43 trang )
I.
1.
Input data
- Tạo file và lưu file: Vào file chọn new project. Sau đó vào file chọn
save project để lưu file.
- Các bước cho dữ liệu như sau
Các bước tạo giếng khoan
- Mở cửa Petrel, tại Input vào Inser chọn New well folder.
- Tại New well folder click chuột phải vào Well click chuột trái vào
Inport ( on selection)
+ Đưa dữ liệu đầu giếng vào trong petrel: Đến file dữ liệu cần đưa
vào chọn file Wells, chọn đuôi là Well heads (*.*) tương ứng ta
chon trên đó Well header rồi Open. Tại đây ta chỉnh sửa bảng bên
trên tương ứng với dữ liệu bên dưới mà ta có. Sửa số 0 thành số 1
sau nhấn Ok for all chỉnh sửa trên vị trí là ed50 chọn bên dưới
tương ứng với vị trí trên bản đồ là ed50 – UTM31. Rồi ấn OK.
Đưa dữ liệu Well path vào trong giếng: cũng tại file Wells ta chọn
đuôi Well path và chọn type là DEV file chọn tất cả rồi ấn Open.
Và chọn Ok for all.
+ Đưa dữ liệu Well logs vào trong giếng: cũng tại file Wells ta chọn
đuôi Well logs vào chọn type là đuôi ASCII ấn Open và ấn Ok for
all.
Tại petrel ta chọn window mở cửa sổ 3D và 2D để xem bằng cách tích
chuột trái vào giếng vào các kí hiệu cần xem.
+
-
Hình 1.1: hình ảnh quỹ đạo giếng và địa vật lý giếng khoan trên 3D
-
Đưa dữ liệu Well tops: tại Input chọn Inser chọn New Well Tops, click
chuột phải chọn Inport (on selection) đến file Well top, chọn Open và
Ok of all.
Hình 1.2: Well top khi bật trên cửa sổ 3D
2.
Well correlation
- Tại màn hình chính của petrel vào Window mở well selection
window, ta lại mở màn hình 3D window, tích chọn vào các ô ở trước
tên giếng, chọn các giếng có đầy đủ thông số và các giếng gần nhau để
liên kết giếng. Ví dụ là C1, C2, C3, và B8 là các giếng gần nhau ( lưu
ý phải tích theo đúng thứ tự các giếng gần nhau và đó đủ thông số).
Chọn các đường log vào giếng: kích vào global well logs. Sau đó tích
vào depth, perm, gamma, porosity, fluviafacies
Hình 2.1 well selection window
-
Liên kết giếng: tại Input click chuột để mở cross section hiện bảng
tích vào X- section 1. Vào X- section 1 vào show setting ở definition
có hình mũi tên lên, xuống dùng để thay đổi vị trí các giếng. Nếu
giếng cắt nhau thì tích vào mũi tên đó để thay đổi. Nếu các giếng song
song hoặc không cắt nhau thì giữ nguyên.
Hình 2.1 Khi bật cửa sổ 3D xem liên kết giếng
-
Trên cột độ sâu, các giếng khoan khác nhau có tỉ lệ khác nhau nên cần
đưa về cùng 1 tỷ lệ:
+
+
-
Tại cửa sổ well selection window ta chọn công cụ Open
selected template settings, tại Vertical tracks vào Index track
chỉnh specified: SSTVD. Ấn Apply rồi OK.
Tại cửa sổ well selection window ta chọn công cụ Show paper
and margins, ở definition chọn flatten on depth, để ở giới hạn
trên là 1900 và giới hạn dưới là 2200. Ấn Apply rồi OK.
Hình 2.3 sau khi liên kết giếng
Tạo Facies với sand và shale: tại màn hình chính petrel vào
Templates, mở Dscrete property temmplates nháy đúp chuột trái 2
lần vào Facies, tại bảng Settings for ‘Facies’ đều chỉnh giống như
hình
2.4
Hình 2.4 Cài đặt Settings for ‘Facies’
-
-
-
Copy 1 bản Facies tại Templates, mở lại Input chuột phải tại Well
chọn Calculator, thực hiện phép toán như hình 2.5
Hình 2.5 Calculator
Sau quá trình này, mở Wells tích vào copy_of_facies được hình 2.6
Hình 2.6 sau quá trình liên kết giếng và điều chỉnh thành phần thạch
học
Tạo nhóm đường logs và hiệu chỉnh màu giữa các đường logs là :
gamma và prosity: click chọn open selected template settings page
[T]
-
Click vào porosity tiếp đó click vào mũi tên lên để di chuyển porosity
lên trên và sau gamma. Lúc này sẽ hiện lên : gamma/porosity. Click
vào gamma/porosity. Trên Curve filling ta có:
Ở fill edge: from: Curve
γ gamma
To: Curve
Φ porosity
Ở fill style( positive): Fill color : selected chọn apply tiếp theo Ok
Sau đó ta được hình 2.7
-
Hình 2.7
Và cuối cùng ta được hình 2.8 dưới đây
Hình 2.8
3.
-
-
Seismic data
Tại màn hình chính petrel, trong Input chọn Inser tại đó chọn New
seismic survey.
Tại seismic trong Input chọn Survey 1 click chuột phải chọn Inport (on
selection), tìm trong file dữ liệu Seismic time, đổi đuôi là SEG -Y seimic
data (*.*) chọn file rồi open rồi ấn Ok.
Cũng tại seismic của Input chọn Interpertation folder 1 click chuột
phải chọn Inport (on selection), tìm trong file dữ liệu Seismic
Interpretation (time). Sau đó chỉnh giống hình 3.1
Hình 3.1
Sau đó chọn Open và ấn OK.
Hình 3.2 hình ảnh địa chấn trên cửa sổ 3D
4.
-
Tạo Polygon
Tại cửa sổ địa chấn 2D bật Interpretation folder 1 bằng cách click chuột
trái vào ô vuông trước trong Seismic tại Input.
Mở Processes tại màn hình sau đó chọn công cụ Add new points
Sau khi chọn ta tạo Polygon bằng cách chấm các điểm tạo thành đường
bao qua băng địa chấn. Sau đó nháy đúp chuột trái 2 lần tạo thành đường
bao quanh.
Hình 4.1 Hình ảnh tạo Polygons trên cửa sổ 2D
5.
Tạo Surface
- Sau khi tạo Polygons, tại Processes vào Utilities chọn Make/edit
surface, chuột phải chọn show sitting, tạo ra bảng tên make/edit
surface.
- Để cho các giá trị vào bằng cách ta kích chuột sau đó ấn mũi tên vào
đối tượng ta chọn.
- Tại Make surface trong bảng, main input ta cho các horizon theo thứ
tự từ Base Cretaceous, Top Etive, Top Ness, Top Tarbert. Ứng với
mỗi lần như vậy tại Bounday ta cho Polygons.
- Tại Suggest setting from input chọn là: Seismic lines (high density),
tại Geometry chọn Automatic (from input data/boundary).
Các quá trình này tương ứng với hình 5.1
Hình 5.1 tạo surface
-
Hình 5.2 hình ảnh surface trên 3D
Hiệu chỉnh màu cho surface, bật cửa sổ Map window tích bật surface
đã tạo ở trên, chuột phải chọn show sitting, tại colors tích chọn
Override global property template, chọn Apply ấn OK. Làm lần
lượt với các surface còn lại. Ta được hình 5.3.
−
-
Hình 5.3 hiệu chỉnh màu surface
Hiệu chỉnh dị thường của mặt surface: bật Window 3D cho hiển
thị Top Tarbert hiển thị, tại Make/edit surface trong Utilities sau
đó chọn biểu tượng như hình 5.4 để hiệu chỉnh điểm dị thường.
Hình 5.4 trước khi hiệu chỉnh dị thường
Sau kết quả loại bỏ ta được hình 5.5
Hình 5.5 sau khi hiệu chỉnh dị thường
Sau các bước đó ta tạo 1 thư mục tên là Surface để chưa 4 mặt surface.
Fault Models
Input data faults
a. Faults sticks
- Tại màn hình chính của petrel, mở Input vào thư mục mới, bằng cách
click chuột phải vào nền trắng chọn Insert folder in tree và F2 đổi
tên là Fault sticks
- Click chuột phải vào thư mục đó chọn Inport (on selection) chọn file
Fault sticks (time), lần lượt mở từng file trong đó.
II.
1.
-
Hình 1a.1 chọn file trong fault sticks
Ví dụ mở file For convert to faults chọn cái tệp và chọn đuôi và mở
open. Giống như hình 1a.2
-
Hình 1a.2 chọn file và chọn đuôi trong For convert to faults
Sau đó hiệu chỉnh giá trị khi mở ra như hình a.3
-
Hình 1a.3 chỉnh sửa trong For convert to faults
Làm tương tự như trong các file còn lại của faults sticks (time)
-
-
-
Hình 1a.4 fault sticks trên cửa sổ 3D
b. Fault polygons
Tại màn hình chính của petrel, mở Input vào thư mục mới, bằng cách
click chuột phải vào nền trắng chọn Insert folder in tree và F2 đổi
tên là Fault polygons.
Click chuột phải vào thư mục đó chọn Inport (on selection) chọn file:
fault
polygons.
1b.1 mở file fault polygons
Sau đó ta mở chọn file và đổi đuôi giống như hình 1b.2
-
Hình 1b.2 chọn file và chọn đuôi
Sau đó chọn Open và mở ra hình 1b.3 chỉnh Template: General time và
Project CRS: fault polugons
Hình 1b.3 chỉnh Input data của fault polygons
2.
-
Hình 1b.4 hình ảnh fault polygons trên cửa sổ 3D
Tạo mô hình đứt gãy
a. Tạo mô hình fault sticks
Sau khi đã Input fault sticks,vào processes tìm Corner point girdding
click nháp đúp chuột phải vào define model, đổi tên thành fault model.
Mở fault sticks trên cửa sổ 3D, click chuột phải vào Fault sticks chọn
convert to faults in fault model. Tại đó Make a pillar for every chọn là
5, maximun search distance... chọn là 150. Sau đó ấn OK.
Hình 2a. 1 chỉnh sửa tại convert to faults in fault model
-
Sau đó bật để xem fault model trên Modle và có kết quả như hình 2a.2
Hình 2a.2 hình ảnh của fault sticks trên Fault model tại cửa sổ 3D
Tạo mô hình fault polygons
Vào Input tại màn hình chính petrel, bật fault polygons trên cửa sổ 3D,
kích hoạt Fault Modeling trên Processes. Chọn hình mũi tên màu trắng
phía trên bên trái màn hình(select/pick polygons) ấn giữ Shift trên bàn
phím để tích vào các Fault polygons trên cửa sổ 3D giống như hình 2a.3.
Sau đó ấn chọn thanh công cụ Make fault from polygons như hình 2b.1
b.
-
-
Hình 2b.1
-
Kết quả được hình 2b.2
-
-
-
Hình 2b.3 fault model polygons trên cửa sổ 3D
Kết nối các fault: Hiện tất cả các fault trên cửa sổ 3D. Kích hoạt fault
model trong process nháy đúp chuột trái 2 lần vào fault modeling mở
Operation giống như hình 2b.3
Hiệu chỉnh Key Pillars với surface: sang Input mở Base creataceou
trong Surface, cũng tại Operation của fault modeling hiệu chỉnh như
sau: top limtit surface: base creataceou, min pillar height: 100.
Sau các thao tác trên chọn Apply và ấn OK.
Hình 2b.3
3.
-
-
Hình 2b.4 hình ảnh các Fault trên Base creataceou tại cửa sổ 3D
Tạo Pillar gridding
Tạo grid boundary
Tại cửa sổ 2D, bật tất cả các fault, sang Input chọn mở 1 mặt surface, vì
các đứt gãy nằm trong giới hạn surface. Sau đó, tại Pillar gridding trong
Processes chọn thanh công cụ Create external grid boundary tích chọn
điểm đầu và điểm cuối để làm đường bao khép kín.
Hình 3.1 tạo Pillar gridding
Và xuất hiện boundary trong models trong fault model
Mở Corner point gridding trong Processes chọn pillar gridding tại
creat new: 3D grid nhấn Apply tiếp OK và Yes.
Chọn phương đứt gãy: Trên thanh công cụ kích vào biểu tượng mũ tên
sau đó kích vào đường đứt gãy.Nếu đứt gãy nằm theo phương Đông- Tây
chọn I – direction trên thanh công cụ.Nếu đứt gãy nằm theo phương Bắc
Nam chọn J – direction trên thanh công cụ.Trên thanh công cụ, chọn
New I – Trend.Sau đó kích vào 2 điểm ở 2 đứt gãy khác nhau để chia
thành các ô.hạy lại pillar gridding chọn apply chọn Ok và yes.
-
Hình 3.2 chọn phương đứt gãy trên công cụ
Kết quả ta được như hình 3.3
4.
-
Hình 3.3 kết quả sau khi xác định phương đứt gãy
Tạo horizons
Chọn 3D grid tại Model đúp chuột trái 2 lần vào show sitting, tại
statistics chỉnh Domair thành Elevation time. Chọn apply và ấn OK.
Mở corner point gridding trong processes, chọn make horizons tích
vào biểu tượng append item the table tạo ra 4 Index, Input #1 là các
surface theo thứ tự là Base cretaceous, Top Tarbert, Top Nes và Top
Etive. Tương ứng với well tops tại Statigraphy trong well tops cũng ứng
theo như vậy. Ta được hình 4.1
Hình 4.1. make horizons
-
Cũng đó, mở faults chọn vào 5 main của base cretaceous tích bỏ use
default và active fault. Apply, OK.
Hình 4.2 tích bỏ fault main trong base cretaceous
5.
-
Chuyển đổi độ sâu.
Mở file trên màn hình chính petrel chọn Referencce project tool mở
data set training chọn mở file fundamental.pet. Tìm velocity model ở
bên phải chuyển sang trái. Rồi ấn close. Hình 5.1
Hình 5.1 copy model
-
-
Bật 3D grid: chọn Depth convert 3D grid trên corner point gridding
trong processes. Tại pillar geometry tích chọn cả 2 use existing pillar
geometry, chọn Apply và OK
Hình 5.2 chỉnh depth convert 3D grid
Sau đó tại model, mở 3D grid vừa tạo chọn bật cả fault ta có kết quả như
hình
5.3
Hình 5.3 active 3D grid
6.
-
-
-
Make zones
Tại màn hình chính petrel, tạo thư mục mới đặt tên là Isochores, chuột
phải vào thư mục chọn Inport (on selection) tìm file Isochores, chỉnh
đuổi là Zmap+grid (ASCII) và chọn file isochore.
Hình 6.1 Input data isochores
Tiếp theo, chọn open tại bảng này ta chỉnh template: thickness depth và
Ok for all và OK và yes.
Hình 6.2 chỉnh template của Isochores
Trong isochore còn có file Tarbert cũng làm tương tự như file Ness.