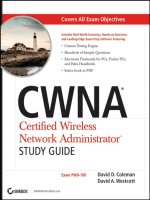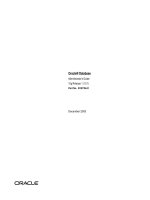Linux Newbie Administrator Guide
Bạn đang xem bản rút gọn của tài liệu. Xem và tải ngay bản đầy đủ của tài liệu tại đây (403.33 KB, 138 trang )
Linux Newbie Administrator Guide
Table of Contents
.............. 1Linux Newbie Administrator Guide
.................. 1Introduction
.............. 3Linux Newbie Guide: Linux Benefits
.............. 40.1 Fundamentally, why Linux?
................ 40.2 Is Linux for me?
............. 40.2a Linux is difficult for newbies.
............. 40.3 What are the Linux benefits?
............ 60.4 I don’t believe in free software, etc.
.......... 60.5 "There ain’t no such thing as a free lunch"
. 70.6 I need high security. With commercial software, I can sue them if things go wrong.
.. 70.7 I need standards. Big software corporations (Microsoft) provide standards.
............. 9Linux Newbie Guide: Before Installation
........... 101.1 Which Linux distribution should I use?
.......... 111.2 What are the Linux hardware requirements?
........... 131.3 Will my hardware work under Linux?
.............. 131.4 How do I download Linux?
.............. 141.5 How do I get a Linux CD?
....... 141.6 I have RedHat CD but no install floppy. What do I do?
.......... 161.7 What do I need to read before installation?
.... 161.8 Can I have MS Windows and Linux installed on the same computer?
............ 171.9 How do I partition my hard drive?
1.10 The MS Windows partition occupies my whole harddrive. Can I shrink/split it
................ 19without a re-install?
............. 191.11 How do I start the installation?
............ 191.12 Is the Linux installation difficult?
..... 201.13 I finished the installation. How do I log-in for the very first time?
........... 21Linux Newbie Guide: Resources, Help And Links
............. 212.1 Any Linux reading materials?
.............. 222.2 Is there a help command?
................. 232.3 Newsgroups
.............. 242.4 Any Linux Internet links?
............ 27Linux Newbie Guide: Basic Operation FAQ
................... 283.1 Basics
................. 283.1.1 Filenames
.......... 303.1.2 What are the different directories for?
............. 313.1.3 How do I run a program?
............ 333.1.4 How can I change the PATH?
........... 343.1.5 How can I shutdown my computer?
.......... 353.1.6 How do I deal with a hanged program?
......... 383.2 Users, passwords, file permissions, and security
........... 383.2.1 Home directories, root, adding users
............. 393.2.2 About password security
i
............. 393.2.3 I forgot the root password
............. 413.2.3a I forgot my user password.
. 413.2.4 I have file permission problems. How do file ownership and permissions work?
.. 453.2.5 My mp3 player chokes. The sound is kind of interrupted (how to set suid).
.......... 463.3 Job scheduling with "at", "batch", and cron
.. 463.3.1 How do I execute a command at specified time (using "at" or "batch")?
.............. 473.3.2 How do I set up cron?
................. 483.4 Swap space
................ 493.4.1 Swap partitions
................. 493.4.2 Swap files
................... 503.5 Shell
....... 503.5.1 What is a shell and do I want to use a different one?
........... 513.5.2 How do I write a simple shell script?
............... 523.6 Simple programming
......... 523.6.1 How do I write a simple Python program?
....... 523.6.2 How do I write a simple GUI program (using Tk)?
........... 533.6.3 How do I write a simple perl script?
.......... 543.6.4 How do I compile a simple C program?
...... 543.7 How do I install a program I downloaded from the Internet?
............ 57Linux Newbie Guide: Administrator FAQ
................. 584.1 LILO issues
........... 584.1.1 Linux cannot detect all my memory
......... 594.1.2 LILO displays only LI (or LIL) and hangs
... 614.1.3 How can I change the operating system that LILO boots on default?
. 614.1.4 The LILO prompt stays too short (or too long) on the screen during the bootup
............... 614.1.5 Uninstalling Linux
................ 614.2 Accessing my drives
.............. 614.2.1 Where are my drives?
............ 624.2.2 How can I access my CDROM?
. 634.2.3 How to mount a floppy, zip drive, DOS/Windows partition, or a network drive?
.... 654.2.4 How to mount a remote MS Windows filesystem through Samba?
...... 654.2.5 Any quick way to access a file on a DOS/Windows floppy?
..... 664.2.6 Mounting works when I am root. Can a normal user mount?
... 684.2.7 Mounting command is too long, how can I simplify it with an alias?
............... 684.2.8 Can I automount?
..... 694.2.9 How do I get my parallel-port (external) Zip drive recognized?
............ 714.2.10 Can I set 32-bit hard drive I/O?
.............. 724.3 Working with X-windows
........... 724.3.1 How do I install kde on RedHat 5.2?
.... 744.3.2 How do I setup video card, monitor and mouse for the X-server?
............. 744.3.3 How to X-window remotely?
..... 764.3.4 Can I have multiple sessions of X running at the same time?
............ 764.3.5 Can I have a GUI login prompt?
............... 774.4 Printer and soundcard
............ 774.4.1 How to setup my soundcard?
............. 784.4.2 How do I setup my printer?
ii
....... 804.4.3 Word Perfect 8 does not have a driver for my printer
............... 804.5 Setting up a network
........ 804.5.1 Would it be worth it to set up my home network?
........... 804.5.2 How to set up my home network?
......... 834.5.3 I have problems configuring my ppp dial out
.. 854.5.4 How to browse the net from my networked computer without a modem?
............... 864.5.5 How to use Samba?
................. 884.5.6 Sendmail
........... 894.5.7 Simple web server (running Apache)
............... 904.5.8 Simple ftp server
4.5.9 How can one access my computer from the outside world when I am on the net
............. 91using my phone ppp conection?
.......... 924.5.10 Can my home computer get hacked?
............. 94Linux Newbie Guide: Kernel Upgrade
................. 955.1 Introduction
................. 955.2 What is kernel?
................. 955.3 Why upgrade?
............. 955.4 Where can I get the new kernel?
......... 1005.5 Should I download full source or the patch only?
.............. 1005.6 Unpacking the download file
.............. 1005.6.1 Unpacking the patch
............. 1005.6.2 Unpacking the full source
............... 1015.7 Compiling new kernel
................ 1015.7.1 Using the patch
............... 1025.7.2 Using the full source
.............. 1025.8 Installing the new kernel
............ 1045.9 What about next kernel upgrade?
.............. 1055.10 Notice to Red Hat users
................ 1055.11 About the author
.................. 1055.12 Changes
........... 106Linux Newbie Guide: Shortcuts And Commands
.......... 1076.1 Linux essential shortcuts and sanity commands
........... 1096.2 Common Linux commands--system info
................. 1106.3 Basic operations
................. 1126.4 Process control
............. 1136.5 Basic administration commands
................ 1166.6 Networking tools
....... 1176.7 Linux built-in developer tools and programming languages
............. 119Linux Newbie Guide: Linux Applications
.............. 1207.1 Word Perfect 8 for Linux
................ 1207.2 Star Office Suite
.................. 1217.3 Applixware
.................. 1217.4 AbiWord
................. 1217.5 Spreadsheet
.................. 1227.6 Databases
................... 1227.7 CAD
iii
............ 1237.8 Netscape and Lynx (web browsers)
................. 1247.9 Klyx and Latex
.......... 1267.10 Writing CD-Rs (cdrecord and cdparanoia)
............. 132Linux Newbie Guide: Acknowledgments
................ 132Acknowledgments
................. 132Other matters
.............. 132Our rewards and testimonials
iv
THE HOBBY OF THE KLIMAS FAMILY
ALWAYS UNDER DEVELOPMENT
LINUXNEWBIEADMINISTRATORGUIDELNAG
by Stan, Peter, Marie, and Barbara Klimas
Easy Answers to the Questions Frequently Asked by the Beginner Users of Linux who Install Linux on
their Home Computers or Administer their Home Network
Distributed under the General Public Licence Your feedback, comments, corrections,
and improvements are appreciated. Send them to
(Generated from the html version of the Linux Newbie Administrator Guide)
Introduction
We (the Klimas family) are relative Linux newbies (with Linux since Summer 1998). We run RedHat
mostly -> the solutions might not be directly applicable to other Linux distributions (although most of
them probably will). Hope this helps, we try to be as practical as possible. Of course, we provide no
warranty whatsoever!
Part 0: For the Undecided (Linux Benefits)
If you wonder what are Linux pros and cons, and whether Linux is for you.
Part 1: Before Linux Installation
What distribution should I use, how to obtain it, Linux hardware requirements, how to partition your
hard drive, about dual boot, and how to login the very first time.
Part 2: Linux Resources, Help and Some Links
If you would like to know how to access the Linux documentation, wonder if Linux has a help command,
or wanted to visit some Linux-oriented newsgroups or websites.
Part 3: Basic Operations FAQ
After you installed Linux, here are answers to some questions that Linux newbie users/administrators may
have when trying to perform every-day tasks: how to run a program, shut down your computer, set up the
path, add users, work with file permissions, schedule jobs with "at" and cron, set up the swap space ...
Part 4: Linux Newbie Administrator FAQ
More easy answers to questions that Linux newbie administrators frequently encounter: LILO issues,
mounting drives, using X-windows, setting up network, ppp connection, printer, soundcard, remote access
to your computer ...
1
Part 5: How to upgrade the kernel (by Alesh Mustar)
All you need to know to upgrade the Linux kernel.
Part 6: Linux Shortcuts and Commands
Maybe this should come first. A practical selection of Linux shortcuts and commands in tabular form.
Perhaps this is everything what a newbie Linuxer really needs.
Part 7: Essential Linux applications (proprietary or not)
Essential and/or famous Linux applications are mentioned with some hint/comments (this is just started
and will be expanded).
Acknowledgments
The master copy of this page: (Denmark, Europe)
Mirror: (Ontario, Canada)
Mirror: (Australia)
A Russian translation (ver. 0.10 ):
A Chinese translation of the "Linux Shortcuts and Commands" (ver. 0.32) is available here.
Penguin from Deep River, Ontario :-)
We are proud Canadians of Silesian background.
2
LINUXNEWBIEADMINISTRATORGUIDE
ver. 0.57 1999-11-15
Part 0: For the Undecided (Linux Benefits)
by Stan and Peter Klimas
Answers to Some Frequently Asked Linux Questions
Distributed under the General Public License Your feedback, comments, corrections,
and improvements are appreciated. Send them to
Quick site navigation:
Start: Linux Newbie Administrator Guide
Part 0: >For the Undecided (Linux Benefits)<
Part 1: Before Linux Installation
Part 2: Linux Resources, Help and Some Links
Part 3: Basic Operations FAQ
Part 4: Linux Newbie Administrator FAQ
Part 5: How to Upgrade the Kernel
Part 6: Linux Shortcuts and Commands
Part 7: Essential Linux applications (proprietary or not)
Contents of this page:
0. For the Undecided (Linux Benefits)
0.1 Fundamentally, why Linux? [p 4]
0.2 Is Linux for me? [p 4]
0.3 What are the Linux benefits? [p 4]
0.4 I don’t believe in free software, etc. [p 6]
0.5 "There ain’t no such thing as a free lunch" [p 6]
0.6 I need high security. With commercial software, I can sue them if things go wrong. [p 7]
0.7 I need standards. Big software corporations (Microsoft) provide standards. [p 7]
0. For the Undecided (Linux Benefits)
3
0.1 Fundamentally, why Linux?
If you truly enjoy working with computers, Linux is the operating system of your dreams. It is more
fun than any other computer operating system around. However, the reason why Linux is truly
revolutionary is that it is Open Software. Our science and technology works owing to the free
availability of information and peer review. Would you fly a plane that was based on proprietary
science and unreviewed design, a plane at the internals of which nobody but the manufacturer could
look? Then, why would you trust a closed, unreviewed, proprietary operating system? Linux is
ideally suited for a mission-critical application.
Making horseshoes was once a closely guarded trade secret. Science and technology exploded 500
years ago thanks to sharing the knowledge by the means of printing. In the early days of printing,
many of those who dared to share were assassinated for revealing "trade secrets". Linux is for the
computer age what Gutenberg was for writing. Hopefully there will be no assassinations this time :-)
.
0.2 Is Linux for me?
Only you can answer this question. Linux is a mature, powerful and extremally versatile UNIX-like
operating system. The power and versatility come with a price--you may need to be computer-literate
in order to set-up and maintain Linux. Linux is relatively easy to use once the operating system and
applications are set up properly. So, your mother will also be able to use Linux, if you set up an easy
graphical account for her and put the proper icons/menus on her GUI desktop. Linux is secure, so
your mother will not be able to damage the system no matter how hard she tries--unless it’s with a
hammer :-) .
Linux is quite different than MS Windows, so do not expect that if you can get around MS Windows,
Linux will be obvious to you. You may need to learn. On the other hand, if you come from UNIX,
Linux will be easy for you. If you don’t know much about computers or you don’t enjoy them,
chances are Linux administration is not for you. If you don’t know your hardware, Linux installation
may be a challenge for you.
0.2a Linux is difficult for newbies.
This may be true. But the question is: do you really want to learn it?? None of the Klimas family
(that writes this guide) has any computing science background, yet we use Linux every day and we
love it.
0.3 What are the Linux benefits?
Linux can give you:
o A modern and very stable multi-user, multitasking environment on your inexpensive PC hardware,
at no (or almost no) monetary cost for the software. Linux is a rich and powerful platform--don’t
think of it as a "poor people" operating system. Out-of-box Linux has as much capability as MS
4
Windows NT with $5000 in software add-ons, is more stable, and requires less powerful hardware
for comparable tasks.
o Unsurpassed computing power, portability, and flexibility. A Linux cluster recently (April 1999)
beat a Cray supercomputer in a standard benchmark. Linux is VERY standard--it is essentially a
POSIX compliant UNIX. (Yes, Linux is a best-of-the-breed UNIX. The word "UNIX" is not used in
conjunction with Linux because "UNIX" is a registred trademark.) Linux is most popular on
Intel-based PCs (price), but it runs very well on numerous other hardware platforms, from toy-like to
mainframes.
o A truely great learning platform. If you are a parent, you should be really glad your daugher/son
does Linux--s/he will surely learn something of lasting value. If you are a teacher, you should
consider installation of Linux at your school.
o Excellent networking capability built into your operating system. You think you don’t need a
network? Once you try home networking, you will never be able to live without it! What about
connecting the two or more computers that you have at home and sharing your hard drives,
CDROM(s), sound card(s), modem, printer(s), etc.? What about browsing the net on two or more
machines at the same time using a single Internet connection? What about playing a game with your
son over your home network? Even your old 386 with Win3.11 may become useful again when
connected to your Linux Pentium server and it is able to use your network resources. All necessary
networking software comes with standard Linux, free, just setup is required. And it is not a
second-gear shareware--it is exactly the same software that runs most of the Internet (the Apache
software runs more than 50% of all Internet web servers and Sendmail touches some 70% of all
e-mail). The pleasure of home networking is something I was able to discover only owing to Linux.
o Connectivity to Microsoft, Novel, and Apple proprietary networking. Reading/writing to your
DOS/MS Windows and other disk formats. This includes "transparent" use of data stored on the MS
Windows partition of your hard drive(s).
o Dozens of excellent and free, general-interest applications.
o Hundreds of specialized applications built by researchers around the world (astronomy, information
technology, chemistry, physics, engineering, linguistics, biology, ...). In many fields, Linux seems
like "the only" operating system in existence. The software in this category is typically not very easy
to use, but if you want the power, it is the best software that humanity has in these areas. Doubtful?
Have a look at: for examples.
o Thousands of free applets, tools, and smaller programs. "Small is beautiful" goes well with Linux
philosophy.
o Scores of top-of-the line commercial programs including Word Perfect and all the big databases
(e.g., Oracle, Sybase, but no Microsoft’s). Many (most?) of these are offered free for developers and
for personal use.
o State-of-art development platform with many best-of-the-kind programming languages and tools
coming free with the operating system. Access to all the operating system source codes, if you
require it, is also free.
5
o Freedom from viruses, software manufactures "features", invasion of privacy, forced upgrades,
licensing and marketing schemes, high software prices, and pirating. How is this? Linux has no
viruses because it is too secure an operating system for the viruses to spread with any degree of
efficiency. The rest follows from the open-source and non-commercial nature of Linux.
o The operating platform that is guaranteed "here-to-stay". Since Linux is not owned, it cannot
possibly be put out of business. The Linux General Public License (GPL) insures that development
and support will be provided as long as there are Linux users.
o A platform which will technically develop at a rapid pace. This is insured by the modern,
open-software development model which Linux implements: "build-on-the-back-of
the-previous-developer" and "peer-review-your-code" (as opposed to the anachronistic
closed-software model: "always-start-from-scratch" and "nobody-will-see-my-code"). Even if the
current "Linux-hype" died out, Linux will develop as it did before the media hype started.
If you wanted to learn first-hand about the General Public License, check these famous GNU
documents:
The licence under which Linux is distributed is probably the most important part of it.
0.4 I don’t believe in free software, etc.
And do you believe in the Internet? The Internet and Linux share underlying ideas and have common
roots. Do you remember the disbelief about the Internet a few years ago, the endless, seemingly
unbeatable arguments that the free Internet cannot exist? "Who pays for that, anyway?"
The reality is simple. Cooperation and good will can benefit many at the same time: your gain is not
my loss. Internet works fine and is expanding at a rapid pace. So does Linux.
0.5 "There ain’t no such thing as a free lunch"
Brett Bazant <> wrote in LinuxToday
(
The economic paradigm which makes this true depends upon scarcity of resources. Software
resources are only scarce because we all keep software proprietary and secret. But not Linux!
When I give you my software, it may create opportunity cost for me, but I get to keep it even
after I’ve given it to you. It is a free lunch only rivalled in history by the loaves and the fishes.
6
0.6 I need high security. With commercial software, I can sue
them if things go wrong.
Don’t count on suing. Things go wrong on many MS Windows NT machines every day, and there
are no damages awarded by courts. Read your MS Windows license agreement to find out that there
is no guarantee whatsoever that ANYTHING will work. Trying to sue would be a waste of your
money.
Linux also provides no guarantees, although it is far more secure than any version of MS Windows.
If you are really security-sensitive , you can use high-security tools built by companies that rely on
the availability of the source code to design and test their security features (e.g., Kryptokom in
Germany provides high security firewalls). The "security in obscurity" implemented in MS
Windows has repeatedly been demonstrated to be a naive approach.
Here is a quote from David Kastrup, Research Engineer, Bochum, Germany (after the "Internet
Week",
"Risk aversion is what dictates you use Linux and other open products, rather than NT. The
risks with NT are entirely out of your control, and there is nobody you could sue if anything
goes wrong. Why people still believe the myth that Windows in any form offers any bit of
accountability "more" than Linux remains a complete riddle to me."
0.7 I need standards. Big software corporations (Microsoft)
provide standards.
Perhaps that’s what people would expect from large corporations, but the reality is rather different.
Once, big companies loved inventing nuts that could be undone only by their own service shops. Did
these nuts become standard? Hardly. They didn’t because there was no public benefit involved, and
they couldn’t because they were patented. Luckily, now we have open and free standards for nuts.
An example from the computer field. The "standard" MS Word file format has changed numerous
times over the recent years. This keeps happening probably for a good business reason: as soon as
other companies "reverse-engineer" the current Word format, Microsoft changes it. There are even
sub-formats (a MS "fast-save" anybody?). It is also completely closed--Microsoft does not publish
the specifications. How can the user benefit from this in a longer term?
Xavier Basora ( writes:
"... Microsoft’s standards are both proprietary and arbitrary- the stealth incompatibility of
Office 97 file formats with older versions of Office or the subversion of Open standards like
XML with proprietary extensions that require Internet Explorer 5, MS Active server and so on,
are sober reminders of what the company does to a market."
To add to the confussion, companies typically do not "standardize" on file formats but on
applications that are supposed to produce them. It is like standardizing on a manufacturer of nuts
instead of nuts. How this is supposed to work if the file format keeps changing?
7
There are a few text/document oriented file formats that are quite definitely more standard than MS
Word file format: ASCII, SGML, HTML, LaTeX, TEX, XML, PostScript, pdf, dvi ... and all of
them have excellent support under Linux. The Word file format can be also read/written very well
under Linux by Word Perfect, Star Office, Applixware, etc. to cover your today’s needs.
The story is similar with other proprietary computing "standards". Linux, by its very nature, is based
on true, published, and free standards because "open source" makes the full specifications available
to everybody (competitors or not).
Go to Part 1: Before Linux Installation
8
LINUXNEWBIEADMINISTRATORGUIDE
ver. 0.56 1999-10-29
Part 1: Before Linux Installation
by Stan, Peter and Maria Klimas
Answers to Some Frequently Asked Linux Questions
Distributed under the General Public Licence Your feedback, comments, corrections,
and improvements are appreciated. Send them to
Quick site navigation:
Start: Linux Newbie Administrator Guide
Part 0: For the Undecided (Linux Benefits)
Part 1: >Before Linux Installation<
Part 2: Linux Resources, Help and Some Links
Part 3: Basic Operations FAQ
Part 4: Linux Newbie Administrator FAQ
Part 5: How to Upgrade the Kernel
Part 6: Linux Shortcuts and Commands
Part 7: Essential Linux applications (proprietary or not)
Contents of this page:
1. Before Linux Installation
1.1 Which Linux distribution should I use? [p 10]
1.2 What are the Linux hardware requirements? [p 11]
1.3 Will my hardware work under Linux? [p 13]
1.4 How do I download Linux? [p 13]
1.5 How do I get a Linux CD? [p 14]
1.6 I have RedHat CD but no install floppy. What do I do? [p 14]
1.7 What do I need to read before installation? [p 16]
1.8 Can I have MS Windows and Linux installed on the same computer? [p 16]
1.9 How to I partition my hard drive? [p 17]
1.10 The MS Windows partition occupies my whole harddrive. Can I shrink/split it without a
re-install? [p 19]
1.11 How do I start the installation? [p 19]
1.12 Is the Linux installation difficult? [p 19]
1.13 I finished the installation. How do I login for the very first time? [p 20]
9
1. Before Linux Installation
1.1 Which Linux distribution should I use?
The differences between the distributions ("distros") are minor: the installation program, choice of
the bundeled tools/applications, arrangement of a few things on the hard drive (most of Linux is still
at the same, standard hard drive location in all distributions). Whichever distribution you decide to
install, you will end up with essentially the same Linux.
We mostly use "Red Hat Linux" (also called RedHat or RH) for these reasons:
(1) RedHat is very popular (both advantage for a newbie and a testimony to RedHat quality).
(2) RedHat is a general-purpose distribution.
(3) RedHat comes with a relatively easy setup program.
(4) RedHat contributions to Linux are "open software" (this means that all the software written by
RedHat and included on the RH distribution CD is lisensed under the General Public License, GPL,
so that it can be legally copied, given away, reused, etc.).
(5) RedHat can be obtained very cheaply or free if you don’t care for commercial support. This is a
consequence of (4).
In short, as a newbie, you can safely bet on "Red Hat" unless you like something else or have
specialized needs. The most recent RedHat release (October 1999) is version 6.1 (called RH6.1)
which is only a relatively minor upgrade over the previous version of RedHat 6.0 (RH6.0) which hit
the street in May 1999. The yet previous version was RedHat 5.2 and it was very popular for quite a
while. Be sure to specify the most recent version if ordering your software from a dealer--many
dealers like to clear their inventory by sending you an old version (this applies not only to Linux).
The authors have no connection to RedHat (or any other Linux distributor) whatsoever.
Our recommending RedHat for newbies does not mean that other distributions don’t offer benefits or
unique features which may surpass RedHat in specific areas. We do believe that we benefited from
an exposure to a different distribution because it helped us understand Linux better.
We tried Debian and we liked it very much. It was probably as easy as RedHat, but it seems less
common (hence, being newbies, we picked up RedHat). The great benefit of Debian is that it is
100% non-commercial (put together by volunteer hackers, the true Linux way) and it probably most
strictly adheres to Linux standards (it probably sets the standards too). Another benefit is that Debian
crams on their numerous distribution CDs thousands of tools and applications--easily much more
than any other distribution. All these tools/apps are nicely "packaged" (for ease of installation) and
tested for compatibility. This makes Debian distro look monumental, safe, conservative, and always
slightly outdated. So yes, we would not have a problem recommending Debian for as a great
general-purpose Linux distribution.
Corel is currently beta-testing their own Linux distribution apparently geared towards a nice and easy
platform to run the Corel suite of office applications: WordPerfect wordprocessor, QuattroPro
spreadsheet, Corel Presentations, Paradox database, CorelDraw artist package.... The Corel Linux is
based on Debian. So if you think about using Corel in the future, picking Debian may be your smart
choice now.
10
Slackware seems to be favorite among "cutting-edge hackers" who like being close to the operating
system and perhaps upgrade their kernel every other day--we did not use it so this is hearsay. S.u.S.E
distribion is very popular in Europe. It surely looks German-solid, general-purpose distro with an
easy setup and an excellent reputation. Another well-known and respected distribution is Caldera,
said to be aiming at corporate users--it has the most fancy, perhaps most easy installation program.
Mandrake distribution is a RedHat clone which is updated more often than the pedigree RedHat
(RedHat tends to update less often so as not to proliferate too many versions). Mandrake seems to be
very popular lately. There are "localized" versions of Linux for specific countries or languages
(Korean, Chinese, Japanese ...)--they likely contain on default all the hacks and docs that the users in
these countries probably want to see.
There are also "special purpose" distributions, e.g. the "real-time" editions of Linux (might be useful
if you are in for automation, robotics, etc.), very small distros (could be good for the next-generation
CD/MP3 player or if you like the idea of running Linux from a single floppy), parallel computing and
clustering systems (might be great if you plan to do your own weather forcasting :-) ), etc. Here the
differences will be larger, but these distributions are not meant to be "general purpose". As a newbie,
you likely don’t want to start with any of these, although you might be tempted to. (They surely show
Linux strength and viability--it runs on toys as well as computer clusters that make the currently
fastest systems in the world.)
The distribution you need is of course specific to the hardware platform you have. This means that
for your PC hardware containing a Intel 386 processor, or 486, or Pentium, or Cyrix, or K6, or
similar, you need the binary distribution called "Intel" or "386". [Unless you are prepared to start
with your own compilation of the Linux source code, which is not typical for a newbie :-)] This
happens because there are binary distribution for other platforms too (PowerPC, Alpha, and perhaps a
dozen more)--don’t get those for your PC clone, surely they will not work.
In short, although newbies get confused with the multiple Linux distributions, there are reasons to
have different distros. They should be viewed as a Linux strength rather than weakness.
This guide concentrates on RedHat 5.2, 6.0 and 6.1 on the PC (Intel) platform. Many of the answers
will work fine on other distributions or platforms, but we did not try them.
1.2 What are the Linux hardware requirements?
"Out-of-box" Linux will run on a 386SX-based PC with 8 MB of memory, but such a low-end
computer is practical for text-only applications (no X-window). A 486 with 16 MB memory and
600 MB free (unpartitioned) hard drives will do for work with X-windows. My 586-90 MHz with 64
MB of memory flies under Linux. My Pentium-2 233 MHz with 64 MB of memory is a complete
pleasure with an almost instantaneous response even when running many large applications
concurrently. My 486-33 MHz with 8 MB memory and 1 GB hard drive has too little memory to run
adequately stand-alone under GUI, but is useful in my home network environment (a 486-class
machine performs just adequately also stand-alone if it has at least 16 MB of memory). My old
portable 386-SX-20 MHz Toshiba with 9 MB memory and 120 MB hard drive runs "legacy
applications" under MS Windows 3.11 and connects to our Linux home network and is thus still
useful. We tried Debian Linux on this Toshiba too, and it runs fine in text mode.
11
If you are willing to jump through a few extra hoops, you should be able to install and run Linux on a
little as 4 MB of memory, but this is probably not worth the effort for the general purpose home
Linux machine. I would say: get at least 16 MB of memory, and if possible 32 or 64 MB --more
memory can make a difference in performance when running concurrently several large GUI
applications. Memory is cheap these days.
Networking is where Linux really shines, so consider getting 10-base-T Ethernet cards--they are not
very expensive and will be perfect to connect your two or more home computers together. Also, look
around for old Ethernet cards which MS Windows deems obsolete--they can be bought for a really
low price and they will work fine under Linux. To connect just two computers, a cross-over cable for
direct Ethernet-card to Ethernet-card connection is sufficient. To connect more than 2 computers
together, you need a hub (~US$30 to US$80) and normal (not cross-over) cables. (If you have extra
Ethernet cards, you may also consider installing more than 1 Ethernet card on a computer, use direct
connections using the cross-over cables, and save the expense of a hub. ) The 10-base-T system uses
"giant phone" (RJ45)-type connectors and all machines are connected to one box (called the hub).
The hub has an extra connection (called "uplink") which you will use if you ever have a permanent
connection to the outside world.
Here is another suggestion on setting up a different kind of network, older type, which uses coaxial
cables. For this, no hub is necessary. Because this networking scheme is older, it can be assembled
using cards and parts that are often available almost for free:
(edited for space) From: Subject: Linux Guide-a suggestion
Hi. Many older 10Mbps network cards (and some newer ones as well) have a BNC connector
and you can usually pick up old co-axial cabling when companies upgrade to UTP. Add a T
piece for each machine and a 50-ohm terminator at each end (about 1 pound or $1.50 each) and
you have a home network that will happily support more machines than you probabily have
room for. And most importantly--no expensive hub (or cheap hub that can cause trouble). There
are other advantages to co-ax as well, it’s tougher to break and more resistent to noise from
other equipment.
Disadvantages: There is a limit of 185 metres per network segment of thin co-ax, 30 machines
per network, and you’re stuck at 10Mbps, but I don’t see any small home network needing more
than that. Also if one cable goes down then the whole network stops, this shouldn’t happen often
unless someone unplugs a cable section. You can disconnect the T piece from a PC without
harming the rest though.
Quick diagram, T for a T piece and Term for a terminator:
Term-T-----T-----T-----T-Term
| | | |
PC PC PC PC
The various parts connect together using BNC connectors similar to TV & video connector but
with a bayonet that secures the two sockets together.
12
For more detail see page 6 of the /usr/doc/HOWTO/Ethernet-HOWTO
1.3 Will my hardware work under Linux?
Not every piece of PC hardware is supported under Linux, but most are, particularly the more
standard, older, and popular ones. This applies to SCSI adapters, CDROMs, writable and rewritable
CDs (CD-R and CD-RW), video cards, mice, printers, modems, network cards, scanners, Iomega
drives, etc.
The most notable exceptions are the so-called Winmodems (=MS Windows modems). Avoid these
like fire--they are maybe $5 less expensive than full modems, but they are crippled and there is little
chance they will ever work under a normal operating system (they may not even work with the next
version of MS Windows). External modems are never "MS Windows modems" so if in doubt,
purchase an external modem (external modems are more expensive, but they don’t drain your PC
power supply, are easily portable between machines, look better, and show modem activity).
Another area of potential problem is the video card. If you have a recent "cutting edge" 3D or
uncommon card, you may want to check its compatibility at .
So the short answer is yes, in all likelihood your standard PC will run Linux with no problems. You
don’t invest much when trying Linux, so probably the easiest way to make sure is to attempt an
installation on your existing hardware. There are Linux hardware compatibility lists at
and
if you want to check your newer or
less popular hardware.
When purchasing new hardware, ask your supplier if the hardware is supported under Linux or
consider a system with Linux pre-installed. Not too many major suppliers offer one yet (most plan
to), but you can get one from a smaller vendor.
If a piece of hardware of yours is (apparently) not supported in your current Linux distribution, don’t
give up. Chances are that: 1. It is supported, but you don’t know how to set it up. (Solution: stay
around with Linux for a few days or weeks, don’t waste your time, when you get some
understanding of how your system works, then you may be able to set it up.) 2. You have to go
through a more complex setup to support the hardware (for example some cryptic command or a
kernel re-compile, which is not as difficult as it seems). 3. An updated (different?) distribution
already supports it "out-of-box" (you can usually order it for US$1.99). 4. There is already an
upgrade somewhere on the Internet, you have to find it, download it, and figure out how to install it.
4. The upgrade will be available next week--Linux development goes really fast!
1.4 How do I download Linux?
Do yourself a favor and do not download Linux, get an installation CD instead. Linux can be
downloaded completely from the Internet, but it is a large and sophisticated operating system. The
download will take hours or days of download time and you will probably encounter problems when
trying to stitch the downloaded pieces together.
13
If you do have a speedy Internet connection (definitely not a 28.8-modem) and you are not a
complete newbie, Linux download may be an option to you after all. Try: />if the site is not too busy today.
1.5 How do I get a Linux CD?
Many possible ways. (1) Buy the "RedHat" CD from linuxmall ( or
cheapbytes ( )--last time I checked , "the unofficial" RedHat
6.1 GPL was US$1.89 and US$1.99 respectively + shipping and handling. They will mail you a bare
CD. You get no printed manual, no support, no boot diskette, but the price is right, and the manual
and tools to make a boot diskette are on the CD. I purchased several packages from "cheapbytes"
and they always arrived fast, were of good quality, and there were no problems with my credit card
charge (the authors have no connection to "cheapbytes" whatsoever). (2) Buy the boxed "official
Red Hat" from the same place on the Internet or from your favorite software supplier, prices start at
around US$40--you will get the printed manual, e-mail or telephone installation support (60 days?),
the boot diskette, additional CDs with "bundled" commercial applications, and perhaps other goodies
(free updates?). (3) Copy the installation CD from your friend. This is perfectly legal and ok--Linux
is free. If you have a Linux CD, don’t be shy to loan it to your neighbor. (4) Check your library,
local bookstore, or http:/www.amazon.com. Several Linux handbooks come with an attached CD
containing a full Linux distribution. This is a good way to start with Linux! It is definitely a good
idea to have a nice Linux handbook. With Linux countless utilities, I need a handbook all the time.
(5) Visit a Linux "installfest" when one is organized in a place near you. Local Linux "gurus" will
install Linux on your computer free (bring the computer) and you will likely be able to get a Linux
CD too (why don’t you bring 1 or more empty CD-R to the fest?). Check for the Linux User Group
on the net to see when the nearest to you plans an installfest. Good way to meet other Linuxers too.
(6) If you are really short on cash or are a Linux pioneer in one of these places in the world where
US$2 goes a long way, try "linux exchange" or "giveaway"--people loan or donate Linux CDs (e.g.
try: If you live in a major city, you may even get lucky and
somebody will help you with your first Linux installation / setup. If you can’t find anything, let me
() know. I’ll try to arrange sending a copy of Linux CD to you (if you are not a
joker). Once again, if you have a Linux CD, don’t be shy to loan it to your neighbor.
1.6 I have RedHat CD but no install floppy. What do I do?
If your computer can boot from the CD drive (most computers cannot), you don’t need a boot
diskette to install Linux. Have a look at your BIOS setup, the boot sequence can often be set up
there. My computer has the CD drive specified as the first boot device in the BIOS yet still cannot
boot from the CD drive. So the BIOS setup does not necessary reflect the capability of your
machine. If you can boot from CD drive, just insert the RedHat CD into the CD drive and reboot the
computer to enter the RedHat Linux installation program.
If you don’t know how to access your BIOS setup, read this paragraph. The BIOS setup can typically
be entered at boottime by pressing the proper key at the right moment (often when a prompt is briefly
displayed). Most often, it is the <Del> key. Here is a list of key combinations used by popular
BIOSes: Acer notebooks: <F2> during Power-On Self-Test (POST). American Megatrends (AMI):
<Del> during Power-On Self-Test. Award: <Del>, or <Ctrl><Alt><Esc>. Compaq: <F10> after the
14
square appears in the top right corner of the screen during boot-up. Dell: <Ctrl><Alt><Enter>. DTK:
<Esc> during Power-On Self-Test. IBM Aptiva 535: <F1> while the square with the wavy lines is
displayed in the upper right corner during power-on. IBM PS/2: <Ctrl><Alt><Del>, then
<Ctrl><Alt><Ins> when the cursor is in the top right corner Mr. BIOS: <Ctrl><Alt><S> during
Power-On Self-Test. Packard Bell: For some models, <F1> or <F2 > during Power-On Self-Test.
Phoenix: <Ctrl><Alt><Esc> or <Ctrl><Alt><S>, or <Ctrl><Alt><Enter>.
If your computer cannot boot from the CD drive, make an install boot diskette from under DOS or
the MS Windows DOS mode. (You have go to to "Shutdown" and "Restart in MS-DOS mode", not
just run a DOS window). From DOS, you may try the program:
EZSTART.BAT
which is on my RedHat CD from "cheapbytes".
It is important that you have a perfectly good floppy (without even one bad cluster). The program
that makes the diskette does not check if the floppy was written properly. Also don’t count that the
DOS FORMAT utility will find a faulty floppy--it probably won’t. If I were you, I would make two or
three boot floppies at once--you may be surprised how many diskettes have problems. For me, the
third floppy worked! If your install diskette does not boot, make another one--it definitely should
boot.
If you don’t have the EZSTART.BAT, here are the essential commands. To make the boot floppy
run:
F:\dosutils\rawrite.exe -f F:\images\boot.img -d a: -n
To make the supplemental (optional) diskette run:
F:\dosutils\rawrite.exe -f F:\images\supp.img -d a: -n
This assumes your CDROM is the DOS "F:" drive, and your floppy is "A:", adjust the commands if
the drive letters are different on your system.
You may find it easier to run rawrite without any argument--it will interactively prompt you for
the input image and output file.
From under Linux, you can make a boot disk by mounting the RedHat CDROM and typing the
commands (as root user):
cd /mnt/cdrom/images/
dd if=boot.img of=/dev/fd0
[The ‘‘dd’’ command copies files. The above command specifies that the input file ("if") is
‘‘boot.img’’ and the output file ("of") is /dev/fd0, which is the first floppy drive, i.e. the floppy drive
number zero (if you want to write to your second floppy drive, use /dev/fd1). ]
15
1.7 What do I need to read before installation?
You may want to read the RedHat manual. If you don’t have the printed copy, an html version is on
your CD so you can read it using any web browser, e.g. Netscape for Windows. Look here to see
how to access this manual and some additional reading material.
It is also helpful to get some UNIX orientation if you don’t have any. Buy a good Linux manual or
dust your old Unix handbook. Almost all basic Unix commands will run fine under Linux. Manuals
for MS Windows are useless (click this, click that), but manuals for Linux/UNIX are typically great
(give you an understanding of the system, a lasting benefit).
You may want to learn about your hardware: how many and what size hard drives you have, the
type, number, order and size of all partitions on each drive, where are your DOS/Windows partitions,
which one is the DOS/Windows boot partition (if you plan to have dual boot), what type of mouse
you have, what video card and with how much memory, what monitor (max synchronization
frequencies), etc.
Go to BIOS setup to see the number and geometry of your hard drives. Run DOS "fdisk" to display
your hard drive(s) partition table(s). Watch your system boot to learn about the type of your video
card and the amount of video memory. Boot MS Windows, go to the control panel-devices and write
down the sound card, modem, network card types and settings (name, type, IRQ, i/o address, DMA
channel). Read the label underneath your mouse to see the type of mouse you have. (Next time you
buy a mouse, get a Linux-ready 3-button Logitech or similar--Linux makes good use of all three
buttons.) Dust off your monitor manual to find out the maximum synchronization frequencies
(vertical and horizontal) that your monitor supports. Never use freqencies out the the monitor
specification--this may damage your monitor.
1.8 Can I have MS Windows and Linux installed on the same
computer?
Yes, you can. Many Linuxers use dual boots. This is typically achieved by installing MS Windows
on one hard drive partition and Linux on another partition. Linux comes with a simple boot manager
called LILO, which will let you choose at the boot time the operating system you boot. Install MS
Windows first and Linux only afterwards or else MS Windows installation program will disable your
access to Linux. Have a Linux boot floppy ready if you need to re-install MS Windows--MS
Windows will surely disable your access to Linux and you will have to boot Linux from the floppy
and then re-run the command lilo to get back to business.
From under Linux, you will be able to read from and write to your MS Windows drive partitions so
that data exchange between MS Windows- and Linux-based program is seamless. You will also be
able to use your existing MS Windows-based resources: sound files, backgrounds, pictures, fonts,
etc. (First check if it does not violate your license agreement :-) though. For products that are on rent
to you from Microsoft, it probably would. With my Linux computers, I am proud to have no pirated
software on my system whatsoever.)
16
1.9 How do I partition my hard drive?
If you plan a dual boot (Linux and MS Windows on the same computer), first use your DOS/Win
utility FDISK to make the MS Windows partition(s). Leave a part of the hard drive(s) unpartitioned
for Linux. You will make and format the Linux partitions during your RedHat installation. Make the
MS Windows partition "primary" and "bootable". Install, configure, and test your MS Windows
before Linux installation. If you plan to run Linux only, you need just clean hard drive (no
partitions) to start with.
It is possible to have only one Linux partition (plus one for MS Windows if you dual-boot). But it is
better to have more partitions so you can keep users’ data separate from the rest of the operating
system. This way, if something ever goes wrong and you have to reformat and re-install the operating
system, you don’t lose the users’ data. (You can however do a Linux re-install without losing the
contents of the /home directory that contains all user data if you skip the "re-format" option given to
you during installation.)
During the Linux setup, you will be asked to partition the available space on your hard drive(s).
There are many possible ways to partition, depending on your hard drive space, requirements, and
taste. I like Linux hard drive partitions like this (for a modest total of 2 GB that I dedicated for
Linux):
mount point type size
/ ext2 300 MB
/usr ext2 1200 MB
/home ext2 380 MB
swap swap 120 MB
In the above example, I dedicate 300 MB for the root partition that holds the base of the Linux
operating system. I give 1200 MB for the mount point that will be visible on my filesystem as the
/usr directory and will contain user’s programs (the programs that don’t come with the base
operating system and I install later, for example WordPerfect). I dedicate 380 MB for the partition
that will be visible as the directory /home and will contain the setting and data of all users on the
machine. And I give 120 MB for a "raw" partition for the operating system to use as the virtual
memory (extension of the physical, silicon memory on the hard drive, so-called swap). If your kernel
is lower than 2.2 (this is the case with standard RH5.2 and earlier), your swap partition cannot be
larger than approximately 127 MB. The rule of thumb is that the swap should be about twice the
amount of the physical memory (RAM). 120 MB is quite a bit of swap and it is unlikely you should
need more. If you think you do need more (e.g. you expect to run custom programs with really large
data structures) you might want to create a larger swap partion during the installation (or several
smaller swap partitions) or add swap a file(s) later.
2 GB is a lot of disk space and should be sufficient even for users who like having many applications.
(This is because Linux applications tend to be slimmer than their MS Windows equivalents).
However, if you try to install everything that’s available for Linux on the Internet, you will surely run
out of disk space :-) . My experience is that however large the hard drive space, it will get filled and I
regret I don’t have more :-) .
17
If my space on the hard drive is really restricted, I may consider a two-partition setup like this (for a
lean 650 MB total dedicated for Linux):
mount point type size
/ ext2 600 MB
swap swap 50 MB
In this example, I dedicate 600 MB to contain the base of the operating system, applications, and user
documents/data, and give 50 MB for the swap partition (for the operating system to use as the virtual
memory). The 50-MB swap should be quite sufficient for medium duty operations. The limitation of
600 MB for the operating system, applications and user data means that you will have to be selective
as to which applications you install or else you risk running out of hard drive space. Try pressing
<F1> when installing the optional software that come on Red Hat CD--it will give you a short
description what the software does so you could perhaps decide if you really need it. (Don’t worry
too much if you miss something you need, you can install the missing parts later). You can easily
finish the RedHat installation with 200 MB free on your Linux partition (out of 600 MB used in this
example) if you make reasonable choices. Please note that "bundling together" the root partition "/"
and the /home directory will likely save you some disk space, but it is not the safest solution.
It is possible to install Linux on even less disk space than in the example above, but you will have to
be even more selective as to what you install.
For a larger available hard drive space, I may consider the following setup (for a comfortable total of
6 GB dedicated for Linux):
mount point type size
/ ext2 400 MB
/usr ext2 2000 MB
/usr/local ext2 2500 MB
/home ext2 800 MB
swap swap 300 MB
Please note that the the mount points can reside on different physical hard drives.
Another consideration when setting up the partitions. Many older BIOSes have the restriction that the
boot partition cannot extend beyond the 1024th cylinder on your first physical hard drive. To
overcome this limitation, simply make the first (bootable) partition so that it ends before the cylinder
number1023 (this makes this partition max approximately 512 MB in size, which is plenty for the "/"
root partition). Once Linux boots, the BIOS restriction does not matter any more as Linux can also
access the partition(s) beyond the cylinder number1023.
When installing and using Linux, your drives appear as devices with the following names: hda--first
IDE drive (stands for "hard drive a", i.e. the master drive on the first IDE interface), hdb--second
IDE drive (i.e., the slave drive on the first IDE interface), hdc--third IDE drive (i.e. the master drive
on the second IDE interface), hdd--fourth IDE drive (i.e. the slave drive on the second IDE
interface). The numbers mean the partitions on the physical drives: "hda1" means the first IDE hard
drive (hd a), first partition (1); "hda2" is the first IDE hard drive, second partition; "hda3"--the first
IDE hard drive, third partition; (and so on if you have more than 3 partitions on the first IDE hard
18
drive); "hdb1"--second IDE hard drive, first partition (or just "hdb" if it is the CDROM installed as
a slave on your first IDE interface). "hdc1"--third IDE hard drive, first partition, etc. SCSI drives
have analogous names but start with letters "sd" (="SCSI drive"), followed by the letter indicating the
SCSI interface and by the number indicating the SCSI device id. For example, "sda4" means "first
SCSI interface, id number 4". If you have an external zip drive attached to your parallel port, it will
apear as a SCSI device "sda4" (it works in a SCSI-emulation mode).
1.10 The MS Windows partition occupies my whole harddrive.
Can I shrink/split it without a re-install?
Possibly. There is a utility called FIPS.EXE on your RedHat CD that does just that. Check the
directory \dosutils\fipsdocs\on your RedHat CD for documentation. If I were you, I would
back-up my essential data before doing anything to the partition. There are also commercial utilities
to change the partition size without destroying the content of the partition.
My personal preference is to do a clean re-install of MS Windows on a single, dedicated partition. I
leave some space on the hard drive unpartitioned so I can use it later for Linux. My fair division of
hard drive space between MS Windows and Linux is 50/50. Linux programs tend to be smaller but
they include as a standard components that MS Windows offers only with many thousand dollars of
add-ons: e.g., servers (not just clients) for telnet, ftp, http, and mail, several databases, programming
lanuages, ...
1.11 How do I start the installation?
Insert the installation boot diskette into your floppy drive, the RedHat CD to the CDROM, and
reboot. If you boot from the CD, insert the RedHat CD into your CDROM drive and reboot.
You may also start the installation from DOS (or real DOS mode under MS Windows), by running
EZSTART.BAT which is on my RedHat CD from Cheapbytes.
1.12 Is the Linux installation difficult?
It was not for me. It seems that for most newbies, it is fairly straight forward and painless. Depending
on your hardware and installation choices, it typically takes 0.5 h to 2.0 hours. [Expect longer or
possible problems for slow systems with very restricted memory--it took whole night to install RH on
my 486-33 MHz with 8 MB memory, the system pausing for 5 minutes at a time appearing to do
nothing, yet it installed ok.] However, some newbies reported that the installation was a "total
nightmare" to them (hardware problems?). If you encounter problems, my advice would be to install
a plain-vanilla system, without struggling with the highest resolution on your fancy video card or
other bleeding-edge hardware which you might have. Anything can be added/configured later, after
you get more understanding of how things work on your system. Even a re-install is always an option
for a newbie (it seems Linux gurus think it is a shame to ever re-install). It seems that many newbies
have problems because they specify too high screen resolutions (which may be not supported or
supported only with some extra tune-up). Again, it may not be wise to break your whole installation
for support of a single device--the support can be added/tuned-up later.
19
1.13 I finished the installation. How do I log-in for the very first
time?
As root. "root" is the only account that exists after the initial installation (newer installation
programs do prompt you to create a regular user account during the installation). Example login:
my_machine_name login: root
Password: my_password
In the example above, I typed the word "root" at the login prompt. After that, I entered the password
that I chose during the initial Linux installation. The password did not appear on the screen when I
typed it (for security).
"root" is a special account with an absolute power over the system, and it is used for system
administration. You surely want to create at least one more "user" account later to perform regular
(not system administration) work. Read on to learn how to do it.
Go to part 2: Linux Resources, Help and Some Links
20
LINUXNEWBIEADMINISTRATORGUIDE
ver. 0.56 1999-10-29
Part 2: Linux Resources, Help and Some Links
by Peter, Stan, and Maria Klimas
Answers to Some Frequently Asked Linux Questions
Distributed under the General Public Licence Your feedback, comments, corrections,
and improvements are appreciated. Send them to
Quick site navigation:
Start: Linux Newbie Administrator Guide
Part 0: For the Undecided (Linux Benefits)
Part 1: Before Linux Installation
Part 2: >Linux Resources, Help and Some Links<
Part 3: Basic Operations FAQ
Part 4: Linux Newbie Administrator FAQ
Part 5: How to Upgrade the Kernel
Part 6: Linux Shortcuts and Commands
Part 7: Essential Linux applications (proprietary or not)
Contents of this page:
2. Linux Resources, Help and Some Links
2.1 Any Linux reading materials? [p 21]
2.2 Is there a help command? [p 22]
2.3 Newsgroups [p 23]
2.4 Any Linux Internet links? [p 24]
2. Linux Resources, Help and Some Links
2.1 Any Linux reading materials?
Check your RedHat CD for the softcopy of the RedHat manual (written with newbies in mind).
Under Linux, you can read it using:
lynx /mnt/cdrom/doc/rhmanual/manual/index.htm
21