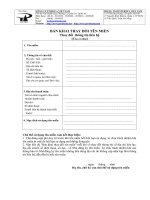MS Access - Bài 8: Thay đổi thông tin trong bảng
Bạn đang xem bản rút gọn của tài liệu. Xem và tải ngay bản đầy đủ của tài liệu tại đây (410.72 KB, 7 trang )
MS Access - Bài 8: Thay đổi thông tin trong bảng
Trong phần trước, bạn đã học cách sử dụng chế độ Datasheet view để nhập
thông tin cho bảng. Chế độ Datasheet view cũng cho phép bạn sửa thông tin
có sẵn nhanh chóng và dễ dàng. Bạn có thể thực hiện theo những bước sau:
1. Lựa chọn trường muốn thay đổi.
2. Nhấn phím
F2.
3. Sử dụng các phím mũi tên để di chuyển qua nội dung trường, thực hiện
thay đổi theo yêu cầu.
4. Nhấn một trong các phím điều hướng để Access lưu lại sự thay đổi và di
chuyển tới trường
khác.
Bạn có thể sử dụng chuột để soạn thảo nhanh hơn. Trong trường hợp này,
nếu muốn thay đổi trong một trường, kích chuột vào trường đó. Sau đó thực
hiện bước 3 và 4 ở phía trên.
Tìm thông tin
Nếu có nhiều bản ghi trong bảng, bạn sẽ nhận thấy là rất khó để tìm thấy
một bản ghi cụ thể bằng bàn phím. Để giúp bạn nhanh chóng tìm ra bản ghi
đó, Access cho phép bạn tìm để xác định dữ liệu như tên hay số điện thoại.
Để tìm kiếm bảng cho dữ liệu cụ thể, lựa chọn Find từ menu
Edit. Access
hiển thị hộp thoại
Find and Replace như hình 1.
Hình 1: Tab Find của hộp thoại Find and Replace.
Trong hộp
Find What, bạn nhập dữ liệu muốn tìm kiếm vào đó. Có thể
nhập nhiều từ vào trong hộp này như tên, số điện thoại hay tên thành phố.
Bạn cũng có thể sử dụng các ký tự đại diện để mở rộng việc tìm kiếm. Ví dụ,
bạn tìm kiếm số điện thoại đầu tiên có mã vùng là 212, hoặc thành phố có
tên bắt đầu bằng chữ A. Access cung cấp một số lượng lớn các ký tự đại
diện để bạn sử dụng trong việc tìm kiếm. Bảng 1 liệt kê các ký tự đại diện có
sẵn.
Ký tự Ý nghĩa
* Tương ứng với một chuỗi ký tự
?
Tương ứng với một ký tự đơn
#
Tương ứng với một số đơn.
[ ]
Ghép các ký tự đơn ở bên trong dấu
ngoặc
!
Ghép các ký tự đơn không kể
những ký tự được chỉ rõ (Sử dụng
với dấu ngoặc)
-
Ghép nhiều ký tự đơn trong một
vùng (Sử dụng với dấu ngoặc)
Bảng 1: Các ký tự đại diện có thể sử dụng trong khi tìm kiếm.
Có thể bạn đã quen thuộc với khái niệm các dấu gộp. Hầu hết mọi người đều
quen các ký tự đại diện như dấu sao (*) và dấu (?). Dấu (?) được sử dụng
thay cho bất kỳ ký tự đơn nào. Dấu (*) sử dụng để đánh dấu số cho ký tự, và
nó được sử dụng ở mọi nơi trong đặc tả tìm kiếm. Do vậy, để tìm kiếm
những từ bắt đầu bằng từ br và kết thúc bằng ed, bạn sử dụng như sau:
br*ed
Trong trường hợp này, sự tìm kiếm của bạn có thể cho kết quả phù hợp với
từ breed, branded hay bruised. Nếu sử dụng dấu ngoặc, dấu chấm than (!), và
dấu trừ (-) trong đặc tả, bạn có thể mở rộng tìm kiếm hơn. Dấu ngoặc cho
phép bạn mở rộng một danh sách những ký tự được chấp nhận. Ví dụ, đặc tả
của tìm kiếm từ bold và bond là:
bo[ln]d
Bạn không thể tìm được từ Boyd bởi vì nó là ký tự không được chấp nhận.
Bạn có thể sử dụng dấu than để đảo ngược quá trình. Ví dụ, nếu muốn tìm
nhiều từ không kể chữ cái l và n ở vị trí thứ 3, bạn sử dụng cách sau:
bo[!ln]d
Lúc này, Access sẽ tìm thấy từ Boyd, nhưng không thấy từ bold hay bond
Sử dụng dấu trừ (-) để xác định phạm vi bao gồm các từ. Để minh họa
trường hợp này, đặc tả sau sẽ tìm kiếm nhiều từ với chữ cái c tới n ở vị trí
thứ 4:
hea[c-n]*
Nếu sử dụng hộp Look In, kéo danh sách xổ xuống, bạn có thể chỉ rõ nơi
tìm kiếm cần hướng dẫn. Có 2 lựa chọn sẵn có, đó là tìm trong trường hiện
hành hoặc trong toàn bộ bảng. Rõ ràng, việc giới hạn tìm kiếm trong trường
hiện thời cho kết quả nhanh hơn.
Bạn có thể sử dụng hộp thoại Find để xác định phần bảng muốn tìm kiếm.
Nếu kích chuột vào mũi tên bên phải hộp Match, có thể chọn để tìm kiếm
trong các vùng sau:
•
Bất kỳ phần thuộc trường nào
•
Tất cả trường
•
Bắt đầu trường
Có thể xác định thêm việc tìm kiếm bằng cách kích chuột vào nút
More. Kết
quả này là việc mở rộng hộp thoại
Find and Replace được hiển thị như
trong hình 2
Hình 2: Mở rộng tab Find của hộp thoại Find and Replace
Vùng sẵn có của hộp thoại cho phép bạn xác định rõ mục đích trong đó việc
tìm kiếm phải được hướng dẫn. Sử dụng mục Search kéo danh sách xổ
xuống, bạn có thể chỉ định Up (lên trên) (về phía bắt đầu bảng), Down
(xuống dưới) (phía cuối bảng), và All. Bạn cũng có thể giới hạn việc tìm
kiếm bằng cách tích vào 2 hộp bên cạnh. Chúng có tác dụng cho phép
Access tìm kiếm chính xác chữ hoa – chữ thường hay tìm kiếm theo định
dạng.
Sau khi định rõ tiêu chuẩn tìm kiếm, kích chuột vào nút
Find Next để hiển
thị kết quả lần tìm kiếm đầu tiên. Nếu lần tìm kiếm đầu tiên không chứa dữ
liệu cần tìm, tiếp tục tìm kiếm bằng cách kích chuột vào nút Find Next.
Chú ý: Đôi khi rất khó để sửa một trường trong khi hộp
thoại Find hiện rõ. Khi thực sự muốn sửa chữa, tắt hộp thoại
và thực hiện sự thay đổi. Khi bạn muốn tìm kiếm kết quả tiếp
theo phù hợp với những chỉ dẫn tìm kiếm, nhấn tổ hợp phím
SHIFT + F4. Cách này nhanh hơn là việc ấn nút Find và sử
dụng nút Find Next
Thay thế thông tin