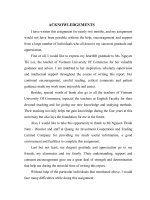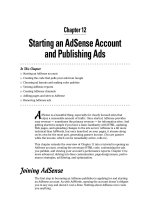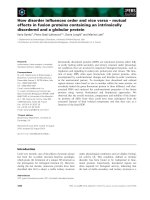Starting an AdSense Account and Publishing Ads
Bạn đang xem bản rút gọn của tài liệu. Xem và tải ngay bản đầy đủ của tài liệu tại đây (1.01 MB, 20 trang )
Chapter 12
Starting an AdSense Account
and Publishing Ads
In This Chapter
ᮣ
Starting an AdSense account
ᮣ
Creating the code that pulls your ads from Google
ᮣ
Choosing ad layouts and making color palettes
ᮣ
Viewing AdSense reports
ᮣ
Creating AdSense channels
ᮣ
Adding pages and sites in AdSense
ᮣ
Removing AdSense ads
A
dSense is a beautiful thing, especially for clearly focused sites that
enjoy a reasonable amount of traffic. Once started, AdSense provides
easy revenue — sometimes the primary revenue — for information sites. And
getting started is simple if you have a basic familiarity with HTML, updating
Web pages, and uploading changes to the site server. AdSense is a bit more
technical than AdWords, but once launched on your pages, it steams along
on its own for the most part, generating passive income. (Yo u are passive
while the income, which can be remarkably active, rolls in.)
This chapter extends the overview of Chapter 11 into a tutorial in opening an
AdSense account, creating the necessary HTML code, customizing the ads
you publish, and viewing your account’s performance reports. Chapter 13 is
more advanced, delving into finer customization, page-design issues, perfor-
mance strategies, ad filtering, and optimization.
Joining AdSense
The first step in becoming an AdSense publisher is applying for and starting
an AdSense account. As with AdWords, opening the account doesn’t obligate
you in any way and doesn’t cost a dime. Nothing about AdSense ever costs
you anything.
18_571435 ch12.qxd 5/21/04 11:37 PM Page 209
The AdSense account never requires your credit card information but you
must at some point supply tax information so that Google can pay you. That
information consists essentially of your tax ID number or Social Security
number. (The latter is the appropriate identifier for sole proprietors and
small-business operators with no employees.) You use the W-9 form to
convey this information to Google. You may fill out and submit that form
online or mail a paper version of the form through an anachronistic institu-
tion known as the “post office.”
AdSense offers three significant features:
ߜ Performance reports. Use your account to check the number of
AdSense ad displays at your pages, the number of clickthroughs, the
clickthrough rate (CTR), and your earnings. This information can be
delineated by date range.
ߜ Payment reports. Use this section to check your history of payments
received. Google pays monthly, whenever $100 or more is due.
ߜ HTML code for ad layouts. This section provides HTML code for all
available ad layouts and color palettes.
If Google doesn’t know you through the AdWords program, you must apply
for an AdSense account. The application process takes only a few minutes,
but the acceptance process and opening the account can take up to three
days. If you’re an AdWords advertiser and use the same password for the
AdWords and AdSense accounts, your AdSense account starts immediately.
To get going, follow these steps:
1. Go to the AdSense home page here:
www.google.com/adsense
2. Click the Click Here to Apply button.
3. Fill in the Email address and Password fields, and then click the
Continue button.
If you have an AdWords account, you may use its e-mail address and pass-
word for your AdSense account. If you don’t have an AdWords account,
you must enter your e-mail address and create a password, though it can
be the same password you use for any other Google account, such as a
Google Answers account. For this series of steps, I assume that you don’t
have an AdWords account.
4. Fill in all the information required on this page and click the Submit
button.
Included here is an opt-out check box for periodic newsletters from
Google. Don’t worry about spam; Google is the least spammy company I
know. Frankly, I wish it would send more e-mail.
210
Part III: Creating Site Revenue with AdSense
18_571435 ch12.qxd 5/21/04 11:37 PM Page 210
5. Open the e-mail verification from Google and click the supplied link.
This standard e-mail verification procedure lets Google know that you’re
for real.
6. Wait for Google’s acceptance e-mail.
After you receive that, you can log in to AdSense with the password you
chose in Step 3.
If you open your AdSense account as an AdWords user, with the same e-mail
and password combination, Google skips the formal application procedure
through e-mail just described. Instead, Google assumes you’re legit and takes
you directly to your new AdSense account. Along the way, Google lets you fill
out the necessary tax information. Starting your account this way, as an
AdWords user, gets you off to a quicker start. If you have an AdWords account,
I can think of no reason to open an AdSense account as a new user instead.
Even if you own more than one site, and intend to publish AdSense ads on all
your domains, open just one account. If you start a new account for each site,
and if Google connects the dots between them, your accounts might all be
closed. Some AdSense users do have multiple accounts that they procured by
writing Google for special permission. If you want to try acquiring your own
permission after opening one account, use the Contact Us
link on your account
pages. The purpose of running multiple accounts is to separate the reporting of
different sites, because AdSense currently lumps everything into one set of
reports. The account doesn’t distinguish Web sites owned by the account
holder, even though the account holder is perfectly free to create and paste
AdSense code into any site he or she owns. Help is on the way. Google recog-
nizes the demand for site-specific accounting and is working to provide it.
Creating Your AdSense Code
AdSense is a simple, automated program. You need only place a snippet of
code into your page’s HTML, and then let the ads appear. When your page is
visited and loads into the visitor’s browser, the code reaches into Google and
pulls the appropriate ads onto your page. As with other ad servers, your
page content comes from two locations: The editorial content originates from
your server, and the ads come from Google’s server. This mechanism is invisi-
ble to the visitor, and Google ads load extremely fast, thanks to the absence
of graphics.
After joining AdSense, Google provides you with a bit of HTML code. You
choose which pages you want ads to run on, and paste the code on those
pages. For this task you don’t need to know much about HTML, but it helps
to know a little more when you want to manually alter the code (in Google-
approved ways).
211
Chapter 12: Starting an AdSense Account and Publishing Ads
18_571435 ch12.qxd 5/21/04 11:37 PM Page 211
As I walk you through the creation of AdSense code and describe how to
paste that code into your page, you might get the impression that you may
use only one code sample. Far from it! You may use variously altered versions
of the basic code throughout your site — a different layout and different
colors on each page, if you like.
Choosing an ad layout and color palette
You start creating your ads in the Settings portion of the AdSense account,
as shown in Figure 12-1. Two sections of the Settings tab help create ads that
conform to your site’s design scheme: the Ad Layout Code section and the
Ad Colors section. Actually, both sections deal with ad colors. The Ad Layout
Code section offers preset color palettes; the Ad Colors section lets you modify
those presets and save them. Here, I look at the Ad Layout Code section, but
you can head straight for the Ad Colors page if you want to play with more
advanced color controls.
To get to the Ad Layout Code page, simply log on to your AdSense account
and click the Settings tab. The screen shown in Figure 12-1 appears. Scroll
down to see the page’s interactive controls, shown in Figure 12-2.
Figure 12-1:
Select an
ad configu-
ration and
choose a
preset color
palette.
212
Part III: Creating Site Revenue with AdSense
18_571435 ch12.qxd 5/21/04 11:37 PM Page 212
Then follow these steps:
1. In the Select Palettes list, choose a color palette.
Use the scroll bar to see the full selection of palettes. Click once on a
selection to see an ad example on the right. Compare up to four palettes,
as shown in Figure 12-2, by making multiple selections. To make contigu-
ous selections, hold down the Shift key and click any two selections. To
make noncontiguous selections from the list, click while pressing the
Ctrl key.
2. Choose an ad layout by clicking a radio button next to a banner,
button, tower, or inline rectangle.
Click the V
iew examples link to see what these ad layouts look like. (See
Figure 12-3.) Chapter 13 discusses style and effectiveness considerations
when choosing an ad layout.
3. Scroll down to the Copy-and-Paste box, and select the code.
With the mouse cursor inside the box, press Ctrl+A to select the entire
code snippet. It’s important to clip the whole thing; if you drag with the
mouse, you can accidentally leave out a top or bottom line.
4. Press Ctrl+C to copy the code.
5. Paste the code into your Web page document.
Figure 12-2:
The
interactive
color and
layout
controls.
213
Chapter 12: Starting an AdSense Account and Publishing Ads
18_571435 ch12.qxd 5/21/04 11:37 PM Page 213
You may place the AdSense ad unit wherever you want on the page. Those
accustomed to working with raw HTML should have no problem positioning
the ad unit. Most WYSIWYG (what you see is what you get) page-building pro-
grams recognize Google’s code as javascript. Therefore, these programs rep-
resent the Google code on the graphical layout page like any other javascript
element, allowing you to move it around the page until it’s displayed cor-
rectly. Depending on the program, you might need to upload the page and
view it in a browser to see how the ads appear in a live display. Some pro-
grams make live calls to specified servers in their WYSIWYG display mode,
allowing you to display AdSense ads while rearranging their placement,
before uploading the page to the server.
When pasting code in my HTML documents, I find it useful to separate the
code, making future color alterations easier. (Chapter 13 discusses such on-
the-fly alterations.) Such a separation doesn’t affect the page’s performance.
Figure 12-4 shows a page’s source document with Google’s code set apart
from the surrounding code.
AdSense ad units are not HTML tables, though they resemble tables. But as
far as placement on the page is concerned, you can embed ad units into
HTML table cells as if they were child tables. Simply place the AdSense code
in the appropriate
<tr>
or
<td>
tags. Figure 12-5 illustrates a site that plainly
embeds the ad unit in a table cell.
Figure 12-3:
offers
examples of
all ad
layouts.
214
Part III: Creating Site Revenue with AdSense
18_571435 ch12.qxd 5/21/04 11:37 PM Page 214
Figure 12-5:
Embedding
an ad unit in
an HTML
table cell.
Figure 12-4:
Make your
AdSense
code easy
to locate by
separating it
from the
surrounding
code.
215
Chapter 12: Starting an AdSense Account and Publishing Ads
18_571435 ch12.qxd 5/21/04 11:37 PM Page 215
Making a custom color palette
Google appreciates that the limited set of preset color palettes (described in
the preceding section) might not float your boat. Each ad unit consists of five
elements whose colors can be changed:
ߜ Border. The thin bar at the bottom of each ad, which continues around
the entire ad unit.
ߜ Background. The shaded area behind the ad’s text.
ߜ Title. The first line of text; the ad’s headline.
ߜ Text. The one or two lines of ad copy in the middle of each ad.
ߜ URL. The visible URL below the ad text, which might and might not be
the destination URL.
The Ad Colors page makes it easy to assign a distinct color value to each of
these five elements, thereby creating your own preset color palette. You can
name and save your custom palettes, after which they appear on both the Ad
Colors page (in a drop-down list of Custom and Built-in palettes) and the Ad
Layout Code page (in the scrolling list of palettes).
The interactive palette tool on the Ad Colors page doesn’t offer all possible
colors, by a long stretch. Specifically, the page provides 222 colors. See
Chapter 13 for ways to expand this palette.
For now, follow these steps to use Google’s colors in making custom palettes
for your ad units:
1. Go to the Ad Colors page of the Settings tab, shown in Figure 12-6.
2. Use the drop-down menu to select a starting color palette.
3. Click the radio button next to any of the five ad unit elements.
4. Click any color in the color chart.
Note that the example ad changes interactively.
5. Repeat Steps 3 and 4 for each ad unit element.
6. In the Palette name box, type a name for your new palette.
7. Click the Save button.
Your palette’s name appears in the Custom Palettes box and in the drop-
down list higher on the page. It appears also in the Select Palettes list on
the Ad Layout Code page.
216
Part III: Creating Site Revenue with AdSense
18_571435 ch12.qxd 5/21/04 11:37 PM Page 216