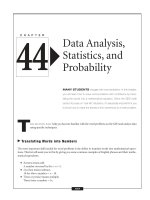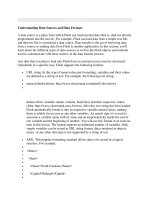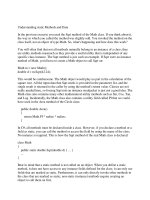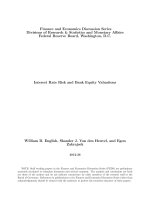Understanding AdWords Statistics and Reports
Bạn đang xem bản rút gọn của tài liệu. Xem và tải ngay bản đầy đủ của tài liệu tại đây (1.15 MB, 14 trang )
Chapter 8
Understanding AdWords
Statistics and Reports
In This Chapter
ᮣ
Viewing account statistics
ᮣ
Peering into campaigns and Ad Groups
ᮣ
Creating AdWords reports
T
he preceding chapter introduced the parts of the AdWords Control Center
you use to create the initial Ad Group required to open an account. That
chapter offered a glimpse of screens for writing ad copy, assigning keywords
and estimating their traffic, determining Campaign settings, establishing cost-
per-click (CPC) bids, and setting a daily budget.
There’s more to the Control Center than the few screens you see when opening
an account. It’s not an exaggeration to say that devoted AdWords advertisers
and agents spend the bulk of their work day in the Control Center, especially
if they don’t use third-party tracking and reporting tools to measure click-
throughs and conversions. Google’s Control Center is not perfect (and I pick
apart some imperfections in the next chapter), but it is a complex, sophisti-
cated suite of research, creative, and reporting tools.
You can see in Figure 8-1 that the Control Center presents three organizational
tabs. Rather than divide its functionality according to those tabs, however, it’s
more useful to consider what the Control Center does for you in the course of
your day-to-day AdWords-obsessed life.
Four basic functions come into play:
ߜ View your campaigns in progress. The Control Center provides a lay-
ered view of your entire account: your individual Campaigns, each Ad
Group in a campaign, and the performance of every ad and every key-
word associated with your ads. All this information flows onto your
13_571435 ch08.qxd 5/21/04 11:33 PM Page 145
Control Center screens rapidly, but not exactly in real time. I’ve seen early
statistics of an added marketing element show up within minutes. At the
most, allow a three-hour delay for impressions and clickthroughs to come
into view and jive with each other. When campaigns are running continu-
ously, without intermittent pausing and resuming (see Chapter 10), you
must cut three hours of slack when you look at them. The only way to
get a complete, static snapshot of marketing statistics is to pause one or
more elements of your account and then allow three hours for the dust
to settle.
ߜ Report your marketing statistics. The Control Center’s information
screens are flexible and robust in their capacity to offer views of your
advertising at work. AdWords reports take your marketing metrics to the
next level by offering more detailed, customized views and automatic
e-mail delivery of the reports.
ߜ Research keywords. This book describes non-Google keyword research
tools, but the AdWords Control Center provides everything needed in
many cases. The Keyword Suggestion Tool and Traffic Estimator give any
marketer plenty of ideas for experimentation and refinement.
ߜ Adjust basic account properties. The Control Center keeps track of your
billing and payment information, display language, and log-in password.
Figure 8-1:
The
AdWords
Control
Center,
where
advertis-
ers view
campaigns
in progress.
146
Part II: Creating and Managing an AdWords Campaign
13_571435 ch08.qxd 5/21/04 11:33 PM Page 146
This chapter is primarily concerned with statistics and reports. Chapter 9 is
more involved with the creative side of the Control Center — producing new
Ad Groups and selecting keywords.
Viewing Account Statistics
The Control Center presents three essential views of your AdWords marketing.
These views are like boxes within boxes. The account holds your Campaigns;
your Campaigns hold your Ad Groups; your Ad Groups hold your ads and key-
words. The Reports section chops up the information into innumerable config-
urations, like a Japanese chef working on a grill with one of those big knives at
one of those cook-at-the-table restaurants. (I obviously don’t know what I’m
talking about, but the image came to mind.)
For each of the three main account views, you can see a table that lists your
costs, impressions, clickthroughs, clickthrough rate (CTR), conversion rate,
and the average position of your ad(s) on the page. In each view, you may
determine the timeframe (to the day) for which the numbers are calculated.
All this takes place in the Campaign Management tab.
The account overview
Clicking the Campaign Management tab leads you directly to an overview of
the entire account, as shown in Figure 8-1. The search box to the right is for
advertisers running multiple campaigns, Ad Groups, and ads. Use that box to
search for campaigns, Ad Groups, keywords, and ad text.
The Campaign Summary page (refer to Figure 8-1) contains several columns of
information. Together, they convey an essential overview of your campaigns:
ߜ Campaign Name. Simple enough; this is the name of your campaign.
ߜ Current Status. Campaigns may be active, paused, or deleted. Deleted
Campaigns are not really deleted, oddly. They’re in limbo and may be
out of sight, but they’re still available for examination. Even odder, deleted
campaigns contribute to total statistics, in a unique row separate from
the total statistics of active campaigns (see Figure 8-2). This extra total-
ing occurs even when the deleted campaign is hidden from view. When-
ever you want to see your deleted campaigns, use the All Campaigns
drop-down menu to select Show all campaigns. (That setting also brings
paused Campaigns into view.)
147
Chapter 8: Understanding AdWords Statistics and Reports
13_571435 ch08.qxd 5/21/04 11:33 PM Page 147
ߜ Current Budget. This column displays the daily budget for each cam-
paign and totals them at the bottom.
ߜ Clicks, Impr., and CTR. These columns detail your campaign-wide ad dis-
tribution, breaking it down into clicks (clickthroughs of the Campaign’s
ads), impressions (ad displays), and CTR (clickthrough rate, calculated
by dividing clicks by impressions). The CTR column is vitally important,
because Google requires certain CTR levels for campaigns and keywords.
If the campaign’s CTR sinks below 0.5 percent, Google might step in to
remedy the situation. Even if the campaign’s CTR remains stoutly above
that threshold, individual keywords inside the campaign might get into
trouble.
ߜ Avg. CPC. This view does not divulge your cost-per-click bid for any Ad
Group in the campaign, but it does reveal the average cost you’re paying
for all clicks, campaign-wide.
ߜ Cost. This column totals up the cost-to-date for the campaign, by multi-
plying clicks by costs-per-clicks.
ߜ Conv. Rate and Cost/Conv. These columns fill with numbers when the
campaign uses Google’s Conversion Tracking, which I describe in Chap-
ter 9.
Figure 8-2:
Deleted
Campaigns
contribute
their
obsolete
statistics
to the
bottom line.
148
Part II: Creating and Managing an AdWords Campaign
13_571435 ch08.qxd 5/21/04 11:33 PM Page 148
Use the drop-down menus above the table to define a date period. Click
the upper radio button to select from the pull-down menu of time frames.
Click the lower radio button next to use the month-day-year menus.
Note the check box to the left of each campaign. Click one or more to
select campaigns to pause, resume, or delete. You may also adjust Cam-
paign settings for multiple campaigns on a single screen. I describe the
Campaign Settings page in Chapter 7, but I want to revisit that screen
here. Figure 8-3 shows the Campaign Settings screen when more than
one campaign is selected with check boxes. As you can see, small arrows
(they’re yellow) appear next to settings that you may apply to all checked
campaigns. (The Campaign name is the only setting that must remain
unique.) As you adjust settings for the first campaign, click the yellow
arrow whenever you want that new setting to take hold in the others. You
may scroll down and enter new values, overriding the arrow, at any time.
Seeing inside the campaign
To drill into any campaign and see its Ad Groups, click any campaign link in
the Campaign Name column (back in Figure 8-2). Figure 8-4 details the inside
of a campaign, showing several Ad Groups. Many of the features on this page
are the same as those in Figure 8-2, so I won’t repeat them here. Note that
deleted Ad Groups work just like deleted campaigns in that they remain
accessible and their statistics contribute to the bottom line.
Figure 8-3:
Adjust
Campaign
settings
across
multiple
campaigns.
149
Chapter 8: Understanding AdWords Statistics and Reports
13_571435 ch08.qxd 5/21/04 11:33 PM Page 149