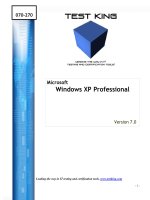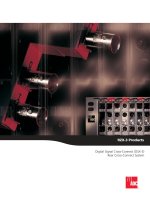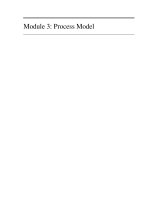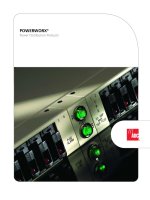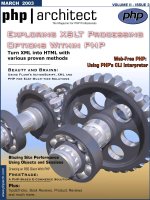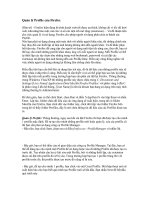Tài liệu Corel Draw Pro
Bạn đang xem bản rút gọn của tài liệu. Xem và tải ngay bản đầy đủ của tài liệu tại đây (5.6 MB, 39 trang )
Published for the Association of CorelDRAW® Professionals (ACDRP) / www.coreldrawpro.com
CorelDRAW
®
Pro
the entrepreneurial
magazine for
CorelDRAW®
users worldwide
February 2008
► New Tone Curve
in X4
► New Template
Features in X4
► Beauty Masks
► Function Keys &
Hot Keys
Cover Art
by
RamilBaylon
Details on page 6
NEXT PAGE FULL SCREENCONTENTS
February 2008
2
Click ads to go directly
to advertiser’s web site.
PREVIOUS PAGE NEXT PAGE FULL SCREENINFO REQUEST
February 2008
3
Click ads to go directly
to advertiser’s web site.
CONTENTS
February 2008
Colorado Heirloom Web Ad
Conde Systems Web Ad
Corel Corp. Web Ad
Custom Graphic Technology Web Ad
Epilog Laser Corp. Web Ad
Geo. Knight & Co. Web Ad
JBL Graphics Web Ad
John E. Lepper Inc. Web Ad
Johnson Plastics Web Ad
Laser Reproductions Web Ad
LaserBits Inc. Web Ad
LaserSketch Web Ad
N&R International Web Ad
Paramount Services Inc. Web Ad
ProLink Graphics Svc Web Ad
SCT Crystal Web Ad
Stahls’ ID Direct Web Ad
The Magic Touch USA-1 Web Ad
The Magic Touch USA-2 Web Ad
Universal Laser Systems Web Ad
ADVERTISER INDEX
DEPARTMENTS
Click “Web” to go to advertiser’s website.
Click “Ad” to go to the ad in this issue.
Clicking the ad itself will go to website.
TRAINING:
How to Use
APPLICATIONS:
How to Apply
OPPORTUNITIES:
How to Profit
5 Graphics News Wire
7 About the Cover
9 Inside ACDRP:
Looking Forward
38 GNN Network
39 Marketplace
40 Contributing Writers
26
Book
Review: Color
Management
for CorelDRAW
by David
Milisock
10 Using CorelDRAW: Beauty
Masks:
Using PHOTO-PAINT’s
Masking Tools to Perform Digital
Plastic Surgery by Bill Leek
13 Using CorelDRAW:
Function Keys & Hot Keys
by Dave Demoret
15 CorelDRAW Applied:
Creating & Using Template
s
by John McDaniel
18 Inside Color: The New Tone
Curve in CorelPHOTO-PAINT® X4
by David Milisock
20
Sublimation Tip: Pressing
2-Sided Metal Tags
by Steve
Thompson
22 Inside Screen Printing:
Four-Color Crayon Drawing:
Artwork
by Jeff McDaniel
25 Inside Sandblasting:
Do I Need More Than One
Sandblast System?
by Judy McDaniel
27 Inside Engraving:
Machine Accuracy Review
by John McDaniel
29 Getting Ahead:
The Pros and Cons of All-
Inclusive Screen Printing
Systems
by Deborah Sexton
34 Marketing Secrets
Murphy’s Law and Other Wisdom
by Donna Gray
39 Traveling Tidbits:
50 Years for Awards by Kay in
Sacramento
by Otis Veteto
PREVIOUS PAGE NEXT PAGE FULL SCREENINFO REQUEST
February 2008
4
Click ads to go directly
to advertiser’s web site.
PREVIOUS PAGE NEXT PAGE FULL SCREENCONTENTS INFO REQUEST
February 2008
5
Click ads to go directly
to advertiser’s web site.
GRAPHICS NEWS WIRE
February 2008
Product News Headlines:
Calendar
(Web Link)
Check out the upcoming training
classes and trade shows of
interest to CorelDRAW users.
● New Unisub catalog released
● ASI president co-authors
management book
● MHM offers Film Positioning Unit
● Great Notions offers embroidery-
look printable designs
● PSI expands Home Décor line of
sublimatable items
● Roland University offers new
color workshop
● IKONICS Imaging introduces
InfiniteMarble
TM
● Royal Apparel has new retro
heather t-shirt
● Sawgrass adds Canadian
Engravers Supply as
Chromablast distributor
● SanMar launches Spring /
Summer Arrivals catalog
● Blake & Hollister has new Pin
Dot placket shirt
● Vastex upgrades DB Series
Dryers
● Vastex releases 2008 equipment
catalog
● Sierra Pacific has ladies’
sleeveless shirt
● Chouinard offers new ladies’
scoop-neck tank top
● SOS >From Texas has organic
cotton youth t-shirts
● Laserbits adds maple shapes,
coco combo and more
● Stahls’ ID Direct releases new
catalog
● R.S. Owens unveils 2008
catalog
● Transfer Express has Easy
Print® soccer numbers
PREVIOUS PAGE NEXT PAGE FULL SCREENCONTENTS INFO REQUEST
NEWS
DETAILS
(Click Here)
February 2008
6
Click ads to go directly
to advertiser’s web site.
PREVIOUS PAGE NEXT PAGE FULL SCREENCONTENTS INFO REQUEST
February 2008
7
Click ads to go directly
to advertiser’s web site.
About the Cover
THE FRONT SECTION
First, I copied the original image (downloaded from the internet) into CorelDrawX3.
Then I drew the contour line of the car using the Freehand Tool to obtain exact
dimension and proportion. I chose to draw first the front portion of the car – the cross-
like figure above the bumper. Each rectangular object was drawn carefully. Using the
Fill Tool, I rendered appropriate color by utilizing the preset fills and customizing until
the right color combination was obtained. Its frame holding the cross-like figure was
rendered with Mesh, but only to a certain extent.
After this was completed, I built the screen on its radiator. First, I drew a separate
shape somewhere outside of the image to spare any unnecessary movements in
objects. Then I created a small rounded rectangular object. I copied one and had
it placed next to the first object. I repeated this action until these small rectangular
shapes would be enough to cover the object supposedly where the radiator screen
would appear. Using PowerClip, I placed these objects inside the container.
But before doing so, I converted these rectangular shapes into Objects to maintain
the thickness of lines when resizing is applied, and also applied fountain fill to obtain
exact vanishing colors. Then I positioned this into the front of the car and sent it to
back. Next was the bumper. It’s quite easy. As you could very well see, it’s just a
rectangular shape, applying Fountain Fill in it and Interactive Drop Shadow.
THE HOOD SECTION
For this one, I carefully traced the right shape of the hood. There had been two
major shapes present in here -- the smaller section on the right which is darkened by
a shadow and the larger one in which the insignia appeared. There was a lot of Mesh
manipulation involved in this particular section. But before going for hours customizing
the Mesh, I applied appropriate color combinations for this – the vanishing orange
color into dark yellow.
And then came the most intricate part of it all
– manipulating the Mesh. I would admit this has
been the most difficult thing to do. Tweaking with
effect such as this would need careful attention to
detail and tons and tons of patience. Applying only
the Gradient Fill and render vanishing would not give
you stunning realistic visuals, only the Mesh could.
So, with hours of painstakingly bringing to life these
once dull objects, the hood came to appear real.
Other effects like the three lines on its surface
were done pretty easy – only the Interactive
Transparency Tool was rendered on these.
Meanwhile, the insignia was actually blurred
in the original. I could not find anywhere online
the same image with high resolution, so I
assumed this figure may look like this one.
The effects involved were Interactive Fill and
Drop Shadow.
THE HEADLIGHT SECTION
Like the insignia, the headlight image is also blurry. You could not exactly figure out
how it may look like up close. By zooming out, you could see what the image would be
like. The shapes here were easy to draw and so were the effects. I have manipulated
the preset Fill Tool, and also the Interactive Transparency Tool for this.
THE BODY SECTION
Basically, the shapes and objects involved in designing the main body were pretty
simple. There were not many curves to deal with. Like the hood, there was a lot of
Mesh being rendered in here, and for hours, I had to carefully make the surface smooth
with precise application of color as well. The insignia seen here isn’t recognizable, so
I instead put the Dodge name on it along with the logo.
THE UPPER SECTION
The windshield had actually no transparency visible based on the original image,
maybe partly because it was set on a black background. Here, I set the transparency
in a way that the glass would appear a bit obvious, without necessarily compromising
its transparent characteristic, thus showing what is inside of the car. The seats were
mostly done with Interactive Transparency Tool as well.
THE HUBS AND TIRES SECTION
I had to trace the hubs and applied the color a bit lighter than the original.
Although this was simple, careful attention to the details was necessary. Since one
hub comprised several objects, the challenge was how you could arrange each object
in a way that it is placed on its appropriate layer. Otherwise, one object would cover
the other one, making the design simply distorted.
Now for the tires, which were very tricky because you could not perfectly figure
out how the ‘stripes’ or ‘cuts’ or basically the design of the tire would look. It’s difficult
to see it due to its dark color. So I copied the image, pasted on MS Photo Editor and
adjusted the brightness so that I could see even the slightest hint of the way the tire is
designed. I had to crop the image in its tire area and brought it back to CorelDrawX3
and traced it. It worked for me although it took me a hell of my time. I copied the
Dodge Car Design
by Ramil Baylon
PREVIOUS PAGE NEXT PAGE FULL SCREENCONTENTS INFO REQUEST
February 2008
8
Click ads to go directly
to advertiser’s web site.
completed tire and hub and resized them and
changed slightly the orientation.
ADD ONS
The flare effect was added on the highest
possible points where the light would shine
through. Also, by customizing the Interactive
Drop Shadow Tool, the car cast its shadow just
right below on the ground.
My name is Ramil
B. Baylon, 32, single,
a professional Graphic
Design Artist from Iloilo City, Philippines. I finished my Bachelor
of Arts in Mass Communications in 1997 from University
of Iloilo. I started working with the print media in the same
year after a short stint in radio broadcasting. My first formal
employment was with the Daily INFORMER, one of Iloilo
City-based daily newspaper. I was assigned to work first on
daily editorial cartoon, but after a few weeks I trained doing page layout using Adobe
Pagemaker and CorelDraw. With my inherent talent and heart of being an artist and
passion in creative media, it took me just two weeks -- and I took over the position of
graphic artist but it was a very pressure-filled position with daily deadlines.
After 3 years, former colleagues and I jointly founded the Visayan Daily
HEADLINES, now on its 8th year. I am working here as Art Director. Along the way,
I had some part time work with an advertising firm called SignWrite Advertising. We
did graphic designs for sports cars and motorcycles and other outdoor ads. We used
a printer-plotter to cut the stickers. I also had a stint working in a card company,
which is where my skills in CorelDraw jumpstarted. I designed hundreds of logos for
corporations and schools.
Presently, I am still working as Art Director but contemplating in working abroad.
From time to time, I am accepting freelance online design projects. My most loved
design software is CorelDrawX3, but I also use Illustrator if necessary. Other design
programs I am proficient with are CorelPhotoPaint, Freehand, Fireworks, Photoshop,
Pagemaker, QuarkXpress, FrontPage, and Powerpoint.
I can be reached at (+63)(033) 328-5623 / 320-8076 (office numbers) or by email
at ,
Here is a link to my work: http://www.flickr.com/photos/18223199@N04/
About the Cover
PREVIOUS PAGE NEXT PAGE FULL SCREENCONTENTS INFO REQUEST
February 2008
9
Click ads to go directly
to advertiser’s web site.
Inside ACDRP
By Mike Neer,
Executive Director
Looking Forward
FEBRUARY 2008
Published by Association of
CorelDRAW® Professionals
President: John H. McDaniel
Vice President: Judith McDaniel
Executive Director: Michael R. Neer
Assoc. Exec. Director: Steven V. Neer
ACDRP Corporate Office: Albany, OR
EDITOR / PUBLISHER – Michael R. Neer
GRAPHICS – John Mise
ADVERTISING – John McDaniel II
541-990-6687
OFFICES
Membership & Publishing offices located at:
4709 N. El Capitan, Suite 103,
Fresno, CA 93722;
800-276-8428, 559-276-8494 Fax 559-276-8496
www.CorelDRAWPro.com
Subscriptions: Free to qualified individuals and
businesses. Send change of address to the above.
ACDRP Membership: $60/yr., See the website
for details. Includes exclusive content and more.
Advertising: Request a Media Guide or download
it from www.CorelDRAWPro.com.
Writers: CorelDRAWPro accepts articles from
industry experts. Email publisher for details.
© Copyright 2007 by ACDRP.
All Rights Reserved.
It seems that the theme of 2008 is turning out to be
Growth! Already in the first two months, we are starting to
see some exciting new opportunities start to develop for
CorelDRAWPro readers.
Key to this theme is the launch of CorelDRAW X4 last
month which certainly opens the door to more productivity
with our graphics skills – and makes getting up to speed on
the new program a priority for most users.
Inside this issue
We will continue to bring you regular articles that will
help use CorelDRAW X3 and get acquainted with X4. For
example, in this issue, you’ll find an excellent article by Bill
Leek on how to use masking to enhance a person’s look
in a photo. Dave Demoret spells out for you how important
keyboard shortcuts are and why you’re “losing time” if you
don’t use them.
Then John McDaniel starts a new series on CorelDRAW
Applied, where he explores how the new template process in
X4 can be used to make you more productive. David Milisock
shows you why the new Tone Curve in X4 is so valuable,
and demonstrates a few ways to use it.
Also in this issue are stories that show you how to
apply CorelDRAW to specific processes or help you expand
your knowledge of these profit centers – screenprinting,
sublimation, sandblasting, and engraving. In fact, Deborah
Sexton reviews All-Inclusive Screen Printing equipment.
Finally, we have Donna Gray discussing how to prepare
your business for a visit from the unpredictable Murphy, and
Otis Veteto reports on the 50
th
anniversary of Awards by Kay
in Sacramento.
On the road
Plans are underway for the 2008 version of the Making
Money with CorelDRAW Road Show. The format has been
changed to offer a full afternoon of Lecture Training with
Demo (LTD.cdr) on the new CorelDRAW X4 program for
a nominal fee. Plus, the Making Money with CorelDRAW
seminar is being revised and sponsors will be displaying new
products. This is a great opportunity to see how X4 works
and identify ways to expand your graphics skills for profit.
The Road Show will be presented by Corel Training
Partners John & Judy McDaniel in 36 cities nationwide. The
dates are still being finalized but these are the first choice
of cities that will be visited.
The Spring Tour will be from April through July, and
will visit these cities: Sacramento, Anaheim/Orange Co.,
Phoenix, El Paso, Houston, Mobile, Tampa, Atlanta,
Charlotte, Washington DC/ Baltimore area, Philadelphia,
Boston, Rochester / Buffalo area, Cleveland, Milwaukee,
Minneapolis, Spokane, and Portland.
The Fall Tour will be from September through November
and will visit these cities: Seattle, Boise, Salt Lake City,
Denver, Kansas City, St. Louis, Chicago, Indianapolis,
Columbus, Nashville, Atlanta, Jacksonville, Baton Rouge,
San Antonio, Dallas/Fort Worth area, Tucson, Los Angeles,
and San Francisco / San Jose area.
The 2008 sponsors are still being finalized, but the
2007 sponsors included the following companies: Artwork
Source, Brother Intl., Colorado Heirloom, Conde Systems,
Corel Corp., Epilog Laser, Geo Knight & Co., IKONICS
Imaging, Imprintor, JBL Graphics, Johnson Plastics, Laser
Reproductions, LaserSketch, Media Blast, Permanent
Impressions, Printa Systems, Stahls ID Direct, Toujours,
Trotec Laser, Universal Laser Systems, and Vapor
Apparel.
It’s going to be a good year for exploring new
opportunities for growth. Start your education with the articles
in this issue, and we hope we’ll see you on the Road later
this year!
PREVIOUS PAGE NEXT PAGE FULL SCREENCONTENTS INFO REQUEST
February 2008
10
Click ads to go directly
to advertiser’s web site.
Using CorelDRAW®
Training
By Bill Leek
Beauty Masks:
Using PHOTO-PAINT’s Masking
Tools To Perform Digital Plastic Surgery
I rarely receive a photo from a client that can’t be improved with a variety of
digital retouching techniques. This is particularly true with portrait photos. Corel
PHOTO-PAINT® comes with a varied assortment of retouching tools. The key is to
use the tools subtly and selectively. Just as in real life plastic surgery, we do not want
to drastically change a person’s appearance. Plastic surgery, when overdone, can
produce disturbing results. We do not want to lose our subject’s overall appearance
and personality. When digital plastic surgery is done right, the subject should say,
“That’s a great picture of me!”
In this article we will use the BRUSH MASK in conjunction with several other tools
to retouch a woman’s face. Our subject is middle aged with a blotchy red complexion
(too much Texas sun) and some wrinkles that need to be smoothed out. We will also
add a little sparkle to her earring to add interest.
Definitions
Before we go forward a few definitions are in order:
MASK: A mask is applied to an image during editing to protect or select the
underlying pixels of the image. In this example, we will apply the mask tool to
areas we want to modify. The remaining pixels shaded in red will be protected from
adjustments.
BRUSH MASK: The brush mask tool allows us to paint the areas we want to
alter in this example. Brush types and size can be adjusted. The brush mask can
be painted in both + and – modes to add or subtract brush strokes.
ALPHA CHANNEL: Multiple masks can be saved and reloaded in the same image.
We save the images as Alpha Channels. Each Alpha Channel can be saved with a
distinct name. In our example we will save 3 Alpha Channels.
INVERT: Allows us to swap the selected and protected areas.
FEATHERING: Feathering gradually increases the transparency of the pixels
along the edge of the editable area to soften the transition between the editable and
protected areas.
REMOVE HOLES: Fills in areas of the painted mask that have been missed by
the paintbrush. We can completely paint the outline of the mask and then use this
selection to fill in the mask. This is a great time saver.
Now, Let’s Get Started!
WRINKLE REMOVAL:
Open up the OBJECT sub menu. Drag the BACKGROUND layer to the CREATE
NEW OBJECT button to create a new object layer above the background. We will
always apply masks to object layers…not the background image.
Select The BRUSH MASK TOOL
from the LEFT TOOL BAR. In this
example, we selected a round brush
with a size of 25 pixels.
Choose + brush mode. Carefully
paint over the areas around and under
the eye, cheeks, mouth and neck as
shown in the illustration. The mask
brush will reveal the underlying pixels and remove the red transparency mask. If
we select too large an area we can come back with the – brush to deselect those
pixels.
At this point we can click on MASK on the upper menu bar, then select MASK
OUTLINE, then FEATHER. Feather the mask a few pixels (10-15) with AVERAGE
mode selected.
Before and After Images
PREVIOUS PAGE NEXT PAGE FULL SCREENCONTENTS INFO REQUEST
February 2008
11
Click ads to go directly
to advertiser’s web site.
Training
Using CorelDRAW®
Next click on MASK, then SAVE, then select SAVE AS CHANNEL. Save this mask as an alpha
channel named WRINKLE REMOVAL. We can always reload this mask in the future and make
adjustments to it.
To remove the selected pixels we will use Gaussian Blur. Click on EFFECTS on the upper menu
bar, then select BLUR and then choose GAUSSIAN BLUR. In the Gaussian blur dialog box, adjust the
radius control while observing the preview image. Start with just a small radius and watch the wrinkles
disappear. When happy with the results, click OK.
Select MASK again from the upper menu bar, then pick remove. The red transparency mask will
disappear and the entire image will be displayed with the wrinkles reduced in the selected areas. This
step is done. If it is necessary to go back and make more adjustments, we can load the wrinkle removal
alpha channel at any time.
RED FACE ADJUSTMENT
We need to reduce the red in the woman’s face without changing the bright red clothing in the
image.
First we will select the BRUSH MASK tool and specify a slightly smaller brush diameter. Click on
the + mode and then draw an outline of the mask around the face and the neck.
Next click on MASK on the upper menu bar, then select MASK OUTLINE and then REMOVE HOLES.
This will automatically paint in the mask area inside the outline and expose the underlying pixels.
Click on the – button in the brush mask control box and deselect any unwanted areas. When
finished, feather the mask and save it as an Alpha Channel named RED FACE REDUCTION.
We will now click on ADJUST from the top menu bar and then select HUE / SATURATION /
LIGHTNESS. In the dialog box, select the RED channel. Move the SATURATION slider to the left to
a setting of about -25 to -30. The HUE slider can also be adjusted slightly to set the optimum effect.
Click on OK.
Next click on MASK from the top menu bar, then select REMOVE. The red mask will be removed
and woman’s complexion should more closely match that of the little girl.
THE TOUCH-UP BRUSH
The TOUCH-UP BRUSH can be selected
from the LEFT TOOL BAR. This tool allows
you to blend away skin imperfections and
slight wrinkles and is great for making final
retouching adjustments to an image. The
MEDIUM strength setting seems to work well.
Simply brush over skin imperfections and
gently blend them away.
►
PREVIOUS PAGE NEXT PAGE FULL SCREENCONTENTS INFO REQUEST
February 2008
12
Click ads to go directly
to advertiser’s web site.
Training
Using CorelDRAW®
THE SPARKLING EARRING
This is the easiest step. Zoom
in on the earring. Select the earring
using a small diameter brush mask
setting. Save the mask as a
channel called EARRING.
Click on ADJUST, then HUE
/ SATURATION / LIGHTNESS,
and then select the YELLOW
channel. Increase the HUE,
SATURATION and LIGHTNESS
sliders to brighten up the earring.
Then click OK.
Sharpening the selected earring will add some more
sparkle. Select EFFECTS from the TOP MENU BAR. Next
select SHARPEN and then UNSHARP MASK. Using a
very low THRESHOLD SETTING (less than 9), increase the
PERCENTAGE SLIDER until you see the desired effect. Then
click OK.
We can now remove the mask and we are finished with
our retouching exercise.
SAVING YOUR IMAGE
If you want to retain your saved ALPHA CHANNEL masks,
save the image in the program’s CPT file format. You will also
wish to flatten the object layers with the background and save
the finished image as a TIF or JPG file.
Conclusions
These retouching techniques can greatly add to the value
of your work. They just take a few moments’ effort. These
articles are brief by necessity. I will continue to add similar
articles that I hope will help you with everyday problems. I’d
appreciate your input. If there are specific areas you want to
cover, I can address them in future articles.
Have a great Spring Season!!
Bill Leek is a color consultant for JBL Graphics in Houston,
TX, and has over 30 years experience in computer engineering
and graphics design. He has developed several lines of
color imprintable products, and does testing on a variety of
products for different manufacturers. He can be reached at
or 281-970-6677.
PREVIOUS PAGE NEXT PAGE FULL SCREENCONTENTS INFO REQUEST
February 2008
13
Click ads to go directly
to advertiser’s web site.
Using CorelDRAW®
Training
By Dave Demoret, Contributing writer
Function Keys & Hot Keys
Using Your Keyboard
WHY?
I get along just fine with my mouse and the pull-down menus!
I don’t want to have to memorize all those key strokes.
You need a lot of experience to know which keys to hit.
These are common excuses for not using the function keys and hot keys. That’s
the simple truth. Most people (yeah, probably you) are afraid of using the key board
to do anything else but type in the fonts. I see you shaking your head.
Listen, if you are in the business to make money you need every single advantage
you can get. However, this is not just another little “trick or tip” in Corel. Using the
keyboard is a HUGE advantage AND can make a substantial impact on your daily
work schedule as well as you bottom line profit !!
First Step Made Easy
Allow me to make
this simple for those who
are intimidated by the
keyboard. Don’t Try To
Memorize. The simple fact
is that if you will just read
you will automatically begin
using the function keys
and hot keys, without any
noticeable effort !
Take a look at the pull-
down menu shown here.
Select a function you might
use on a daily basis. Now
look to the right side of
the column for a shortcut
key. If you see one, like
F4 or Ctrl+Z, just take a
second to read it. Realize
that these are given to you
each time you mouse your way to these pull-down menus. Without anymore effort
than that,you will find that in a short time you will think…’I need to undo what I just
did…Oh, Ctrl+Z’.
Still Need to Know Why?
Okay, here is why and the advantage to using the keyboard.
Let’s take the common step of ‘copy’ & ‘paste’. Many people do this several times
a day. This is the usual procedure and I’m going to do this step by step.
1. Move your mouse to select the object.
2. Left click on object
3. Move mouse to Edit on Menu Bar
4. Left click on Edit
5. Move mouse to Copy
6. Left click on Copy
7. Move mouse to Edit on Menu Bar again
8. Left click on Edit
9. Move mouse to Paste
10. Left click on Paste
11. Move mouse to object
12. Left click and drag object to place
Here is the difference using the keyboard.
1. Move your mouse to select the object
2. Hit Ctrl+C
3. Hit Ctrl+V
4. Left click and drag object to place
That’s it. I just save myself 8, count ‘em, eight steps. Ahh, so what? It only takes
a second to do it with a mouse.
Sorry, it’s a little more than that. Actually, I’ve timed myself several times to see
how much time I’ve saved and when I tell people that if they take my workshops that I
can save them as much as 30 to 50% of their design time, I’m not kidding. Any course
you take will help you cut your design time but using the keyboard is where it’s at.
PREVIOUS PAGE NEXT PAGE FULL SCREENCONTENTS INFO REQUEST
February 2008
14
Click ads to go directly
to advertiser’s web site.
Using CorelDRAW®
Training
The time for this one task is this:
Using the mouse to copy and paste takes 6-7 seconds if
you’re on your game. It can take up to 9-10 seconds.
Using the keyboard takes 2-3 seconds if you’re on your
game and 3-5 if you think about it.
Again, this doesn’t sound like a lot but, given that you do
this several times a day and several times per design, this is a
lot of time. If you begin using the keyboard on a constant basis
you will save time in almost all your tasks. If you break this
down to a percentage, you will see that 6-7 seconds –vs- 2-3
seconds is as much or better than 50% savings in time. Same
with 9-10 –vs- 6-7. Again 50% or better!
One of the nice ancillary benefits of using the keyboard that
I’ve noticed in myself and others is that once you start using
it regularly you are less intimidated by designs and you will
be much more confident in using CorelDRAW for any graphic
application.
BOTTOM LINE
This is what we are all concerned about if we are in
business to make a profit. I’ve seen many people increase
their designing speed and reduce the amount of time spent on
the computer. This translates into more time spent on other
things like production, getting the books or paperwork done,
and even more time with family, or leisure time.
One gentleman, after taking a workshop, came up to me
and said this: ‘Dave, I have a staff of graphic artists and we
can do everything you did here today, but you just showed me
how to do in 20 to 30 minutes what takes us an hour or more.
Do you know how much time savings that is? I could have paid
twice what you charged for this class and been happy.’
There was nothing special about his workshop. Nothing
special in what or how I taught, other than stressing and using
throughout the workshop the need and the uses for utilizing the
keyboard. Function Keys and Hot Keys can save you enough
time to affect your profit.
TIME IS MONEY
Whether you think you are getting paid for your art or design
time or not, someone pays for this time. It either comes out
of your customer’s pocket or yours, whether you charge them
for it or not.
I once had a person tell me that they would not pay for
the art time I was charging. Their reason was this: ‘When I go
to the newspaper and place an ad, they don’t charge for art!’
Again, sorry, but they do. They just don’t show it on the bill
as a separate charge. They have to pay the illustrators and it
isn’t coming out of the profits without being passed on to the
customer.
If you are a mom & pop shop and you don’t think you’re
charging for your art or design time, you are. If you don’t have it
built into the bill, you’re losing profit. Therefore it is coming out
of your pocket. It a screen printer didn’t charge for art, screen
making, & prep time (to cut it short) he couldn’t afford to be in
business. Neither can you.
So how is the guy down the street able to charge less than
me when I don’t charge art fees? Hidden or shown? Simple, he
is either not making much profit and will soon be out of business
(relatively speaking) or, he is using his keyboard !!!
LOL
Of course, there are a lot of reasons he might be less
expensive but in this day of speed and low-cost items, again I
stress, the importance of using every advantage you can get.
Using the keyboard, function keys and quick (or hot keys) is
one that will help you in many ways.
Dave Demoret, founded Prolink Graphic Services to help
people understand and profit from learning CorelDRAW. He
has been in both the Flat Graphics Industry and the Decorating
Graphics Industry over the past 30 years. He has written
several articles for Screen Graphics Magazine on Color
Control & Matching in the past. Dave has used CorelDRAW®
since version 3 and became a CorelDRAW Training Partner
in 2006. During the past 5 years he has been conducting
workshops all over the U.S. and is the author of several Video
CDs & Instructional CDs on CorelDRAW. Dave continues to
conduct workshops in the U.S. & also worldwide online. He
can be reached at 765-DO COLOR (362-6567) or by email at
PREVIOUS PAGE NEXT PAGE FULL SCREENCONTENTS INFO REQUEST
February 2008
15
Click ads to go directly
to advertiser’s web site.
CORELDRAW APPLIED
By Judy and John McDaniel
Applications
Last time we provided an overview of what’s new
in CorelDRAW Graphics Suite X4. This time we’ll start
exploring some of the new features that we like and
think you might find helpful.
But, we’re not going to just explain a feature, and
let you figure out how it might be useful. In the many
Creating & Using Templates
years that we’ve been helping folks figure out “How do I
get CorelDRAW to …” (fill in the blank). The questions
we’ve answered have been primarily focused on
applications.
One of the most frequent objections we’ve heard
about manuals is; “I know the tools are explained in
the manual, but that doesn’t help me.” The other issue
with manuals is terminology. “What is the tool called
that I need?” When you are first starting out, what
you may need to know can be buried behind layers of
terminology you are not familiar with. To find what you
need to know may take reading the entire manual.
What we’ve found is that most people need to know
how to do a job that’s due soon, perhaps tomorrow!
We all seem to be controlled by the TYRANNY of the
URGENT! To get the job done, you need to know the
tools to use, and how they work! So we’ll try to make
the tools in CorelDRAW and PHOTO-PAINT relevant
to the types of jobs you face.
To that end, over the years, we’ve collected a number
of questions from our students in classes and emails.
We’ll include answers to some of those FAQs in future
articles. We would also welcome any questions you
might have. If you would like to ask something, please
email your question to
JHMcDaniel@CorelDRAWhelp.
com. We don’t promise that we’ll answer all of your
questions in print, but we are interested in topics you
would like to see addressed.
One final point before we get started exploring
templates. We will primarily show how to accomplish
tasks in X4; however, in some cases, if there are
differences, we’ll show how the same tasks can also
be accomplished in older versions. We won’t go back
beyond 12. Most people we’ve talked with are using
X3; a few are still using 12. So we’ll cover those
versions in addition to X4.
Picture 1: The New from Template
dialog screen for X3.
Picture 2: The New from Template screen for X4. It
has been greatly enhanced, allowing you to see all
templates, templates by type, or by industry.
Picture 3: X4 also allows you to access
templates that you have created.
Starting a New Project with a Template
Templates have existed in CorelDRAW for a
number of versions. They are designed to speed up
your workflow. Rather than having to create everything
in your layout from scratch, they give you a framework
that you can modify -- and perhaps some inspiration for
your own creation.
In some cases, templates are also useful to show
customers alternate possibilities. It can help them arrive
at a decision. For many years, we had customers visit
our store looking for an award plaque and not quite
knowing what they wanted to say. That prompted us to
create the Words for Plaques CD and Manual which
provides suggested plaque layouts by category. Once
your customer makes a decision, then the template
provides a base graphic you can modify to get the job
done. [Editor’s Note: Words for Plaques is available
in the CorelDRAWPro Bookstore.]
►
PREVIOUS PAGE NEXT PAGE FULL SCREENCONTENTS INFO REQUEST