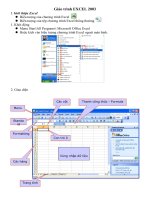Giáo trình microsoft power point
Bạn đang xem bản rút gọn của tài liệu. Xem và tải ngay bản đầy đủ của tài liệu tại đây (107.88 KB, 5 trang )
MICROSOFT POWER POINT
1 GIÅÏI THIÃÛU
•
Microsoft Powerpoint
l mäüt pháưn mãưm âãø trçnh by cạc thäng tin mäüt cạch r rng, dãø
hiãøu v thuút phủc ;
• Sỉí dủng Powerpoint, ta cọ thãø tảo v hiãøn thë cạc bäü Slide (khung trỉåüt), chụng s kãút håüp
näüi dung vàn bn våïi cạc hçnh v, bỉïc nh, ám thanh khiãún cho sỉû trçnh by tråí nãn háúp
dáùn v âáưy thuút phủc.
2 TÇM HIÃØU VÃƯ CỈÍA SÄØ POWERPOINT
ÅÍ chãú âäü màûc âënh,
Powerpoint
s âỉåüc khåíi tảo bàòng viãûc hiãøn thë mäüt häüp häüi thoải bao
gäưm cạc tu chn, cho phẹp tảo mäüt kiãøu trçnh by måïi.
Sau âáy l nhỉỵng thnh pháưn thiãút úu ca giao diãûn ngỉåìi sỉí dủng :
• Dng âáưu tiãn gi l Application Title Bar (Thanh tiãu âãư ỉïng dủng), åí âọ cọ tãn ca ỉïng
dủng l
Microsoft
Powerpoint
, km theo l
Presentation Title Bar
(Thanh tiãu âãư trçnh
by) åí âọ cọ tãn ca trçnh by âang thỉûc hiãûn (chàóng hản l Presentation1 - l tãn ngun
ca trçnh by khi måïi khåíi âäüng
Powerpoint
) ; Gọc trại cọ biãøu tỉåüng l
Application
Control Box
, khi nhàõp chüt vo s by ra
Control Menu
, nãúu
Double Click
vo bản â
kãút thục
Powerpoint
;
•
Dng thỉï hai gi l
Menu Bar
(Thanh trçnh âån) gäưm 9 mủc tỉì
File
âãún
Help
, gäưm táút c
näüi dung chỉång trçnh ỉïng dủng, cho phẹp truy cáûp cạc lãûnh quan trng ;
• Dng thỉï ba gi l
Standard Tool Bar
(Thanh cäng củ chøn) chỉïa biãøu tỉåüng ca cạc
lãûnh thỉåìng dng ; cọ thãø di chuøn vë trê hiãøn thë ca cạc thanh cäng củ bàòng cạch click
vo v drag (rã) âãø âỉa âãún vë trê khạc trong mn hçnh ;
• Dng thỉï tỉ gi l Formating Tool Bar (Thanh cäng củ âënh dảng) chỉïa biãøu tỉåüng ca
cạc lãûnh thỉåìng d
ng vo mủc âêch trçnh by ;
3 CẠC CHÃÚ ÂÄÜ HIÃØN THË
• Slide : cho phẹp xỉí l cạc Slide riãng l nhỉ âiãưu chènh cán âäúi ton bäü Slide cng våïi
viãûc sàõp xãúp vàn bn v cạc pháưn tỉí khạc ca
Slide
âọ ;
• Outline :
âãø trçnh by cạc tiãu âãư v vàn bn trãn cạc
Slide
theo kiãøu âënh dảng phạc tho,
ráút cáưn thiãút khi täø chỉïc cạc tỉåíng v sàõp xãúp lải tráût tỉû cạc âiãøm quan trng ;
•
Slide Shorter :
sàõp xãúp cạc
Slide
theo chiãưu dc v ngang trãn mn hçnh ; âỉåüc sỉí dủng
khi mún xem ton bäü trçnh by ca mçnh nhỉ mäüt täøng thãø v sàõp xãúp lải thỉï tỉû xút hiãûn
c
a cạc Slide.
• Notes Page :
cho phẹp bäø sung thãm cạc chụ thêch v ám thanh vo
Slide
;
• Slide Show
: l chãú âäü hiãøn thë måïi nháút ; âỉåüc sỉí dủng khi mún xem trỉåïc näüi dung
cäng viãûc ca mçnh v chảy ton bäü pháưn trçnh diãùn xem â hon chènh chỉa.
4 KHÅÍI TẢO
Sau khi khåíi âäüng
Powerpoint
⇒ häüp häüi thoải âỉa ra cạc dảng lỉûa chn vãư cạch tảo cạc
Slide
:
•
Auto Content Wizard
: l cạch dãù nháút cho phẹp tảo cạc
Slide
våïi cạc bỉåïc cáưn thiãút vãư
ch âãư âỉåüc chn ;
• Design Template
: cho thãm diãûn têch v cho phẹp ạp dủng cạc phạc tho âỉåüc thiãút kãú
sàón, cạc dảng mu sàõc v nãưn âãø tảo ra cạc bäü
Slide
dảng chøn ;
• Blank Presentation
: xút hiãûn mäüt khung träúng âãø tảo mäüt
Slide
âån
• Open An Existing Presentation : cho phẹp chn mäüt Slide â âỉåüc tảo v lỉu trong mạy
trỉåïc âọ
: 4
Slide
âỉåüc xỉí l måïi nháút s âỉåüc liãût kã ra, cho phẹp chènh sỉía.
5 SỈÍ DỦNG AUTOCONTENT WIZARD
• AutoContent wizard s hỉåïng dáùn thỉûc hiãûn cạc bỉåïc cáưn thiãút trong quạ trçnh tảo mäüt
trçnh diãùn
•
Cạc bỉåïc thỉûc hiãûn :
1- Chn
AutoContent wizard
v nhàõp
OK
2- Xút hiãûn häüp häüi thoải thỉï nháút :
AutoContent wizard
s âãư nghë mäüt säú tỉåíng v mäüt
så âäư cho trçnh diãùn ;
3- Nhàõp nụt
Next
⇒
Xút hiãûn häüp häüi thoải thỉï hai : u cáưu chn mäüt kiãøu trçnh diãùn bàòng
cạch nhàõp chn mäüt trong cạc ch âãư âỉåüc liãût kã ;
4- Nhàõp nụt
Next
⇒ Xút hiãûn häüp häüi thoải thỉï ba : u cáưu chn mủc âêch sỉí dủng cạc
trçnh diã
ùn ny, hồûc âãø trçnh by, lm ti liãûu, bạo cạo häüi nghë hồûc âãø sỉí dủng trãn mảng
internet ;
5- Nhàõp nụt
Next
⇒ Xút hiãûn häüp häüi thoải thỉï tỉ : u cáưu chn mäüt kiãøu áún âënh cho trçnh
diãùn : trçnh by trãn mn hçnh, hồûc trçnh by bàòng ân chiãúu qua giáúy trong thãø hiãûn tràõng
âen, mu hồûc chn kiãøu Slide 35mm ;
6- Nhàõp nụt
Next
⇒ Xút hiãûn häüp häüi thoải Xút hiãûn häüp häüi thoải thỉï nàm : u cáưu nháûp
tãn hồûc ch âãư ca trçnh diãùn v âỉa vo cạc thäng tin bäø sung trong pháưn chụ gii ca
mäùi Slide. Theo màûc âënh s bao gäưm c tãn ca bản.
7- Nhà
õp nụt
Finish
⇒
AutoContent wizard
s tảo ra mäüt bäü cå bn cạc
Slide
âỉåüc xáy dỉûng
thäng qua cạc lỉûa chn v
AutoContent wizard
s kãút thục bàòng cạch hiãøn thë trçnh diãùn åí
chãú âäü Normal.
Báy giåì, chụng ta cọ thãø bäø sung vàn bn, âäư hoả, thay âäøi âënh dảng âãø tảo ra mäüt trçnh diãùn
ca riãng mçnh.
6 SỈÍ DỦNG DESIGN TEMPLATE
♦ Design Template
cung cáúp hai dảng máùu cọ sàón :
1- Presentation Template - Máùu trçnh diãùn (trong Powerpoint 2000 gi tàõt l
Presentation
) : l cạc khung cho phẹp chn cạc kiãøu trçnh diãùn chøn cọ cạc tãn gi
khạc nhau nhỉ : Business Plan, Company Meeting, Corporate Home Page, ...
2-
Design
- Máùu thiãút kãú : cho phẹp ạp dủng mäüt máùu thiãút kãú ph håüp vãư kiãøu v mu
cho ton bäü táûp håüp cạc
Slide
.
• Cạc bỉåïc thỉûc hiãûn :
1- Chn
Design Template
v nhàõp
OK
;
2- Nhàõp chn
Presentation Template
âãø chn máùu trçnh diãùn v (hồûc) nhàõp chn
Design Template âãø chn máùu thiãút kãú
3- Cọ thãø chn mäü
t
AutoLayout
trong häüp häüi thoải
New Slide
. Lục ny mäüt
Slide
dỉûa
trãn máùu thiãút kãú v
AutoLayout
âỉåüc chn s xút hiãûn trong cỉía säø
Powerpoint
v
â cọ thãø bàõt âáưu nháûp dỉỵ liãûu.
7 SỈÍ DỦNG CẠC THANH CÄNG CỦ
♦
Theo màûc âënh,
Powerpoint
s hiãøn thë cạc thanh cäng củ :
• Chøn (Standard Tool Bar) ;
•
Âënh dảng (
Formatting Tool Bar
) ;
•
V (
Drawing
).
♦ Ngoi ra,
Powerpoint
cn cọ mäüt thanh cäng củ tiãûn êch khạc l
Animation Effects
, gäưm
cạc cäng củ âãø tảo chuøn âäüng v ám thanh cho vàn bn hồûc âäư ha trong
Slide.
Âãø
hiãøn thë thanh ny, hy nháún vo nụt Animation Effects trãn thanh cäng củ Formatting.
♦ Thanh cäng củ
Animation Effects
Biãøu tỉåüng Cäng dủng
Animate Title
Tảo mäüt tiãu âãư ca Slide xút hiãûn tỉì âènh
Animate Slide Text
Tảo pháưn thán vàn bn xút hiãûn liãn tủc
Drive-In Effect
Tảo mäüt âäúi tỉåüng bay vo tỉì bãn phi v tảo tiãúng ä tä
Flying Effect
Tảo mäüt âäúi tỉåüng bay vo tỉì bãn trại v tảo tiãúng reo
Camera Effect
Hiãøn thë mäüt âäúi tỉåüng m s tảo ra ám thanh camera
Flash Once
Lm mäüt âäúi tỉåüng nháúp nhạy khi nọ xút hiãûn
Laser Text Effect
Hiãøn thë tỉìng k tỉû vàn bn v tảo ám thanh Laser
Typewriter Text Effect
Hiãøn thë tỉìng k tỉû vàn bn v tảo ám thanh mạy chỉỵ
Revers Text Order Effect
hiãøn thë vàn bn trong tráût tỉû âo
Drop-In Text Effect Lm vàn bn xút hiãûn tỉìng tỉì mäüt tỉì phêa trãn
Slide
Animation Order Thỉï tỉû cạc chuøn âäüng trãn mäüt Slide
Custom Animation
Hiãøn thë häüp häüi thoải Custom Animation
8 NHÁÛP V HIÃÛU CHÈNH VÀN BN
8.1 Nháûp mäüt phạc tho tỉì âáưu
♦
Chn mäüt
Design
- Máùu thiãút kãú ph håüp vãư kiãøu v mu cho ton bäü táûp håüp cạc
Slide
.
♦ Chn mäüt AutoLayout ph håüp trong häüp häüi thoải New Slide ;
♦ Nháûp näüi dung vo cạc
Slide
: Nãúu mún tảo mäüt phạc tho cọ nhiãưu cáúp tiãu âãư ⇒ hy sỉí
dủng nụt
Promote
hồûc
Demote
trãn thanh cäng củ
Formatting
.
♦ Âãø tảo mäüt Slide khạc, gi Insert - New Slide hồûc åí âoản vàn bn cúi cng, nháún
Ctrl+Enter
;
8.2 Nháûp näüi dung tỉì mäüt vàn bn Word
Âãø sỉí dủng mäüt ti liãûu
Word
lm cå såí cho mäüt trçnh diãùn, hy :
- Nhàõp
New
trãn thanh cäng củ
Standard
ca
Powerpoint
;
- Chn mäüt AutoLayout ⇒ OK ;
- Dng chỉïc nàng
Copy
tỉì
Word
sang
Powerpoint
cho tỉìng
Slide
. Phi dỉû âoạn hồûc
hiãûu chènh näüi dung ca tỉìng âoản trong
Word
mún
Copy
âãø trạnh trỉåìng håüp
Slide
cọ quạ nhiãưu thäng tin, khọ âc.
9 CHN BNG, ÂÄƯ HA V HÇNH NH
9.1 Chn bng
♦ Tảo bng trong
Powerpoint
cng âån gin cng täút, vç váûy mäùi bng khäng nãn cọ quạ 3
cäüt v quạ 4 hng (trỉì trỉåìng håüp bàõt büc)
♦
Cọ thãø tảo mäüt bng cho cạc k tỉû säú, k tỉû chỉỵ hồûc c hai trong mäüt
Slide
ca
Powerpoint
♦ Trçnh tỉû cạc bỉåïc :
- Cho hiãøn thë
Slide
s tảo bng
- Nháún nụt Insert Table trãn thanh cäng củ Standard hồûc nháún Table trong Menu
Insert
- Khi xút hiãûn lỉåïi bng, hy rã chüt sang phi v xúng dỉåïi âãø chn säú cäüt v säú
hng theo mún. Khi nh chüt ra, mäüt bng räùng s âỉåüc chn vo
Slide
hiãûn
hnh
- Trong bng räùng, hy nháún vo cạc ä âãø nháûp dỉỵ liãûu. Khi mún chuøn tỉì ä ny
sang ä khạc
⇒
dng phêm Tab hồûc cạc phêm mi tãn.
- Láûp bng xong, nháún chüt vo vng nãưn ca
Slide
âãø âọng bng
♦ Hồûc vo
Insert
⇒
new Slide
⇒ hy chn mäüt
Slide
bng.
Double click
vo khung bng
åí giỉỵa
Slide
, xạc âënh säú cäü
t, säú hng trong häüp häüi thoải
Insert
Table
♦ Hồûc vo Insert ⇒ Object ⇒ Document Microsoft Word ⇒ chn bng bçnh thỉåìng
♦ Mún k khung ⇒ vo
Format
⇒
Border and Shading
hồûc nhàõp biãøu tỉåüng
Border
trãn
thanh cäng củ
Formatting
9.2 Chn biãøu âäư
♦
Vo
Insert ⇒
new Slide
⇒
hy chn mäüt
Slide
biãøu âäư.
Double click
vo biãøu âäư åí giỉỵa
Slide
Biãøu âäư âỉåüc màûc âënh åí dảng cäüt v s cọ km theo mäüt bng säú liãûu
♦ Cọ thãø chènh sỉía säú liãûu theo u cáưu v biãøu âäư s tỉû âäüng chènh sỉía theo cho ph håüp
♦
Cọ thãø chn kiãøu biãøu âäư khạc bàòng cạch vo biãøu tỉåüng
Chart Type
trãn thanh cäng củ
chøn
9.3 Chn Clip Art
♦
Tiãún hnh tỉång tỉû nhỉ trãn : Vo
Insert ⇒
new Slide
⇒
hy chn mäüt
Slide
cọ
Clip Art
.
Double click
vo biãøu tỉåüng åí giỉỵa
Clip Art
v chụng ta cọ thãø chn báút cỉï hçnh no cọ
trong cạc file hçnh lỉu trỉỵ
10 CHẢY V ÂỌNG SLIDE SHOW
♦ Tỉì Windows Explorer, nhàõp chüt phi vo file Powerpoint v chn Show tỉì Menu
Shorcut
; Khi kãút thục
Show
, mn hçnh s quay vãư våïi
Windows Explorer
;
♦
Khi gáưn kãút thục
Show
, nãn hiãøn thë mäüt
Slide
mu âen âãø bạo ràòng trçnh diãùn â kãút
thục : Mún váûy, trỉåïc khi chảy
Slide
Show, hy chn
Options
tỉì
Menu Tools
⇒
View
⇒
End with Black Slide
.
♦ Nãúu l mäüt trçnh diãùn âãø giåïi thiãûu vãư mäüt sn pháøm chàóng hản, nãn chảy Show trong mäüt
vng làûp liãn tủc : Hy chn
Set Up Show
tỉì
Menu Slide Show
v
chn
Loop
Continuously Until «Esc »
trong häüp häüi thoải
Set Up Show
. Khi mún dỉìng
Slide
Show
⇒
Escape
.