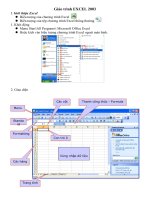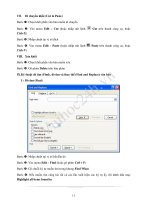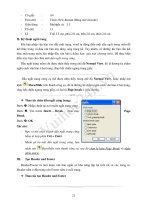giáo trình Microsoft word 2003
Bạn đang xem bản rút gọn của tài liệu. Xem và tải ngay bản đầy đủ của tài liệu tại đây (1012.08 KB, 36 trang )
Giáo trình tin học Microsoft Word -1- Biên soạn: Ngô Thị Tuyết
Phần II. Microsoft word
Bài 1: Bài mở đầu
1. Giới thiệu:
Trong tin học văn phòng nói chung, tất cả đều sử dụng Word làm chủ trọng
trong việc soạn thảo các loại văn bản.
- Đây là một phần mềm của Hãng Microsoft đợc chạy dới môi trờng của
Windows, chuyên dùng để soạn thảo các loại văn bản, sách báo, tạp chí... phục vụ
cho công tác văn phòng.
u điểm:
- Giao diện màn hình đẹp dễ hiểu, thân thiện và gần gũi với ngời dùng
- Quản lý chơng trình tơng đối tốt
- Có thể làm ra những văn bản tơng đối khó, kể cả những văn bản có kèm
theo đồ hoạ
- In ấn nhanh
2. Khởi động:
Có rất nhiều cách có thể khởi động đ ợc phần mềm Word. Tuỳ vào mục đích
làm việc, sở thích hoặc sự tiện dụng mà ta có thể chọn một trong các cách sau đây
để khởi động:
C1: Start\Program\Microsoft Office\Microsoft Word.
C2: Kích đúp chuột trái vào biểu tợng trên nền màn hình
C3: Bấm vào công cụ Shortcut trên thanh Ofice Shortcut bar.
3. Thoát khỏi Word.
C1: Bấm chuột vào hộp điều khiển
C2: File\ Exit
C3: Nhấn tổ hợp phím: Alt + F4
C4: Nhấn Tổ hợp phím Alt + F +X
C5: Nhấn tổ hợp phím Alt + Cách + X
4. Giới thiệu màn hình Word
Sau khi khởi động xong, màn hình làm việc của Word có dạng nh sau:
Công ty máy tính Tân Hng Thành Trung tâm đào tạo tin học THT
K6 thị trấn Diễn Châu ĐT: 0383. 623389 DĐ: 0912. 952537
Giáo trình tin học Microsoft Word -2- Biên soạn: Ngô Thị Tuyết
Thanh Tiêu đề ( Title bar)
Thanh này nằm trên cùng, mang tên chơng trình và các hộp điều khiển.
: Thu nhỏ cửa sổ về thanh tác vụ.
: Phóng to cực đại và thu nhỏ cực tiểu cửa sổ.
: Thoát khỏi chơng trình.
Thanh Menu Thực đơn lệnh (Menu Bar)
Chứa các lệnh để gọi tới các chức năng của Word trong khi làm việc. Bạn
phải dùng chuột để mở các mục chọn này, đôi khi cũng có thể sử dụng tổ hợp
phím tắt để gọi nhanh tới các mục chọn.
Thanh công cụ chuẩn Standard
Thanh này chứa các công cụ đã đợc định theo dạng chuẩn, đợc cả cộng
đồng công nhận và chuyên sử dụng trong soạn thảo văn bản, giúp chúng ta làm
việc nhanh hơn khi dùng thực đơn Menu.
Thanh định đạng Formating.
Thanh này chứa các công cụ định dạng văn bản, giúp chúng ta định dạng
văn bản nh chọn Font chữ, kiểu chữ, cỡ chữ.
Thanh công cụ vẽ Drawing
Thanh này chứa các công cụ giúp chúng ta vẽ các đồ hoạ trong văn bản.
Thanh trạng thái Status Bar
Thanh này nằm dới cùng cửa sổ báo các chế độ hoạt động của cửa sổ, giúp
chúng ta nhận biết đợc văn bản có bao nhiêu trang, con trỏ đang ở vị trí nào, dòng
nào cột nào và đang ở chế độ nào...
Thanh tr ợt ngang- dọc (Horizontal scoroll Bar- Vertical Scoroll Bar)
Các thanh này giúp chúng ta bao quát giữ liệu bị khuất phía trên- dới, phía
trái- phải của văn bản.
Th ớc canh ngang - th ớc canh dọc (Horizontal Ruler - vertical ruler)
Các thanh này giúp chúng ta định lề cho văn bản, tạo hiệu ứng Tab
*Bật tắt các thanh trợt ngang- dọc, thớc canh ngang - dọc, thanh trạng
thái.
Công ty máy tính Tân Hng Thành Trung tâm đào tạo tin học THT
K6 thị trấn Diễn Châu ĐT: 0383. 623389 DĐ: 0912. 952537
Chữ
aa = â, ee = ê
oo = ô, dd = đ
aw = ă, uw = ư
w, ] = ư,
ow, [ = ơ
các chữ khác gõ bình thường
Dấu:
F: Dấu huyền
S: Dấu Sắc
R: Dấu hỏi
X: Dấu ngã
J: Dấu Nặng
Z: Huỷ bỏ dấu
Giáo trình tin học Microsoft Word -3- Biên soạn: Ngô Thị Tuyết
- Tool\Options...
Hộp thoại Options xuất hiện bạn bấm vào Nhãn View và đánh dấu
vào các ô vuông.
Bật tắt th ớc canh:
- View\Ruler
Tắt mở các thanh công cụ:
View\TollBars
ở đây nếu bạn đánh dấu tích vào mục nào thì thanh công cụ đó xuất hiện.
Ngợc lại là tắt thanh cộng cụ.
Chú ý: Ta luôn để màn hình dới dạng xem tổng thể trang in:
Vào View/ Page layout (hoặc Print layout)
Bài 2: Soạn thảo cơ bản
1. Cách gõ chữ:
Trong word ta có thể sử dụng 2 phần mền soạn thảo ABC và VietKey thông
thờng ta hay sử dụng phần mềm Viet Key vì có nhiều u điểm hơn trong phần mềm
Viet Key ta có thể gõ theo chế độ VNI hoặc chế độ TELEXT
Thông thờng ta hay gõ theo Chế độ Telext Tiêu chuẩn Việt nam (TCVN)
Gõ theo chế độ TELEXT
Công ty máy tính Tân Hng Thành Trung tâm đào tạo tin học THT
K6 thị trấn Diễn Châu ĐT: 0383. 623389 DĐ: 0912. 952537
Thanh
trạng thái
Thanh
Trượt ngang
Thanh
Trượt dọc
Thước
căn dọc
Chữ
a6 = â, o6 = ô, e6 = ê,
a7 = ă, d9 = đ, u7 =ư
o7 = ơ
các chữ khác gõ bình thường
Dấu:
1: Dấu huyền
2: Dấu Sắc
3: Dấu hỏi
4: Dấu ngã
5: Dấu Nặng
0: xoá dấu
Giáo trình tin học Microsoft Word -4- Biên soạn: Ngô Thị Tuyết
* Gõ theo chế độ VNI
2. Các phím chức năng trong soạn thảo văn bản:
Phím Enter Ngắt câu, ngắt dòng, ngắt đoạn, OK
Phím Cách Tạo ký tự trống
Phím Back space
Xoá ký tự phía trái con trỏ
Phím Delete Xoá ký tự phía phải con trỏ
Phím Shift
- Kết hợp với các phím chữ cái để viết hoa,
- Các phím có hai chức năng để lấy chức năng trên
của phím đó
Phím Caps lock Bật tắt đèn caps lock, khi đèn sáng gõ chữ hoa, khi
đèn tắt gõ chữ thờng.
Phím Num Lock Bật tắt đèn Num Lock, khi đèn sáng cho phép ta
nhập các con số trong mảng này, và ngợc lại
Phím Tab Đẩy đoạn, câu, dòng văn bản
Phím Ctrl và Alt Hai phím nóng điều khiển, tuỳ theo từng CT mà
nó kết hợp với các phím khác để thực hiện một
chức năng nào đó.
Phím Home Về đầu dòng văn bản
Phím End Về cuối dòng văn bản
Phím Page Up và Page Down Lên xuống từng đoạn văn bản
ESC Thoát khỏi một hộp thoại.
Các phím mũi tên Di chuyển con trỏ sang trái, phải, lên, xuống
3. Thao tác chọn khối (bôi đen) trong Word
Công ty máy tính Tân Hng Thành Trung tâm đào tạo tin học THT
K6 thị trấn Diễn Châu ĐT: 0383. 623389 DĐ: 0912. 952537
Giáo trình tin học Microsoft Word -5- Biên soạn: Ngô Thị Tuyết
Trớc khi tác động hoặc thay đổi các đối tợng trong văn bản bạn phải chọn
(bôi đen) đối tợng đó.
Các bạn có thể bôi đen văn bản trên bàn phím hoặc bằng chuột
a. Dùng bàn phím:
Shift + 4 phím mũi tên
Bôi đen văn bản từ vị trí con trỏ sang trái, sang phải, lên
trên, xuống dới từng ký tự - từng dòng
Shift + Home Bôi đen văn bản từ vị trí con trỏ về đầu dòng
Shift + End Bôi đen văn bản từ vị trí con trỏ về cuối dòng
Ctrl + Shift + Home Bôi đen văn bản từ vị trí con trỏ về đầu văn bản
Ctrl + Shift + End Bôi đen văn bản từ vị trí con trỏ về cuối văn bản
Ctrl + A Bôi đen cả văn bản
Shift + Page Up Bôi đen văn bản từ vị trí con trỏ lên từng đoạn
Shift + Page Down Bôi đen văn bản từ vị trí con trỏ xuống từng đoạn
b. Dùng Chuột
- Khi bạn kích chuột trái giữ và rê chuột từ điểm A tới điểm B thả chuột ta
sẽ bôi đen từ A tới B
4. Sao chép và di chuyển khối:
* Sao chép một khối:
- Chọn khối cần sao chép.
- Edit/copy (Ctrl + C, hoặc nháy ).
- Đa con trỏ trỏ đến vị trí cần đặt
-
Thực hiện lệnh Edit/Paste (Ctrl + V, hoặc bấm trên thanh standard).
* Di chuyển một khối:
- Chọn khối cần di chuyển
- Edit/Cut (ctrl + X, hoặc bấm )
- Đa con trỏ đến vị trí cần đặt
- Edit/Paste (ctrl + V, hoặc bấm )
5. Lu văn bản
Để ghi tài liệu đang làm việc lên đĩa, bạn có thể chọn một trong các cách sau:
1- Mở mục chọn File | Save..;
hoặc - Nhấn nút Save trên thanh công cụ Standard;
hoặc - Nhấn tổ hợp phím tắt Ctrl + S.
Sẽ có hai khả năng xảy ra:
+ Nếu đây là tài liệu mới, hộp thoại Save As xuất hiện, cho phép ghi tài liệu
này bởi một tệp tin mới:
Công ty máy tính Tân Hng Thành Trung tâm đào tạo tin học THT
K6 thị trấn Diễn Châu ĐT: 0383. 623389 DĐ: 0912. 952537
Bôi đen từ a đến b
A
B
Giáo trình tin học Microsoft Word -6- Biên soạn: Ngô Thị Tuyết
+ Trong ô Save in: Chọn vị trí để lu văn bản
+ Trong ô File name: đặt tên cho văn bản cần lu (tên văn bản không dấu,
không cách, không quá dài).
=> Bấm nút Save để lu.
+ Nếu tài liệu của bạn đã đ ợc ghi vào một tệp, khi ra lệnh cất tất cả
những sự thay đổi trên tài liệu sẽ đ ợc ghi lại lên đĩa.
+ Nếu muốn lu văn bản với một tên khác nữa: Vào File\Save as -> Tơng tự
nh trên.
6. Mở văn bản:
* Mở văn bản đã l u trong máy.
Tài liệu sau khi đã soạn thảo trên Word đ ợc l u trên đĩa d ới dạng tệp
tin có phần mở rộng là .DOC. Để mở một tài liệu Word đã có trên đĩa, bạn có thể
chọn một trong các cách sau đâu:
1- Mở mục chọn File | Open;
hoặc - Nhấn tổ hợp phím tắt Ctrl+O.
1hoặc: - Nhấn nút trên thanh công cụ Standard;
Hộp thoại Open xuất hiện:
Công ty máy tính Tân Hng Thành Trung tâm đào tạo tin học THT
K6 thị trấn Diễn Châu ĐT: 0383. 623389 DĐ: 0912. 952537
Chọn vị trí
lu văn bản
Giáo trình tin học Microsoft Word -7- Biên soạn: Ngô Thị Tuyết
Hãy tìm đến th mục nơi chứa tệp tài liệu cần mở trên đĩa, chọn tệp tài
liệu, cuối cùng nhấn nút lệnh để tiếp tục. Tệp tài liệu sẽ đ ợc mở ra
trên màn hình Word.
Mặt khác, bạn cũng có thể thực hiện mở rất nhanh những tệp tài liệu đã làm
việc gần đây nhất bằng cách mở mục chọn File nh sau:
* Mở văn bản mới
Khi muốn soạn thảo một văn bản mới trên một File khác ta làm nh sau:
- Bấm biểu tợng trên thanh công cụ
Hoặc
- Nhấn tổ hợp phím Ctrl + N
Hoặc
- Vào File\New\
7. Đóng văn bản
Khi bạn không muốn làm việc trên văn bản đó nữa, bạn muốn đóng văn bản
đó lại sẽ làm nh sau
- File\Close hoặc nhấn Alt + F + C, xuất hiện hộp thoại
Công ty máy tính Tân Hng Thành Trung tâm đào tạo tin học THT
K6 thị trấn Diễn Châu ĐT: 0383. 623389 DĐ: 0912. 952537
Chọn th mục
chứa tài liệu
cần mở
Giáo trình tin học Microsoft Word -8- Biên soạn: Ngô Thị Tuyết
Hỏi trớc khi muốn tắt văn bản bạn có muốn lu lại văn bản đó không nếu có
bấm Yes, nếu không bấm No.
Bài tập 1:
Một khúc tâm tình của ngời hà tĩnh
An Thuyên
Đi mô rồi cũng nhớ về Hà Tĩnh, nhớ núi Hồng Lĩnh, nhớ dòng sông Lam,
nhớ biển rộng mà quê ta ơ hơ... Những cánh đồng muối trắng, tình sâu nghĩa nặng,
biển ta lại nhớ rừng, nên chi rứa đồng bằng mà gió ngàn bay về, tình âm vang sóng
vỗ... Ai đi xa mô đó, biết có nhớ lấy đờng về, chứ đờng Đồng Lộc, đờng Khe
Giao, đờng Hồng Lam đèo ngang lĩnh cảm. Cùng bao nhiêu con đờng ra mặt trận,
giặc điên cuồng chút hàng vạn bom rơi, đờng hiên ngang vợt qua sông qua suối...
thêm bao nhiêu con đờng lứa tuổi 20.
Ai hôm nay ra khơi buông lới, mà nhìn chi mãi con tàu vào bờ, nhìn bến
cảng lại nhớ ngày xa, thơng con đò cắm cây sào đứng đợi, cả cuộc đời là ngày
hôm nay nên trang sách mới... Trâu ơi theo bầy ta về đồng cỏ mênh mông.
Đắp hồ đầy để điện đa nhanh dòng nớc tơi... Lúa ở trên đồng, lúa lại đơm
bông.
Yêu cầu:
* Soạn thảo và trang trí văn bản nh mẫu trên.
* Thực hiện sao chép văn bản thêm một bản nữa
* Lu văn bản trên với tên là Bài hát.doc vào th mục của mình trong ổ đĩa C.
* Đóng văn bản trên rồi mở ra và lu lại với tên tệp khác là BT1.doc vào
trong ổ đĩa D.
Bài tập 2:
Quê hơng
Giang Nam
Quê hơng là chùm khế ngọt
Cho con chèo hái mỗi ngày
Quê hơng là đờng đi học
Con về rợp bớm vàng bay
Quê hơng là cánh diều biếc
Tuổi thơ con thả trên đồng
Quê hơng là con đò nhỏ
Êm đềm khua nớc ven sông
Quê hơng là cầu tre nhỏ
Mẹ về nón lá nghiêng che
Quê hơng là đêm trăng tỏ
Hoa cau rụng trắng ngoài thềm
Công ty máy tính Tân Hng Thành Trung tâm đào tạo tin học THT
K6 thị trấn Diễn Châu ĐT: 0383. 623389 DĐ: 0912. 952537
Giáo trình tin học Microsoft Word -9- Biên soạn: Ngô Thị Tuyết
Yêu cầu:
Soạn thảo và trang trí văn bản nh mẫu trên Lu văn bản trên với tên là Que
huong.doc vào ổ đĩa C
Lu văn bản với tên là BT2 vào ổ đĩa C.
Bài tập 3: Soạn thảo văn bản sau:
Trong số các ch ơng trình phát triển kinh tế, xã hội Thủ đô đến năm 2010
có dự án tu bổ và tôn tạo khu di tích Văn Miếu - Quốc Tử Giám, nơi đ ợc coi là
biểu t ợng của văn hoá Việt Nam. Việc trùng tu, tôn tạo Văn Miếu - Quốc Tử
Giám là một trong những việc đ ợc quan tâm của Hà Nội chuẩn bị tiến tới kỷ
niệm 1000 năm Thăng Long.
Năm 1991, sau khi đ ợc Bộ Văn hoá - Thông tin phê duyệt, Dự án bảo tồn,
tu bổ, tôn tạo và khai thác du lịch Văn Miếu - Quốc Tử Giám đã tiến hành. Nhà
bảo quản 82 bia tiến sĩ đ ợc xây dựng bằng số tiền 70.000USD, tại Bái Đ ờng
trang nghiêm, cổ kính, th ờng xuyên có các hoạt động truyền thống; kỷ niệm
ngày sinh của các danh nhân, lễ dâng h ơng, r ớc kiệu vào dịp Tết Nguyên đán,
Văn Miếu - Quốc Tử Giám đã đón 920 nghìn l ợt khách du lịch trong đó có 550
nghìn l ợt khách quốc tế ...
Bài 3. Định Dạng văn Bản
1. Định dạng trang In
a) Khái niệm:
Là quá trình định dạng lề, khổ giấy, hớng giấy cho trang in
b) Các bớc tiến hành
- File\Page setup...
Hộp thoại Page setup xuât hiện:
Công ty máy tính Tân Hng Thành Trung tâm đào tạo tin học THT
K6 thị trấn Diễn Châu ĐT: 0383. 623389 DĐ: 0912. 952537
* Chú ý: Ta nên định dạng trang in trớc khi soạn thảo văn bản.
Giáo trình tin học Microsoft Word -10- Biên soạn: Ngô Thị Tuyết
Nhấn vào nhãn số 1 "Margins" để định các lề, hớng cho trang giấy:
+ Top: lề trên (2.5 - 3cm)
+ Bottom: Lề dới (2 - 2.5cm)
+ Left: lề trái (3 - 3.5cm)
+ Right: Lề phải (2cm)
: Hớng in dọc
: Hớng in ngang
Nhấn vào nhãn số 2 Paper Size để chọn khổ giấy
+ Trong ô ta chọn khổ Giấy: A4 (210x297 mm)
+ Trong ô : Nhập chiều rộng (21cm)
+ Trong ô : Nhập chiều cao (29.7cm)
Sau khi thay đổi các thông số theo yêu cầu bạn bấm OK để có hiệu lực. Nếu
muốn mặc định cho các trang văn bản sau này với các thông số đã chọn nh trên
sau khi chọn xong bạn bấm vào Default\Yes
2. Định dạng đoạn văn bản
a) Khái niệm:
- Là quá trình thay đổi cách hiển thị của một đoạn văn bản: Nh thay đổi
khoảng cách giữa các dòng, các đoạn, lùi đầu dòng...
b) Các bớc tiến hành
- Chọn đoạn văn bản cần định dạng
- Format\Paragraph... Hộp thoại Paragraph xuất hiện.
Công ty máy tính Tân Hng Thành Trung tâm đào tạo tin học THT
K6 thị trấn Diễn Châu ĐT: 0383. 623389 DĐ: 0912. 952537
Giáo trình tin học Microsoft Word -11- Biên soạn: Ngô Thị Tuyết
* Chọn nhãn Indents and spacing
+ Ô Aligment: chọn cách dóng theo hai lề
- Left (Ctrl + L): dóng theo lề trái
- Right (Ctrl +R): Dóng theo lề phải
- Cented (Ctrl + E): căn lề giữa
- Justyfied (Ctrl + J): Căn đều hai bên
+ Mục Indentation: chọn khoảng cách lề cho đoạn văn bản.
- Left: Đoạn văn bản cách lề trái? cm
- Right: Đoạn văn cách lề phải ?Cm.
+ Mục Spacing: Chọn khoảng cách giữa các đoạn trong văn bản.
- Before: Đoạn đợc chọn cách đoạn trên? Pt
- After: Đoạn đợc chọn cách đoạn dới ? pt
+ Ô Line spacing: Chọn các chế độ khoảng cách dòng.
- Single: Khoảng cách dòng đơn
- Duoble: Khoảng cách dòng đôi
- 1,5 line: Khoảng cách dòng 1,5
- Multiple: Khoảng cách dòng nhiều chế độ. Khi chọn
thông số này các số khoảng cách dòng đợc nhập trong Ô At bên cạnh.
+ Ô Special: chọn chế độ lùi đầu dòng cho đoạn văn bản.
- None: không lùi vào
- Fist line: dòng thứ nhất lùi vào (1.27)
- Hanging: Cả đoạn lùi vào trừ dòng đầu tiên
Thông số lùi vào đợc nhập vào thông số trong Ô By bên cạnh.
Sau khi thay đổi các thông số theo ý muốn bạn bấm OK để có hiệu lực.
3. Định Dạng Ký Tự
a. Khái niệm.
Công ty máy tính Tân Hng Thành Trung tâm đào tạo tin học THT
K6 thị trấn Diễn Châu ĐT: 0383. 623389 DĐ: 0912. 952537
Giáo trình tin học Microsoft Word -12- Biên soạn: Ngô Thị Tuyết
Là quá trình định dạng lại ký tự theo Font mới, kiểu mới, cỡ mới...
b. Các bớc tiến hành
- Chọn các ký tự cần định dạng
- Format\Font... (Nhấn Ctrl + D)\ Hộp Thoại Font xuất hiện:
Bấm vào nhãn số 1 Font để thay đổi các chế độ cho chữ.
+ Trong Ô Font ta chọn loại chữ:
Các chữ .Vn...H: chữ Việt Nam Hoa
Các chữ .Vn....thờng là chữ Việt Nam thờng
Loại chữ quy định trong soạn thảo là .Vntime
+ Trong Ô Font Style ta chọn kiểu chữ.
+Regular: Chữ bình thờng
+ Bold: Chữ đậm
+ Italic: Chữ nghiêng
+ Bold Italic: Nghiêng và đậm
+ Trong Ô Size ta chọn cỡ chữ: Cỡ chữ chuẩn là 14
+ Trong Ô Underline ta chọn các chế độ gạch chân.
+ Trong Ô Color ta chọ màu chữ:
Các màu đợc chú thích bằng các ô vuông màu bên cạnh mục chọn.
+ Ô Preview có chức năng xem trớc.
- Sau khi thay đổi xong các thông số Bấm OK để có hiệu lực.
- Nếu muốn mặc định cho các văn bản sau này ta bấm vào Default\Yes
4. Chia cột trong văn bản
Khi soạn thảo văn bản dới dạng các cột báo, văn bản mang hình thức các
cột đối xứng nhau ta thờng sử dụng phơng pháp chia cột trong văn bản.
- Format\Columns... Hộp thoại Columns xuất hiện
Công ty máy tính Tân Hng Thành Trung tâm đào tạo tin học THT
K6 thị trấn Diễn Châu ĐT: 0383. 623389 DĐ: 0912. 952537
Giáo trình tin học Microsoft Word -13- Biên soạn: Ngô Thị Tuyết
ở mục này ta chú ý các ô sau:
+ Ô one: Chia một cột, đồng nghĩa với không chia.
+ Ô Tow: chia hai cột
+ Ô Three : chia ba cột.
+ Ô Left và Right: Chia hai cột nhng lệch.
+ Ô Number of Columns: số cột chia trong văn bản. Các bạn nhập số vào ô
này để xác định chia văn bản ra mấy cột.
+ Ô Line between: Nếu vào ô này sẽ có dòng kẻ chia giữa các cột
+ Ô Width: Độ rộng của các cột
+ Ô Spacing: Khoảng cách giữa các cột
Sau khi thay đổi xong các thông số bạn bấm OK để có hiệu lực.
5. Tạo chữ cái lớn đầu dòng
hi bạn muốn tạo hình thức nghệ thuật gây sự chú ý cho ngời đọc và cũng tăng
thêm độ thẩm mỹ cho văn bản của bạn, bạn nên tạo một chữ lớn ở đầu dòng
nh tôi đang tạo ở đây.
K
* Các bớc tiến hành
- Bôi đen một chữ cần tạo ở đầu dòng
- Format\ Drop cap...
Hộp thoại Drop Cap xuất hiện nh hình bên. ở hộp thoại này bạn để ý đến
các ô sau:
Công ty máy tính Tân Hng Thành Trung tâm đào tạo tin học THT
K6 thị trấn Diễn Châu ĐT: 0383. 623389 DĐ: 0912. 952537
Giáo trình tin học Microsoft Word -14- Biên soạn: Ngô Thị Tuyết
+ None: Không tạo
+ Dropped: Tạo chữ lớn
+ In Margin: Tạo chữ lớn đứng riêng cả một lề
+ Trong Ô Font : Chọn loại chữ cho chữ lớn
+ Ô Line To Drop: Chữ lớn cao mấy dòng (bạn nhập bằng số vào ô này)
+ Distance From text: Khoảng cách giữa chữ lớn và văn bản.
Sau khi thay đổi các thông số thích hợp bạn bấm OK để có hiệu lực.
6. Điền số tự động ở mỗi đầu đoạn văn bản.
Ta có thể điền tự động các dấu chấm, dấu sao, dấu mũi tên, các số... ở đầu
dòng văn bản.
Format/Bullets and Numbering => xuất hiện hộp thoại
* Nếu muốn điền ký tự ở đầu dòng bấm chọn nhãn Bulleted -> chọn kiểu
đánh -> OK (Nếu muốn chọn các kiểu ký tự khác bấm custome -> chọn bullet ->
chọn các ký tự - > OK)
* Nếu muốn điền số tự động bấm chọn nhãn Numbered -> chọn kiểu đánh
-> OK.
ở chế độ này mỗi khi Enter xuống dòng sẽ tự động đánh số và ký tự.
7. Thiết lập Tab
Tab là công cụ đ ợc sử dụng rất nhiều trong việc nhập văn bản. Ngoài khả
năng dịch chuyển điểm trỏ theo từng b ớc nhẩy, mục này sẽ giới thiệu cách sử
dụng Tab cho việc tạo một văn bản hiển thị d ới dạng các cột. Cách thiết lập:
- Format/Tab xuất hiện hộp thoại
Công ty máy tính Tân Hng Thành Trung tâm đào tạo tin học THT
K6 thị trấn Diễn Châu ĐT: 0383. 623389 DĐ: 0912. 952537