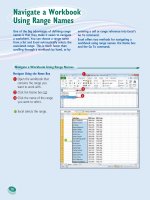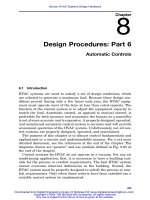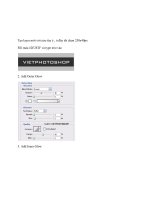Part 8 - Share Permission
Bạn đang xem bản rút gọn của tài liệu. Xem và tải ngay bản đầy đủ của tài liệu tại đây (1.4 MB, 8 trang )
“Chuyên trang dành cho kỹ thuật viên tin học”
CHIA SẺ - KINH NGHIỆM - HỌC TẬP - THỦ THUẬT
Part 8 - Share Permission
Việc chia sẻ các tài nguyên trên mạng là điều không thể thiếu trong bất kỳ hệ thống mạng nào, tuy nhiên việc
chia sẻ này còn tùy thuộc vào nhu cầu người sử dụng & ý đồ của nhà quản trị mạng, ví dụ trong công ty chúng
ta có nhiều phòng ban và các phòng ban trong công ty có nhu cầu chia sẻ tài nguyên cho nhau tuy nhiên nhà
quản trị mạng muốn không phải phòng ban nào cũng có thể truy cập vô tư các dữ liệu của phòng ban khác.
Chẳng hạn các nhân viên trong phòng kinh doanh thì có thể truy cập dữ liệu của phòng mình và phòng kỹ
thuật thoải mái, nhưng với các nhân viên trong phòng kỹ thuật chỉ được phép truy cập tài nguyên trong phòng
mình mà thôi và không được phép truy cập các tài liệu từ phòng kinh doanh. Tính năng Sharing and
Sercurity.. sẽ giúp ta giải quyết các yêu cầu trên.
Trong windows server 2003
Để chia sẻ một tài nguyên nào đó bạn nhấp chuột phải vào thư mục cần share chọn Sharing and Sercurity…
Nhấp chọn mục check Share this folder
Ở ô Share Name máy sẽ tự lấy tên default là tên thư mục hiện hành bạn có thể chỉnh sửa tên này tùy ý bạn
1 of 8
Để phân quyền cho User truy cập bạn click chọn mục Permission
Trong này bạn có thể giới hạn quyền cho từng group hoặc user với các quyền được giới hạn bời các mục Allow
& Deny
Với các tùy chọn là Allow: User có quyền truy cập tài nguyên với quyền hạn tương ứng
Với các tùy chọn là Deny: User không có quyền truy cập tài nguyên với quyền hạn tương ứng
2 of 8
Trong ví dụ này Group User đã bị tôi giới hạn tối đa (Deny tất cả các quyền Read, Change, Full Control…) nghĩa
là group này không có quyền truy xuất tài nguyên từ thư mục tôi Share
Để tạo một thư mục mà không muốn cho ai thấy (chỉ có gõ lệnh mới vào được) thỉ bạn thêm dấu $ vào ngay
sau Share Name của mình
VD: Máy tôi có IP là 192.168.1.3 và thư mục Share có tên là hidden$
Khi đó tôi truy cập từ máy khác vào phải nhập là \\192.168.1.3\hidden$ thì mới vào được
Để tránh phải mất công nhập dòng lệnh \\[IP máy tới]\[thư mục share] chúng ta có thể ánh xạ ổ đĩa đối với
các thư mục Share thường xuyên truy cập bằng cách nhấp phải vào thư mục cần Share cần ánh xạ và chọn
Map Network Drive…
3 of 8
Trong cửa sổ Map Nerwork Drive hiện ra bạn chọn tên ổ đĩa ánh xạ và click Finish
Bây giờ bạn vào My Computer sẽ thấy xuất hiện thêm ổ đĩa mới (Ổ đĩa ánh xạ) Nhấp vào đấy sẽ đi đến ngay
thư mục mà bạn vừa ánh xạ.
4 of 8
Trong Windows Vista:
Trước tiên bạn vào My Computer chọn Organize chọn tiếp Folder and Search Options
Sau đó nhấp chọn tab View cuộn xuống dưới bỏ dấu check mục User Sharing Wizard đi
5 of 8